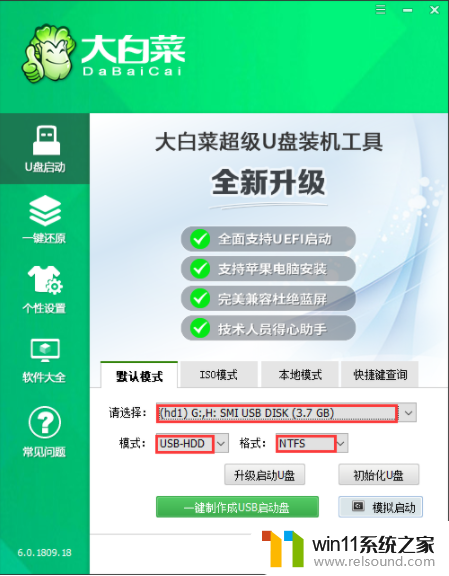u盘怎么做成pe启动盘 如何使用U盘制作PE系统
随着科技的不断发展,U盘作为一种便携式存储设备,已成为我们日常生活中不可或缺的一部分,除了常规的文件传输功能,U盘还可以通过制作成PE启动盘,实现更多的操作和功能。究竟如何将U盘制作成PE启动盘呢?如何正确使用这个PE系统呢?本文将从这两个方面为大家进行详细讲解。无论是对于电脑维修爱好者还是普通用户来说,这些知识都将帮助我们更好地利用U盘的功能,提高工作和生活效率。
步骤如下:
1.首先下载安装U盘PE软件,点击下方引用经验可以查看如何安装U盘PE制作软件
2.把U盘先格式化一样,先把U盘插入到电脑的USB接口上,在我的电脑中就可以看到U盘了。然后鼠标右键U盘,点击【格式化】。
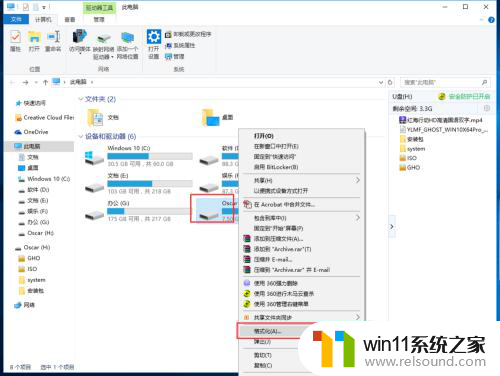
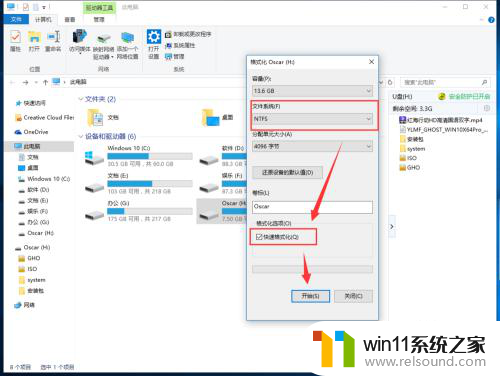
3.在格式化U盘的窗口中,把U盘文件系统格式选成【NTFS格式】。然后勾选【快速格式化】,点击开始,等待格式化完成后,点击确定。
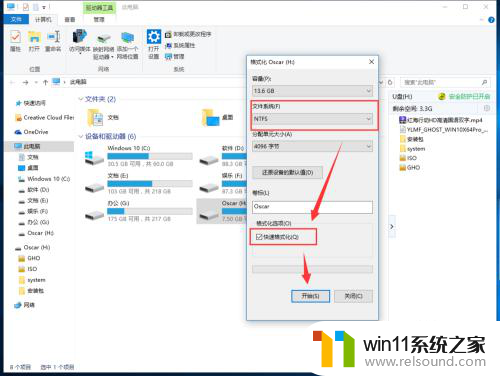
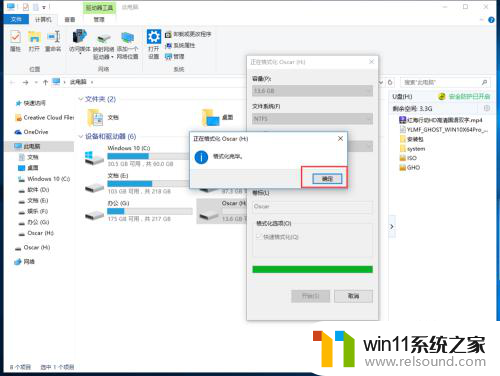
4.点击【关闭】按钮关闭格式化窗口,可以看到我们的U盘已经格式化并清空了。
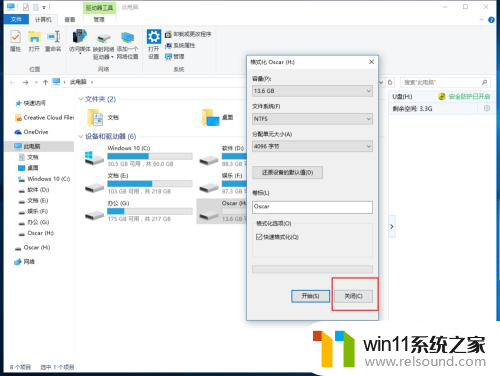
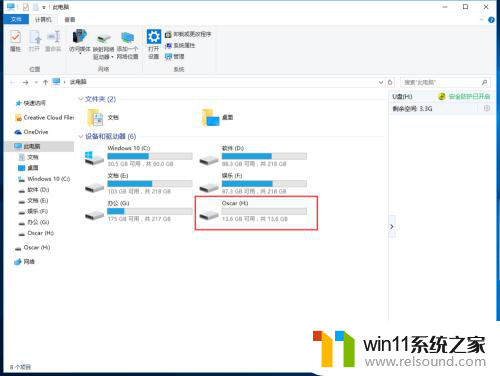
5.启动U盘PE制作工具,设备选择我们刚格式化好的U盘。写入模式、U盘分区、个性化都不需要设置,默认就好,直接点击【开始制作】。

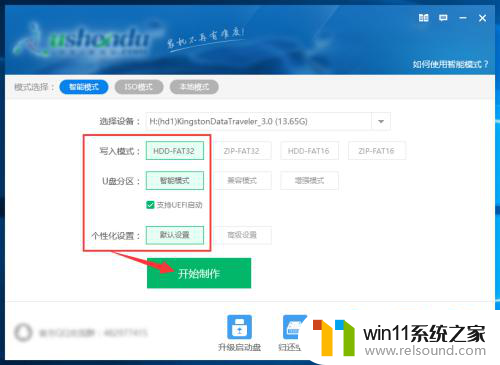
6.点击开始制作后,会提示你确认信息,点击【确定】。如果你安装的有360,会提示你可以程序,勾选【不再提醒】,选择【允许程序所有操作】,就开始自动制作U盘PE了。
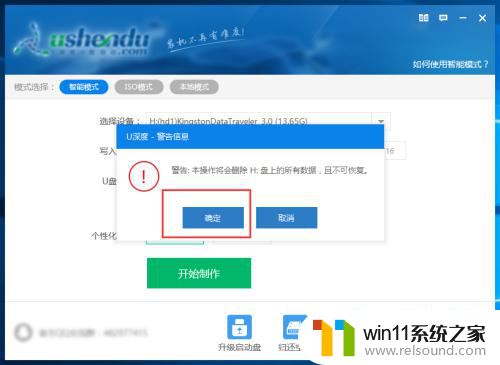
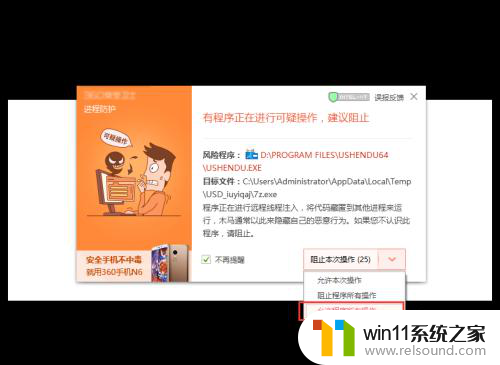
7.耐心等待一段时间,当弹出【制作启动U盘成功】的提示窗口后,证明已经制作成功啦,点击【是】,可以模拟启动U盘PE。
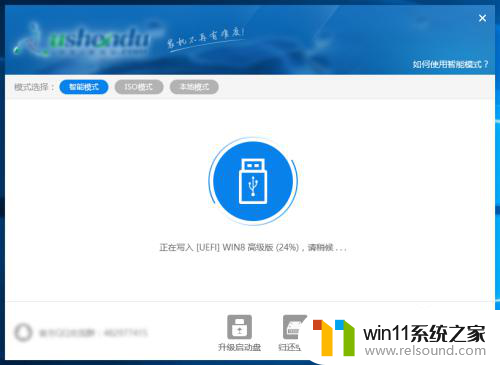

8.启动默认U盘PE后,可以查看到PE的效果和功能,如果没问题就可以关闭它了。但这是你会发现没有鼠标指针了,这时候我们可以按快捷键【Ctrl+Alt】来释放鼠标。就可以看到鼠标指针了,把他们全部关闭就可以了。现在就可以用U盘PE启动电脑啦。
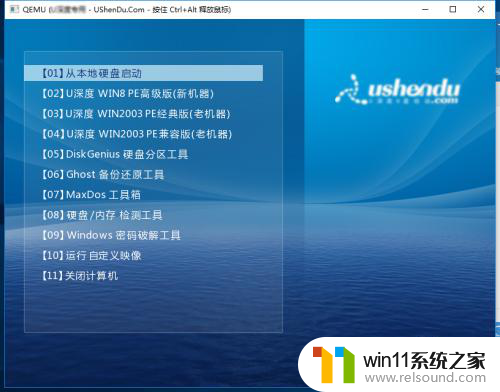
以上就是关于如何制作U盘PE启动盘的全部内容,如果有遇到相同问题的用户,可以按照小编提供的方法来解决。