win11快速截图的方法 win11怎么快速截图
我们在win11中如果想要保存当前屏幕信息的话一般都会使用截图功能,有些用户想要快速截图,但是不知道怎么操作,今天小编就给大家带来win11快捷截图的方法,如果你刚好遇到这个问题,跟着小编一起来操作吧。
方法如下:
方法一:
1、点击开始菜单,应用里面找到Win11系统自带的截图工具。如图所示:
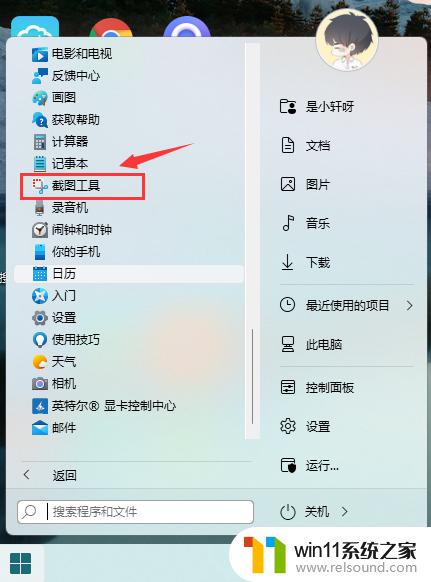
2、可以通过Win+Shift+S开始截图,如图所示:
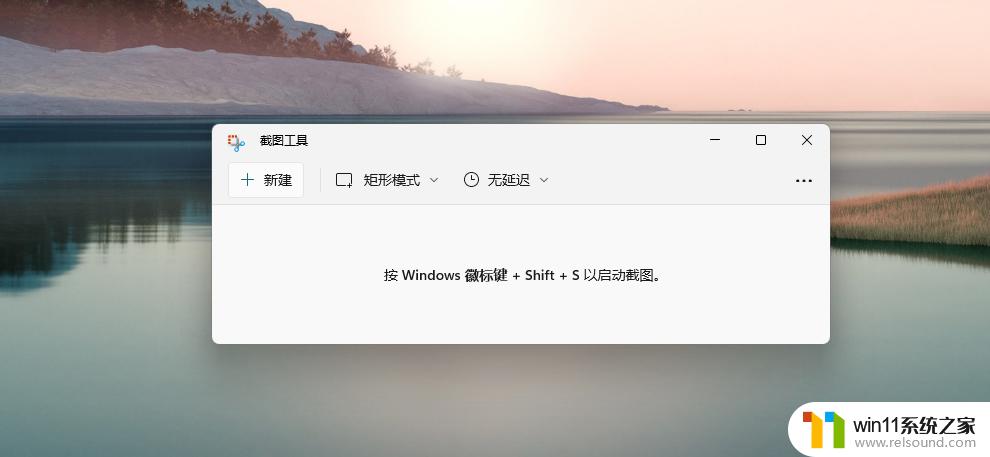
3、点击右上方…设置截图工具,如图所示:
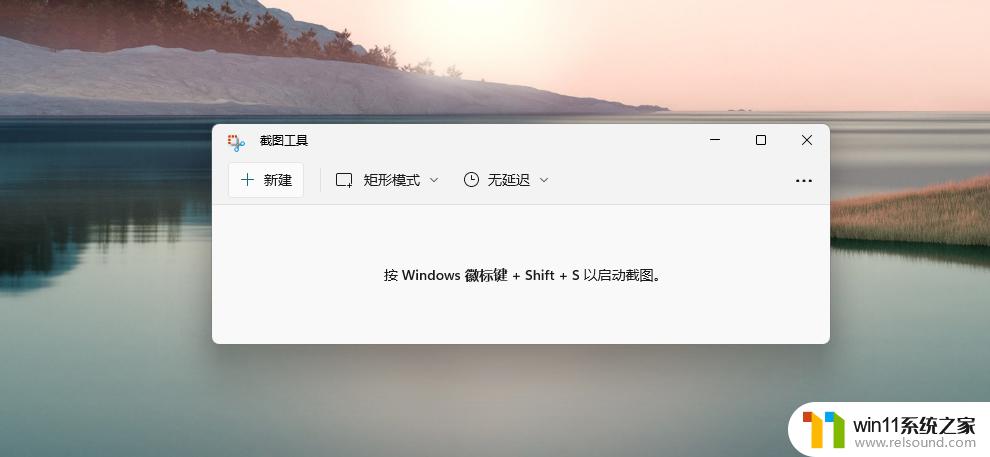
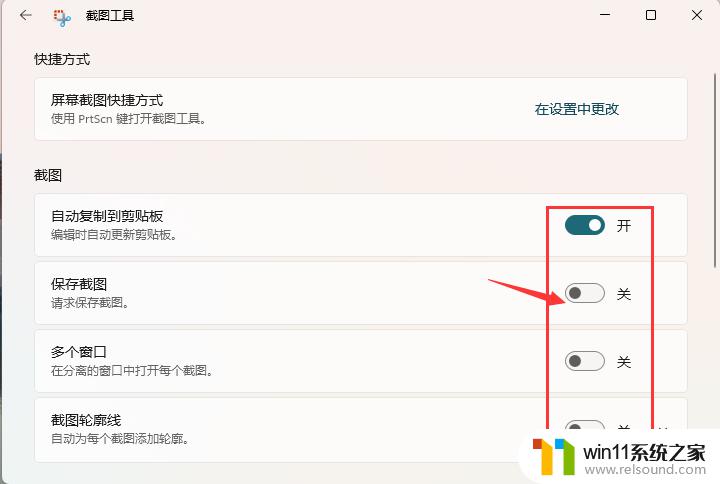
4、截图完成,然后按开始菜单,找到画图工具,如图所示:
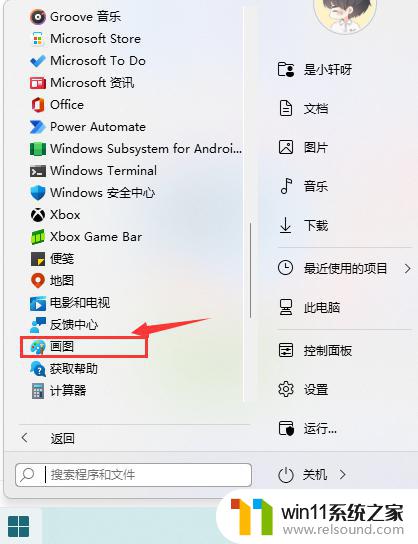
5、打开画图工具,通过Ctrl+V得到所截的图片,如图所示:
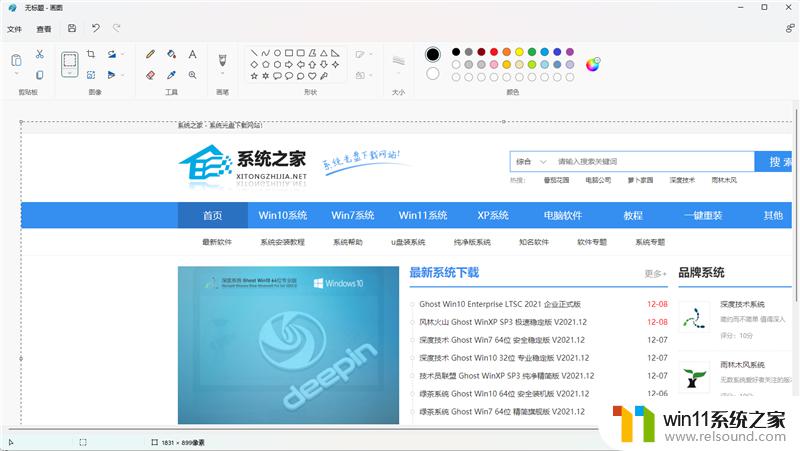
6、点击文件,保存图片即可。如图所示:
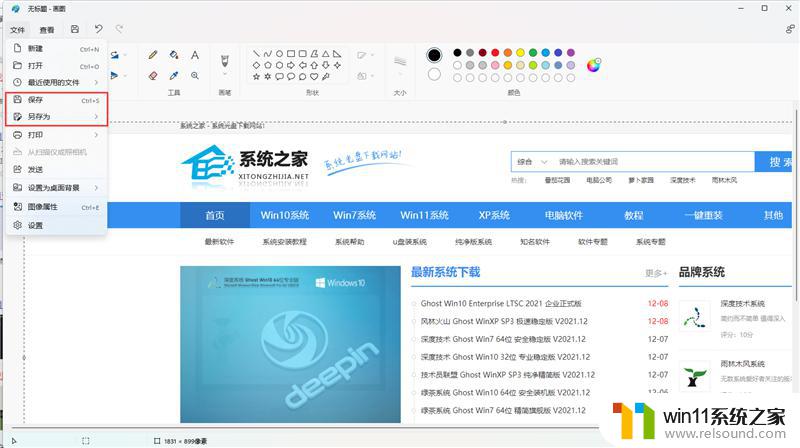
方法二:
1、首先点击开始菜单,然后找到其中的“设置”。
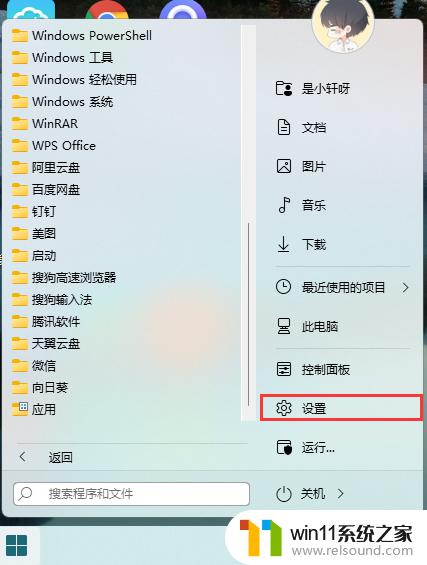
2、在设置界面中找到并选择“游戏”进入。
3、游戏设置界面左侧栏中选择“游戏栏”。
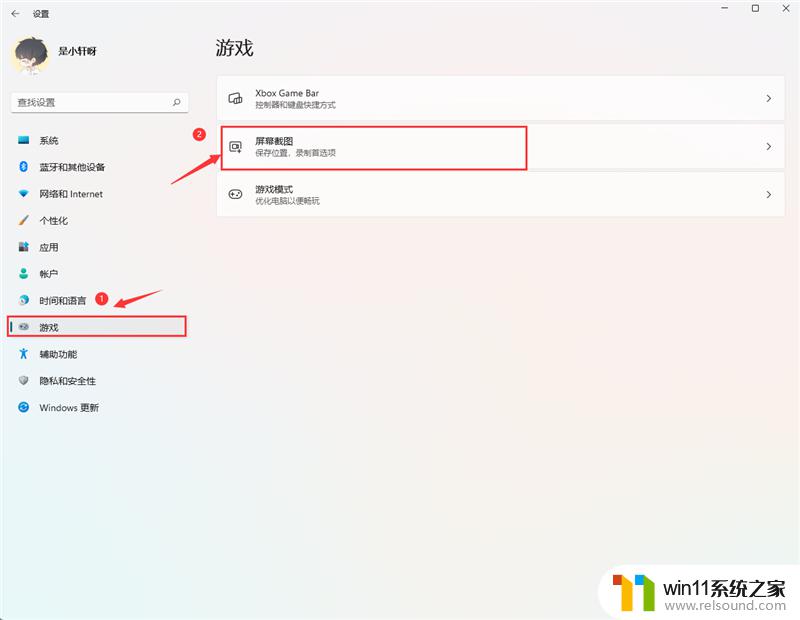
4、在游戏栏的右侧找到“进行屏幕截图”,下方就可以自定义屏幕截图快捷键了。
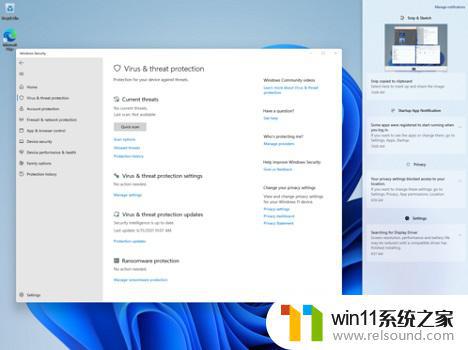
方法三:
1、使用“printscreen”会截取整个屏幕。
2、然后可以打开系统中的画图软件,将截图粘贴进去。就可以编辑保存了。
以上就是关于win11快捷截图的方法的全部内容,还有不懂得用户就可以根据小编的方法来操作吧,希望能够帮助到大家。















