win11禁用驱动程序强制签名的方法 win11怎么禁用驱动程序强制签名
更新时间:2023-03-20 18:23:55作者:yun
在win11系统中,我们经常会安装各种驱动程序,有时候可能会出现无法安装的情况,经过分析是因为系统默认开启了启驱动程序强制签名引起的,只要将其禁用就行了,那么win11怎么禁用驱动程序强制签名呢?针对这个问题,接下来就给大家介绍一下win11禁用驱动程序强制签名的方法。
方法如下:
1.第1步通过开始菜单打开“设置”。
 2.第2步打开设置里的“恢复”选项。
2.第2步打开设置里的“恢复”选项。
 3.第3步进入“高级选项”设置。
3.第3步进入“高级选项”设置。
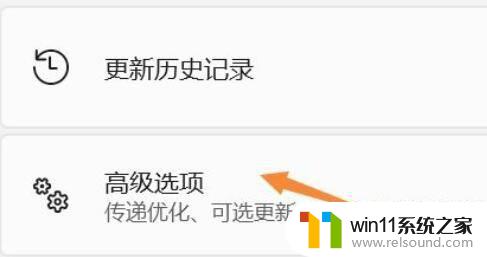 4.第4步点击“立即重新启动”(电脑会立刻重启,记得保存文件)。
4.第4步点击“立即重新启动”(电脑会立刻重启,记得保存文件)。
 5.第5步重启后,会进入图示界面。选择“疑难解答”。
5.第5步重启后,会进入图示界面。选择“疑难解答”。
 6.第5步再点击“高级选项”。
6.第5步再点击“高级选项”。
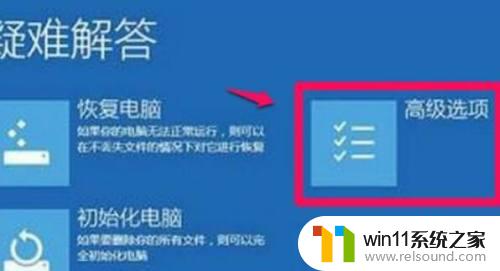 7.第7步进入后打开“启动设置”并点击“重启”。
7.第7步进入后打开“启动设置”并点击“重启”。
 8.第8步最后按下键盘“F7”就可以禁用驱动程序强制签名了。
8.第8步最后按下键盘“F7”就可以禁用驱动程序强制签名了。

通过上面的方法就可以禁用win11驱动程序强制签名了,如果你也想禁用的话,可以参考上述方法步骤来进行禁用吧。















