win11老是自动锁屏怎么取消 win11老是自动锁屏的取消方法
更新时间:2023-03-16 18:40:03作者:yun
近日有win11系统用户发现这样一个问题,就是自己在暂时离开电脑一段时间之后,老是自动锁屏,每次要用还得重新唤醒,这让用户们觉得很麻烦,那么win11老是自动锁屏怎么取消呢?如果你不喜欢这个功能的话,可以跟着小编一起来学习一下win11老是自动锁屏的取消方法。
方法如下:
第一步,点击底部“Windows徽标”打开开始菜单。

第二步,点击开始菜单中的“设置”按钮。
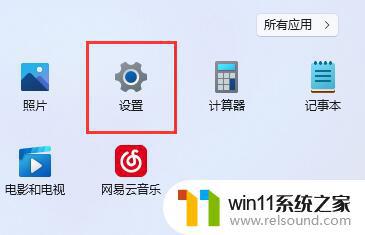
第三步,打开右边的“电源”选项。
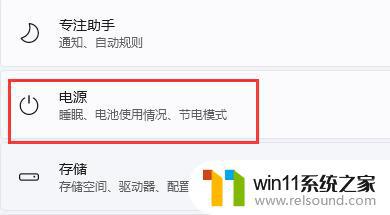
第四步,点击右边“屏幕和睡眠”,点击下面两个选项。
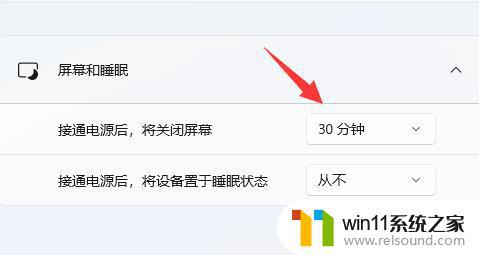
第五步,分别在下拉菜单中选择“从不”。将两个选项都改成“从不”即可关闭自动锁屏。
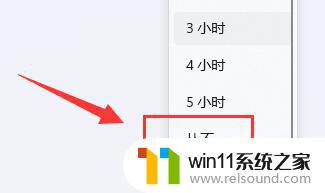
上述给大家介绍的就是win11老是自动锁屏的详细取消方法,有想要取消的用户们可以学习上述方法步骤来操作就可以了。















