win11怎么修改开机密码 win11怎么改开机密码
相信很多人都喜欢给电脑设置开机密码,但是使用一段时间之后可能觉得密码太过简单或者复杂,就会对其进行修改,然而有用户升级到win11系统之后,却不知道怎么修改开机密码,如果你也有一样疑惑的话,可以紧跟小编一起来学习一下win11改开机密码的详细操作方法。
方法如下:
1.首先进入windows11系统桌面,在任务栏上点击开始菜单。
 2.在开始菜单中打开“设置”,也可以直接在开始图标上右击鼠标打开“设置”菜单。
2.在开始菜单中打开“设置”,也可以直接在开始图标上右击鼠标打开“设置”菜单。
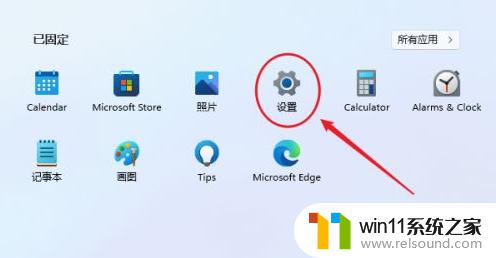 3.接着打开设置窗口,在左侧导航菜单中点击进入“账号”,进入账号管理界面。
3.接着打开设置窗口,在左侧导航菜单中点击进入“账号”,进入账号管理界面。
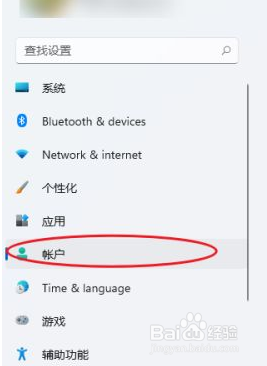 4.就可以看到一系列的账号相的设置,选项列表中点击进入“登录选项”。
4.就可以看到一系列的账号相的设置,选项列表中点击进入“登录选项”。
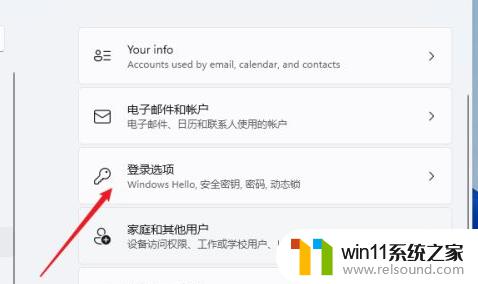 5.进入后可以看到多种不同的登录方式,有人脸、指纹、PIN码、密码、图片密码等。这里我们就选择“password”简单的密码选项。
5.进入后可以看到多种不同的登录方式,有人脸、指纹、PIN码、密码、图片密码等。这里我们就选择“password”简单的密码选项。
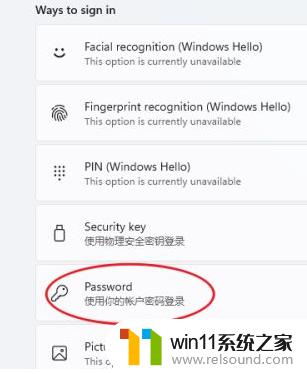 6.点击展开后显示出添加信息,点击【添加】按钮。
6.点击展开后显示出添加信息,点击【添加】按钮。
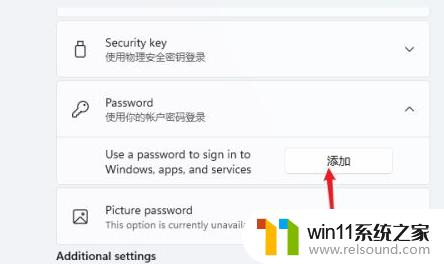 7.打开密码创建窗口,输入两次相同的密码与提示信息。点击【下一页】按钮直到完成,这样当前用户的开机密码就创建完成了。
7.打开密码创建窗口,输入两次相同的密码与提示信息。点击【下一页】按钮直到完成,这样当前用户的开机密码就创建完成了。
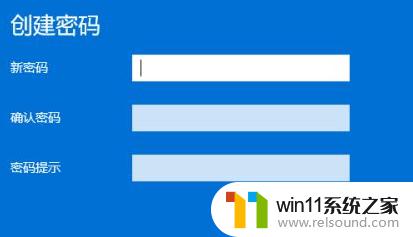
上述给大家讲解的就是win11怎么改开机密码的详细内容,如果你也想修改的话,可以参考上述方法步骤来进行修改吧。















