win11怎么显示此电脑 win11桌面显示此电脑的步骤
更新时间:2023-03-20 18:28:54作者:yun
通常情况下,桌面是会显示此电脑图标的,但是有些小伙伴在升级到win11系统之后,却发现桌面并没有此电脑,这样使用起来很不方便,那么win11怎么显示此电脑呢?我们可以自己手动添加一下即可,如果你有一样情况的话,可以跟着小编一起来看看win11桌面显示此电脑的步骤吧。
具体方法如下:
1、在桌面空白处,右键单击,从打开的菜单项中选择显示设置;

2、设置窗口,左侧点击个性化;

3、右侧点击主题(安装、创建、管理);

4、个性化 - 主题,相关设置下,点击桌面图标设置;
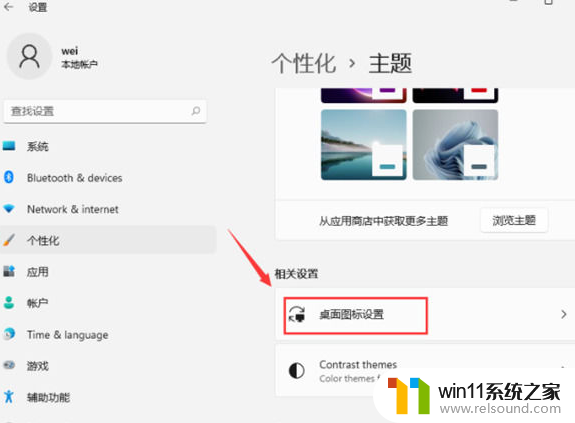
5、桌面图标设置窗口,点击勾选计算机,然后点击确定,桌面就可以显示此电脑图标了。

以上就是win11怎么显示此电脑,win11桌面显示此电脑的全部内容,有遇到相同问题的用户可参考本文中介绍的步骤来进行修复,希望能够对大家有所帮助。















