win10亮度设置 Win10屏幕亮度调节方法
win10亮度设置,Win10操作系统作为当前最流行的操作系统之一,其各种功能和设置也备受用户关注,其中屏幕亮度调节作为一个常用的功能,对于用户来说至关重要。在Win10中,我们可以通过简单的几个步骤来调节屏幕的亮度,以满足不同环境下的需求。无论是在明亮的室外环境下阅读文档,还是在昏暗的夜晚观看电影,都可以通过Win10的亮度设置来轻松调整屏幕的亮度,以获得更好的视觉体验。接下来我们将详细介绍Win10屏幕亮度调节的方法,让您能够更好地掌握这一功能。
方法如下:
1.点击Win10系统左下角的开始菜单,在点击弹出菜单上的电脑设置。如下图所示。
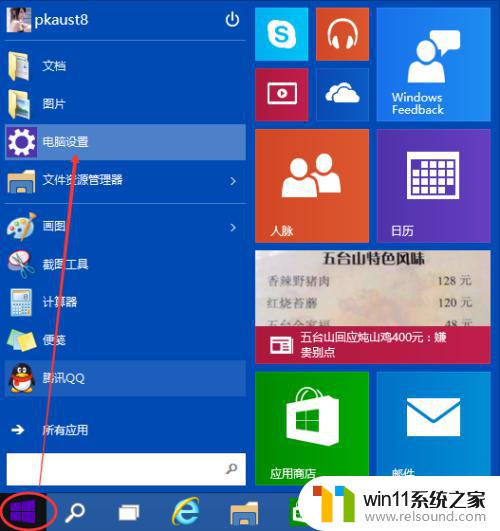
2.在电脑设置对话框的左上角可以看到“...”图标,如下图所示。
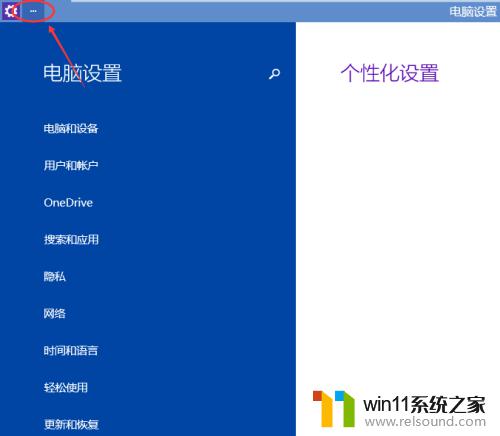
3.点击后弹出下拉菜单,再点击下拉菜单上的设置,如下图所示。
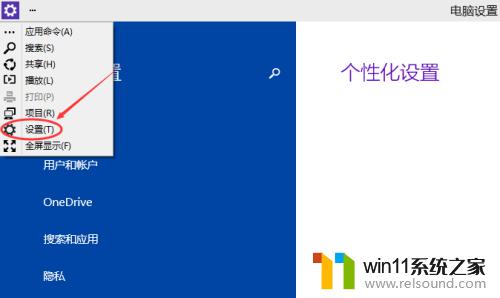
4.点击后,在右下角可以看到亮度。点击亮度就可以设置了,如下图所示。
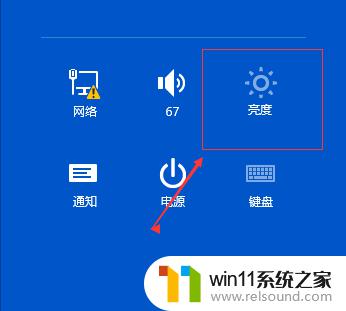
5.点击亮度后,调节活动块就可以调节Win10屏幕亮度了。如下图所示。
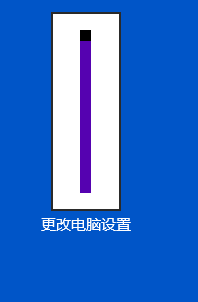
6.有的电脑上可以使用快捷键进行Win10系统屏幕亮度调节。一般电脑都是直接使用组合键Fn+F7/F8来调节屏幕亮度的。
以上就是win10亮度设置的全部内容,有需要的用户可以根据以上步骤进行操作,希望对大家有所帮助。















