安装电脑系统教程win10 windows10安装详细步骤
很多用户在下载了win10系统的镜像文件之后想要安装win10操作系统,但是不知道具体的安装步骤是什么,今天小编教大家安装电脑系统教程win10,操作很简单,大家跟着我的方法来操作吧。
方法如下:
1.下载Windows10/win10,先将Windows10/win10系统下载好,如下图所示。
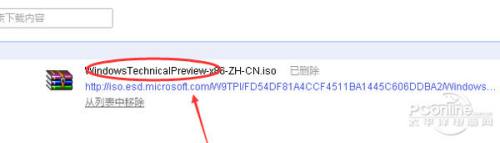
2.将下载好的Windows10/win10系统的iso文件拷贝到DVD 或 USB 闪存驱动器或者加载到虚拟机中等安装介质,如下图所示。
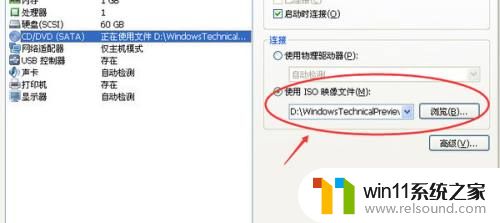
3.然后开始安装介质引导电脑,然后按照步骤执行全新安装。先进入选择语言界面,如下图所示。
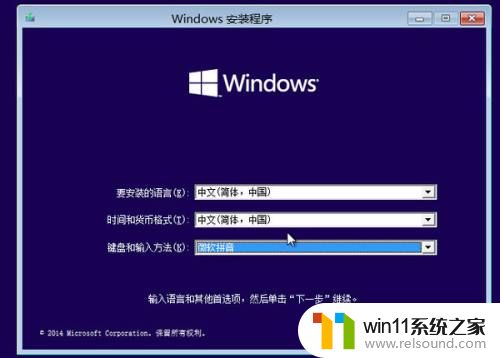
4.点击现在安装,开始安装Windows10/win10。如下图所示。
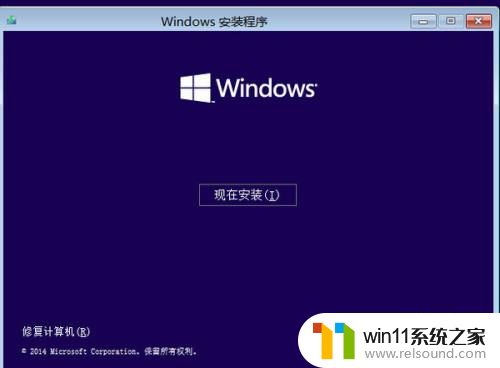
5.点击接受安装Windows10/win10协议,如下图所示。
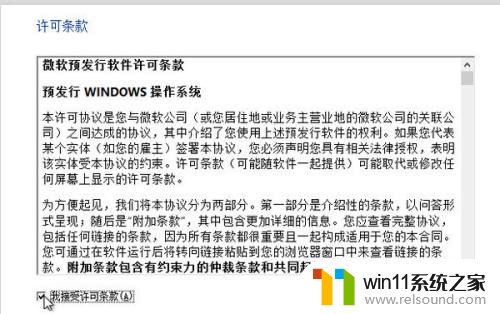
6.点击自定义安装Windows10/win10,如下图所示。
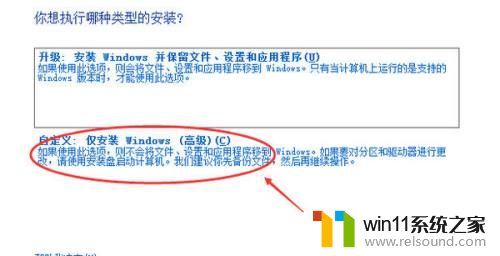
7.点击自定义后,进入windows安装程序界面,点击新建,新建个安装磁盘。如下图所示。
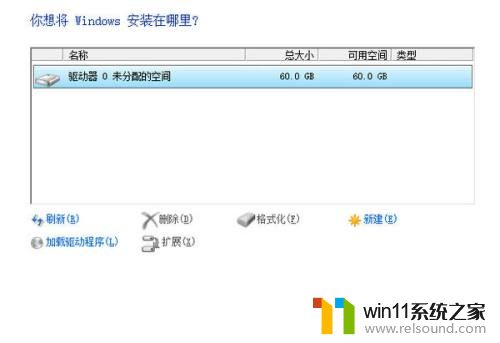
8.选择新建的磁盘,点击格式化按钮,进行格式化。如下图所示。
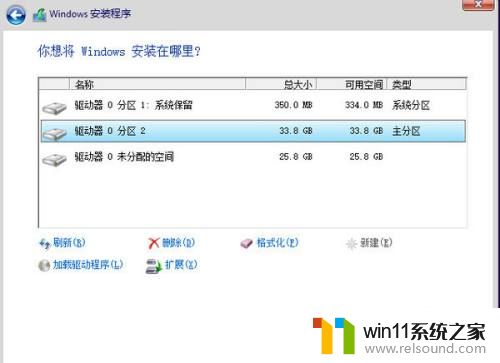
9.点击后,弹出格式化警告对话框,点击确定,如下图所示。
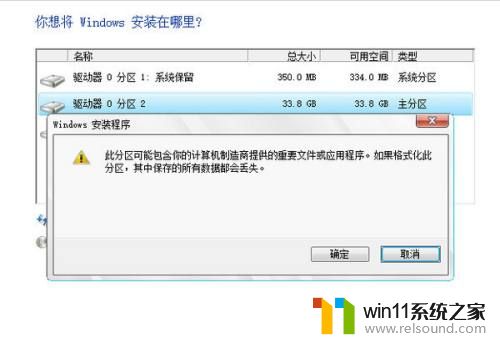
10.格式化后,点击下一步进入正式安装Windows10/win10的程序准备阶段,如下图所示。
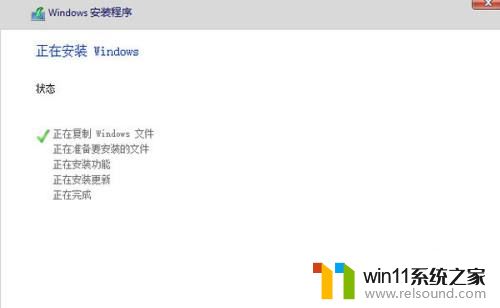
11.大概过了一两分钟,准备完成,进入安装Windows10/win10的安装,如下图所示。
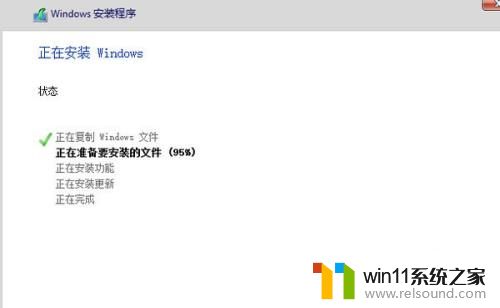
12.安装准备就绪,如下图所示。

13.准备设备,如下图所示。
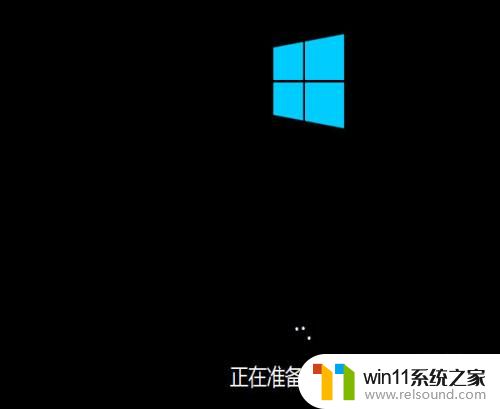
14.安装Windows10/win10好后,进入设置界面,如下图所示。

15.系统检查计算机的网络,如下图所示。
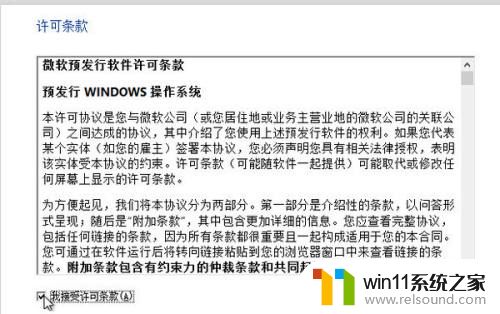
16.网络检查完成后,点击创建本地帐户,如下图所示。
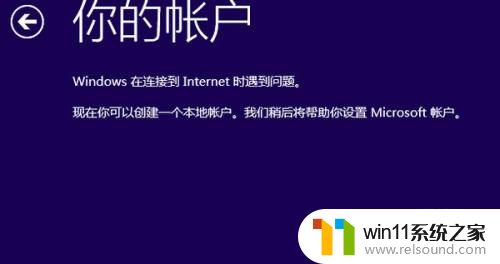
17.进入帐户设置界面,输入用户名和密码,点击完成,系统在完成配置,如下图所示。
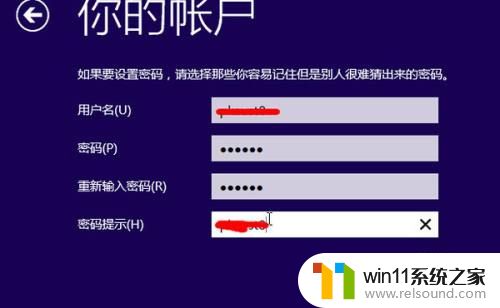
18.点击后,大概要几分钟处理一些事情,如下图所示。

19.几分钟后,安装成功,如下图所示。

以上就是安装电脑系统教程win10的全部内容,还有不清楚的用户就可以参考一下小编的步骤进行操作,希望能够对大家有所帮助。















