mac上安装windows10的操作教程 mac怎么装windows
有些用户想要在苹果电脑上安装windows操作系统,但是却不知道具体的安装方法是什么,今天小编给大家带来mac上安装windows10的操作教程,有遇到这个问题的朋友,跟着小编一起来操作吧。
方法如下:
第一种:双系统
第二种:虚拟机
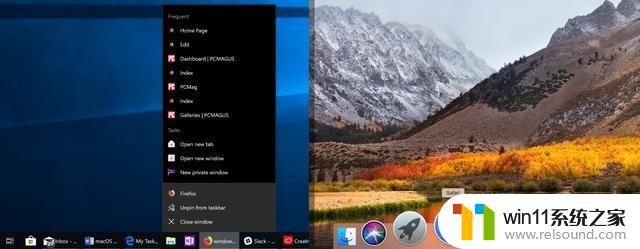
假如你要采用双系统的方法,你的苹果电脑需要是Intel 架构。
而这种安装方法的好处是系统是安装在底层,也就意味着电脑全部硬件都可以被调用。但是,缺点也是这个。因为苹果电脑的硬件架构,一开始就是针对MacOS系统优化的,那么安装Windows之后,就会出现性能降低(降频)的情况,通常表现为风扇狂转。
另外,使用Windows时,因为硬件上是Windows 驱动的触控板,所以你无法使用MacOS触控板手势。
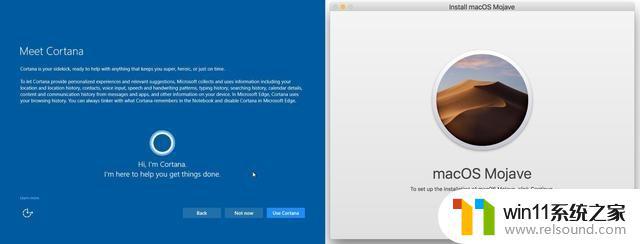
假如你采用虚拟机的方式,可以理解为在MacOS系统内,安装了一个名字叫做Windows的软件。而这种安装方法的好处还是比较多的,比如你可以在MacOS中直接运行 Windows,无需重启电脑切换系统,而且两个系统之间互传文件也很方便。同时,因为它是安装在软件层面的,所以即使Windows中病毒也不会对Mac有影响。
而缺点嘛,也是因为它是安装在软件层面,所以虚拟机Windows系统不能使用Mac的独立显卡。
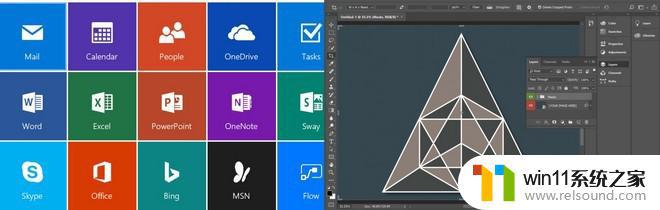
那么,哪一种方法比较好呢?这就真的是仁者见仁,智者见智了~
不过,如果你在使用Windows系统的时候,需要硬件配合,那么双系统的方式会更适合你。
下面就来说下如何使用双系统的方式来安装Windows吧!
一、安装前准备
1、容量8GB或以上的U盘
2、一台苹果电脑以及良好的网络环境
二、下载Windows镜像和驱动
1、网上自行下载需要安装的Windows系统,假设安装win10系统。那么你就把win 10原版镜像直接下载到苹果电脑就可以了
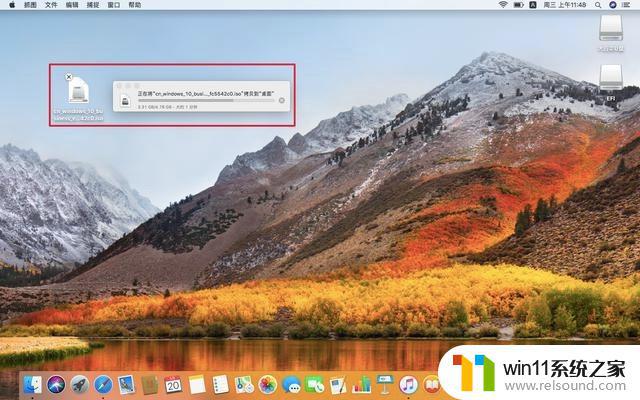
2、打开苹果电脑的Launchpad(应用程序)的其他,找到并打开BOOTCAMP助理,同意条款并点击“继续”
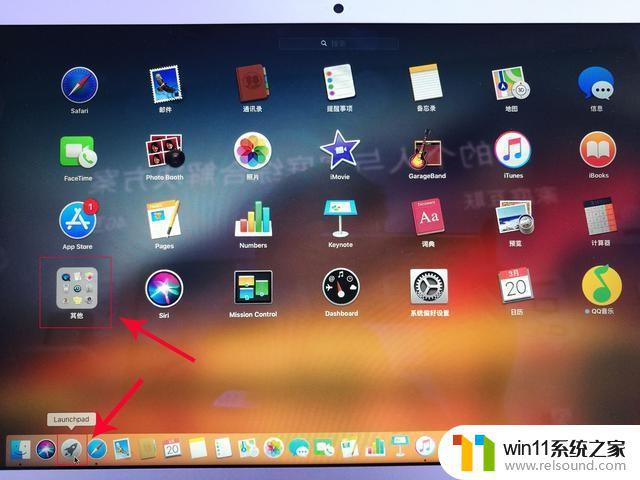
3、然后,在bootcamp界面点击“操作”,下载Windows支持组件,需要保存在U盘中备用
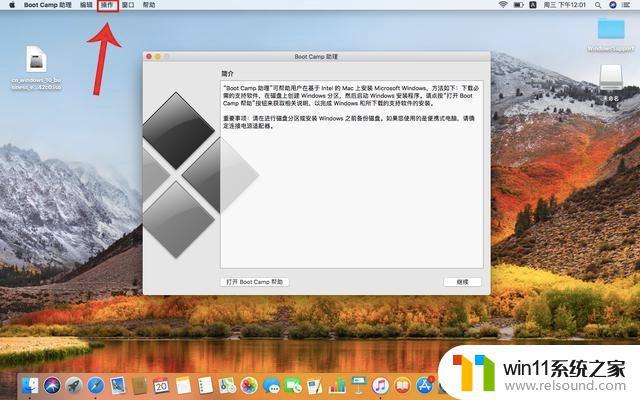
三、安装Windows系统和驱动1、参考以上步骤,依次点击打开苹果电脑端的“应用程序/其他/bootcamp助理”
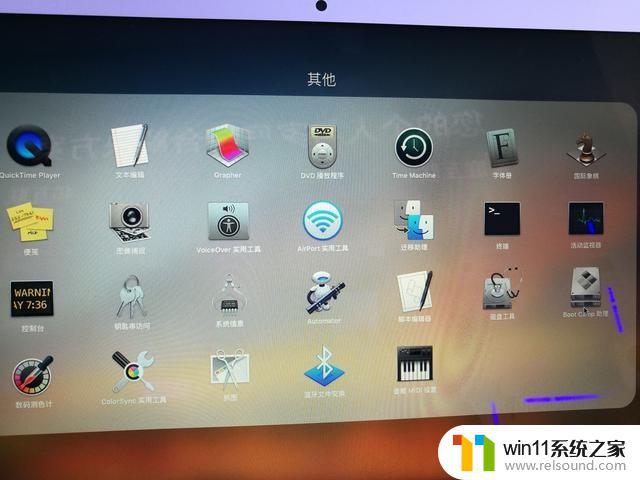
2、然后,选中桌面的Win10镜像,如图所示,使用中间的“圆点”,左右拖动调整分区大小(左侧是MAC系统分区,右侧是Windows分区),调整完毕后,点击“下一步”,系统将会自动重启
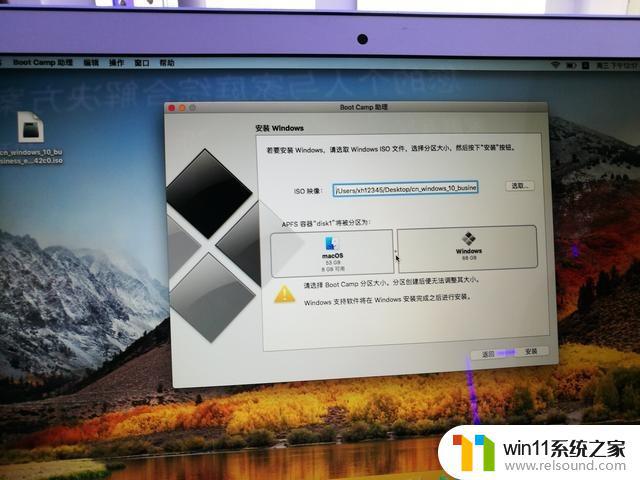
3、重点!系统重启进入Windows安装界面后,选择第四个分区“BOOTCAMP”。点击“格式化”,再点击“下一步”
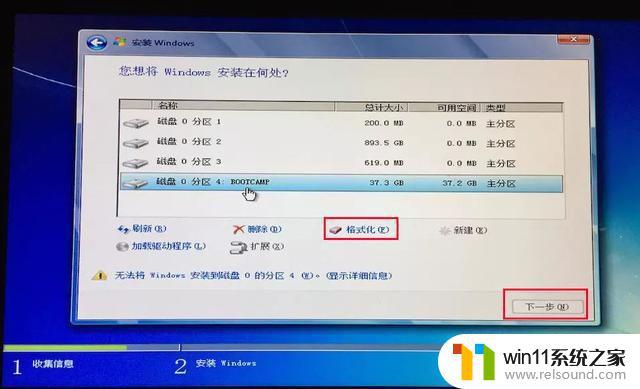
4、随后,苹果电脑会自动安装Win10系统,安装成功后,重启激活进入Windows系统,插入U盘,找到之前下载好的Windows支持组件(bootcamp驱动),点击“setup”安装驱动,安装完毕后,只需重启电脑即可使用Windows了
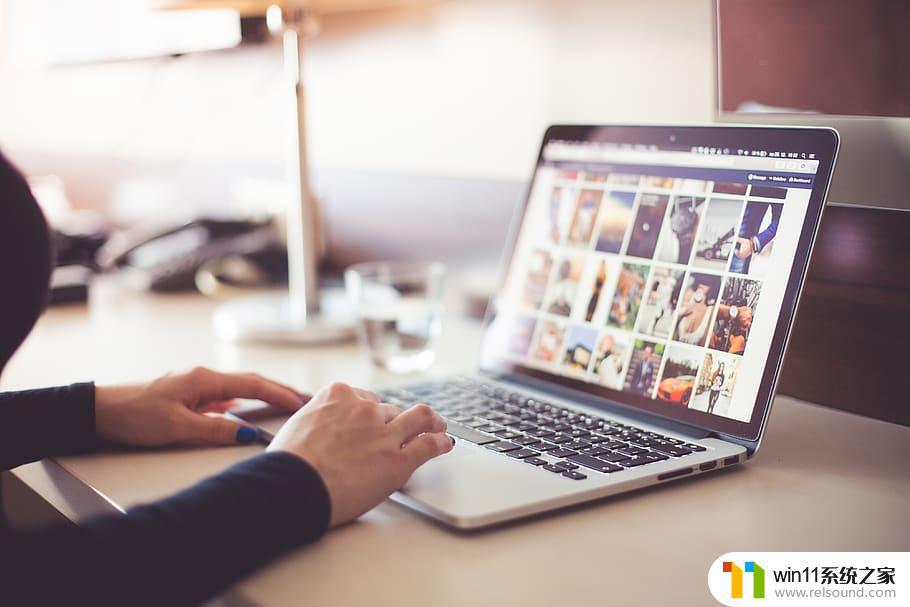
四、切换MacOS和Windows系统苹果电脑关机后,是默认重启后,进入关机前的系统。这时候,如果要切换另外一个系统,需要在电脑开机或者重启时,按住“option”键,然后使用“左右方向键”选择需要使用的系统,按回车即可进入

以上就是mac上安装windows10的操作教程的全部内容,有出现这种现象的小伙伴不妨根据小编的方法来解决吧,希望能够对大家有所帮助。















