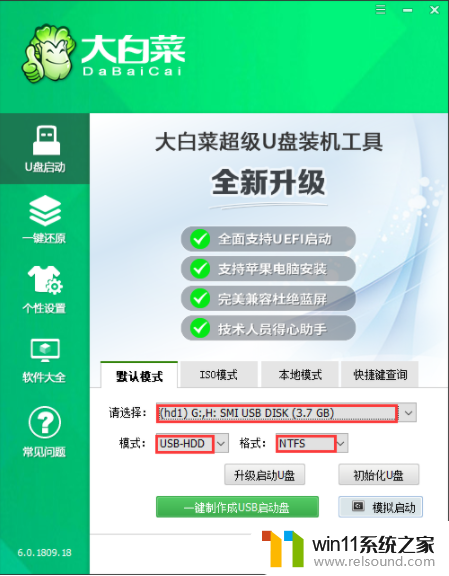电脑如何u盘启动win10系统 怎么制作u盘启动盘来安装win10系统
有些用户想要制作一个win10操作系统的U盘启动盘,方便快速安装win10系统,但是不知道制作方法,今天小编教大家电脑如何u盘启动win10系统,操作很简单,大家跟着我的方法来操作吧。
方法如下:
1、连接一个空U盘
2、打开ultraiso win10启动盘(软碟通),在菜单中 “ 打开 ” 并选取等待安装的 ISO镜像文件
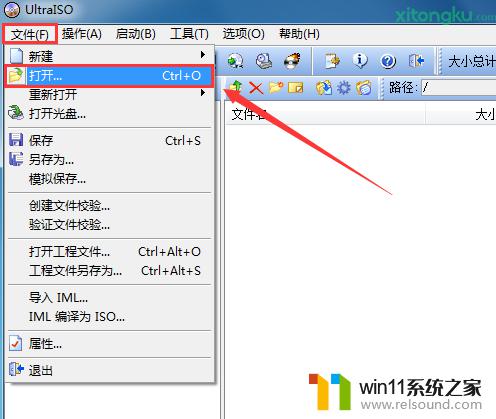
3、在 “启动” 项里选择 “写入硬盘映像”
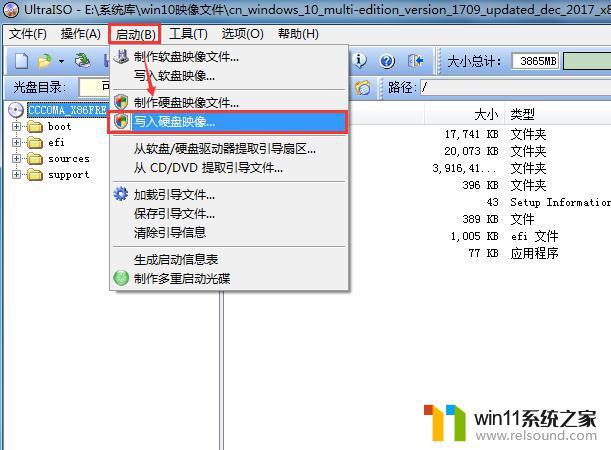
4、确认将要写入的U盘(请注意备份U盘资料),等待写入完成即可进行安装
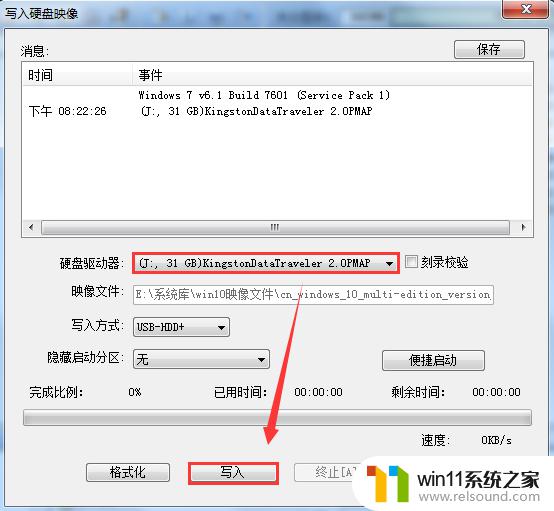
启动项设置
▼在下表查阅你的电脑对应的快捷启动热键,重启电脑时不停点按启动热键(一般是F12、ESC)。直到出现启动选择界面
(重要提醒:选择热键前,确保电脑连接着U盘)
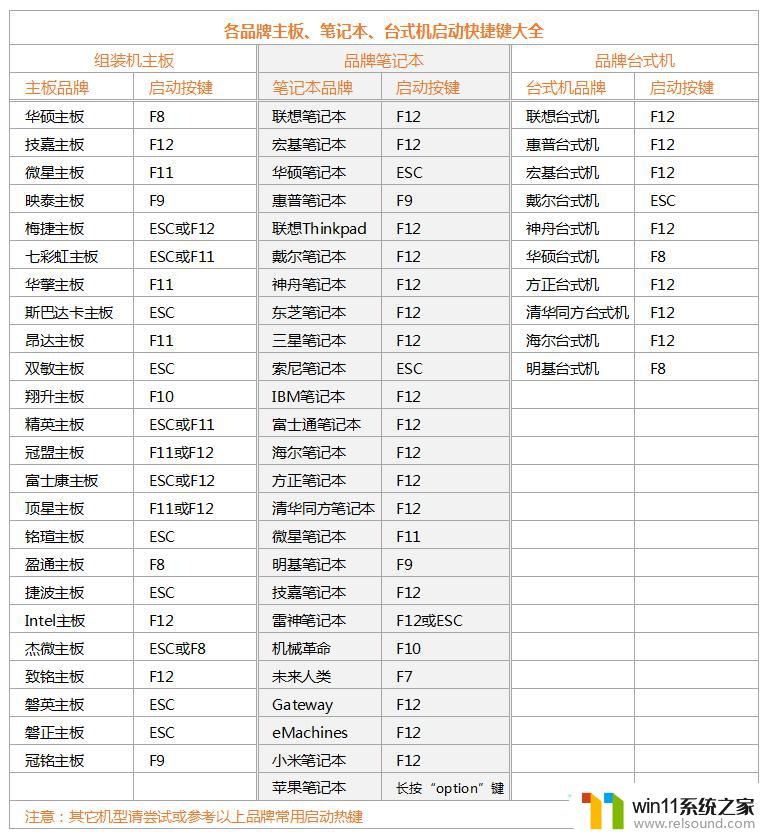
▼在弹出的启动界面中选择U盘启动盘,如搬运工用的是金士顿U盘制作的。此步如有疑问可拍照片联系我协助解决
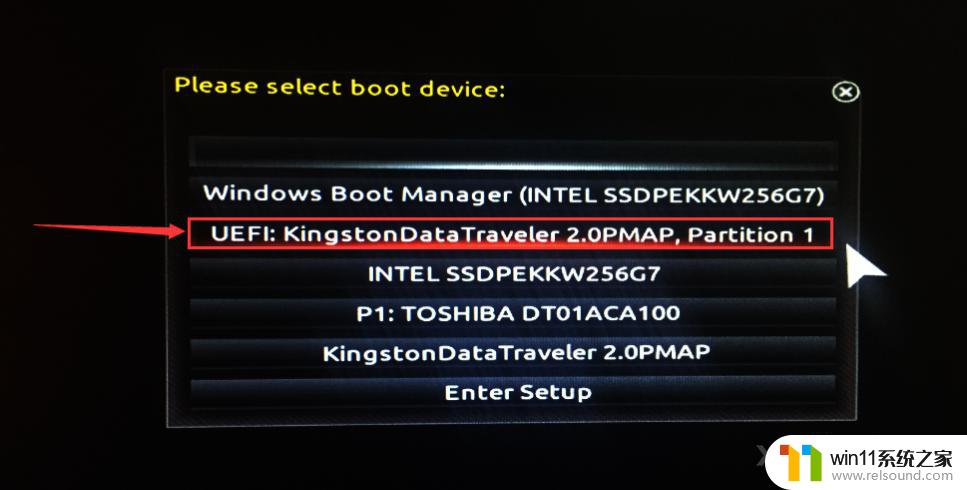
系统设置
前一步还原完成并重启后会进入系统部署过程,整个过程比较简单,详细可参考 原版Win10系统安装
1、建议稍后更新
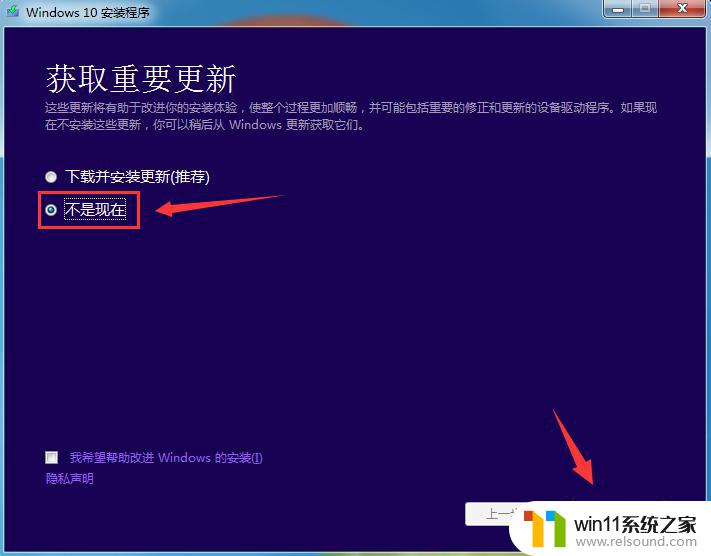
2、选择需要安装的版本(一般为专业版)
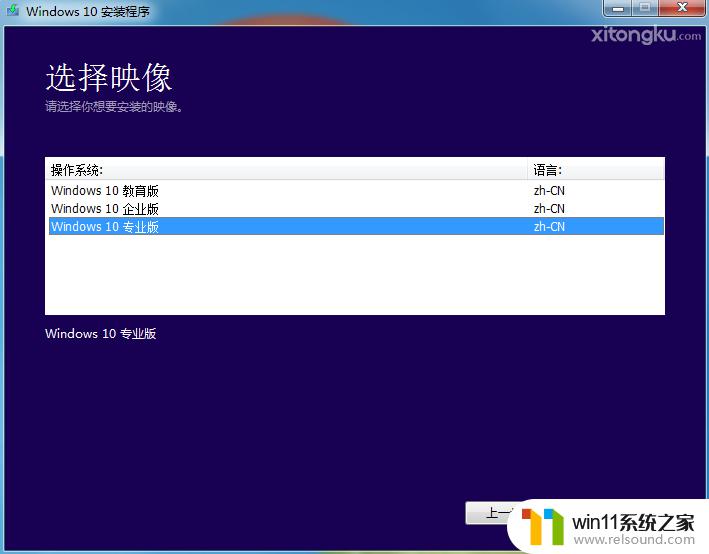
3、选择是否保留原系统内容(如已备份请不保留),确认无误后便可进行“ 安装 ”
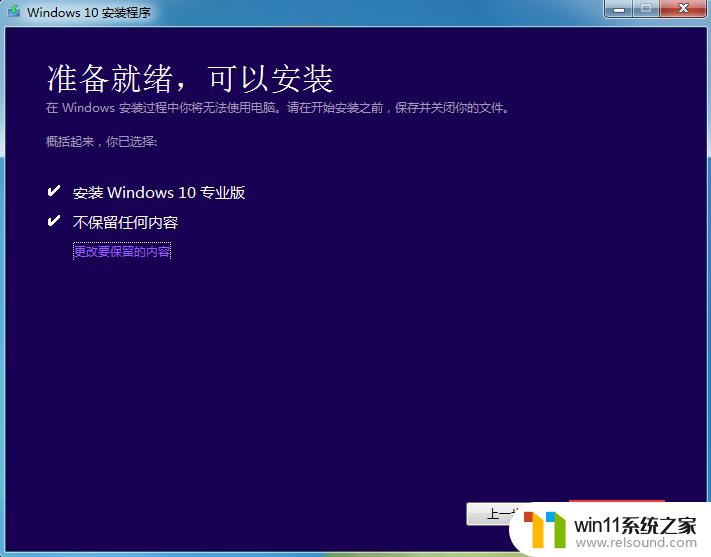
4、进入系统设置阶段
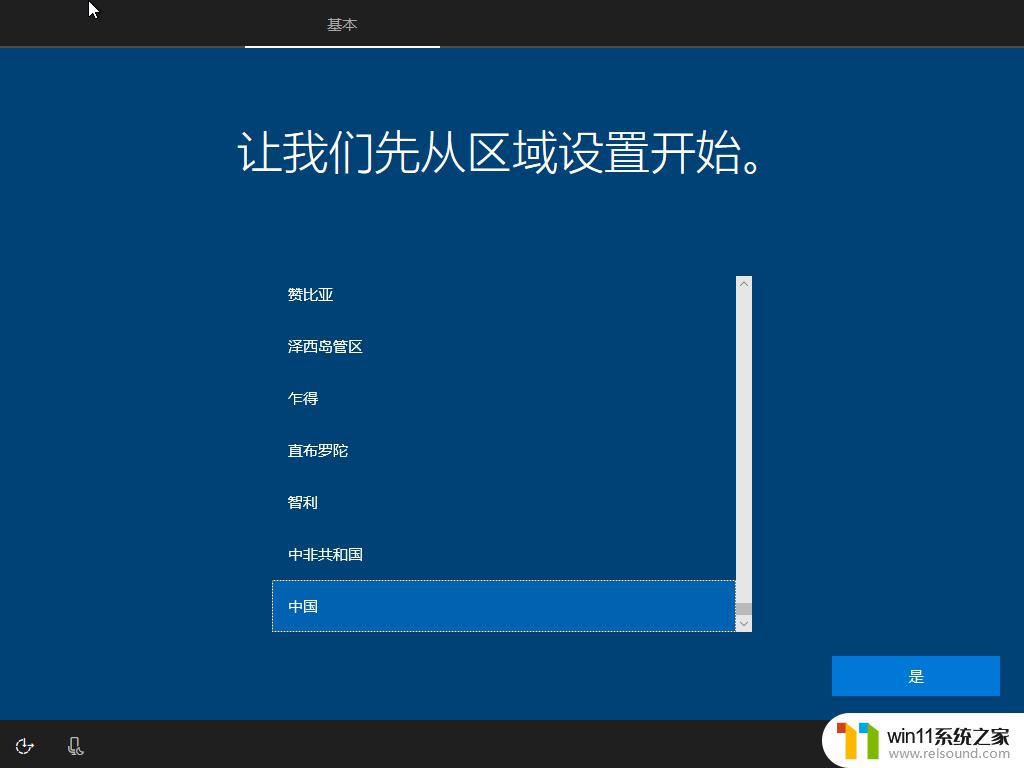
5、选择你常用的输入法
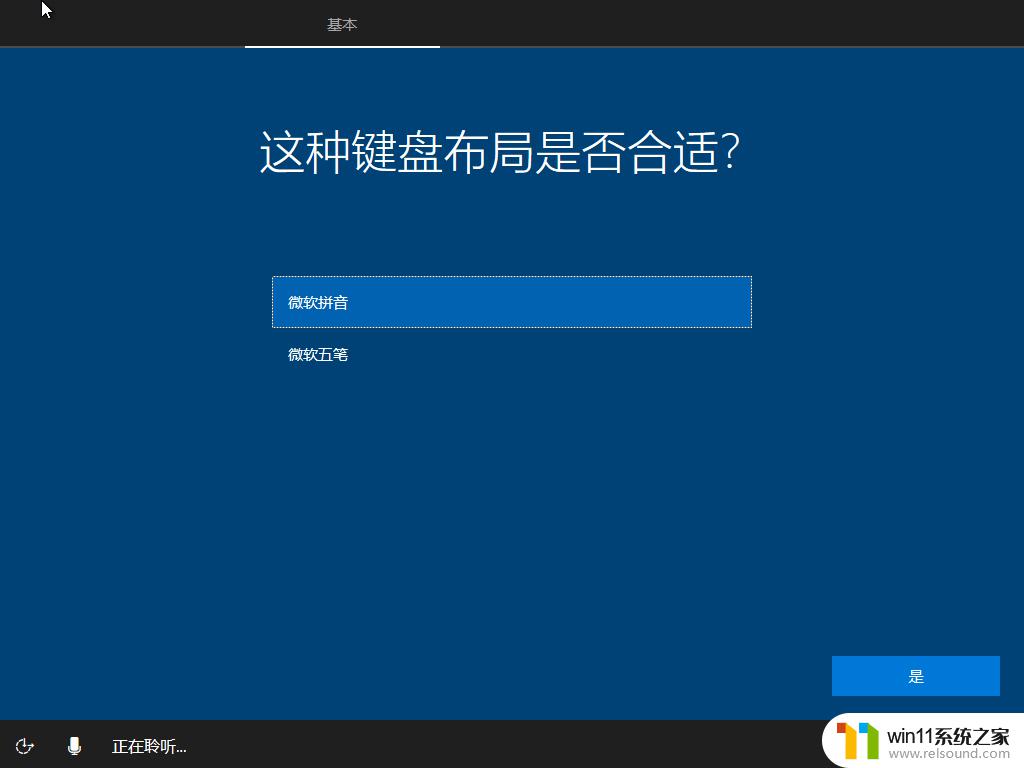
6、根据电脑是公用还是私用进行设置
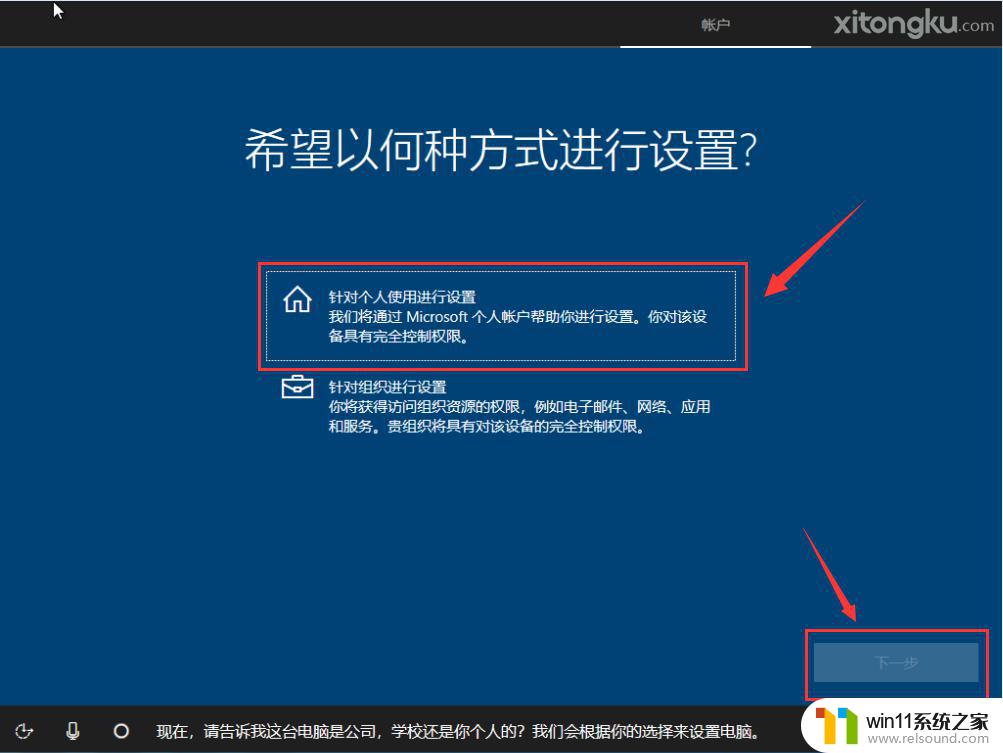
7、创建一个账号或使用已有的账号,可不填密码
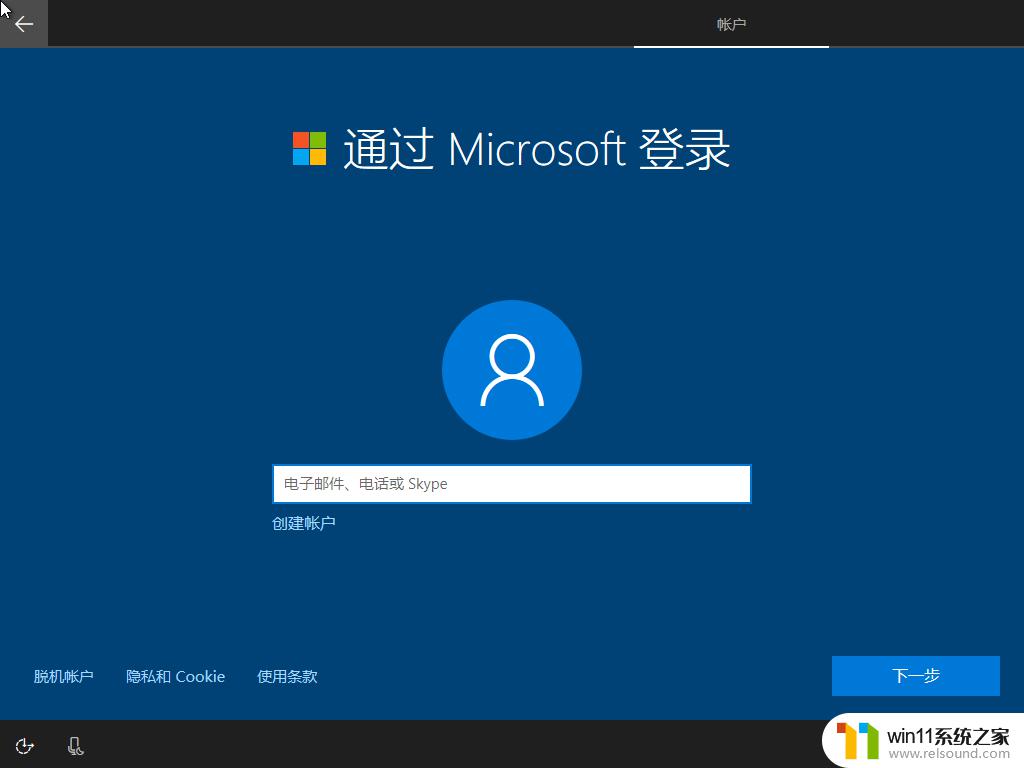
8、年龄是个秘密,其实手机也是
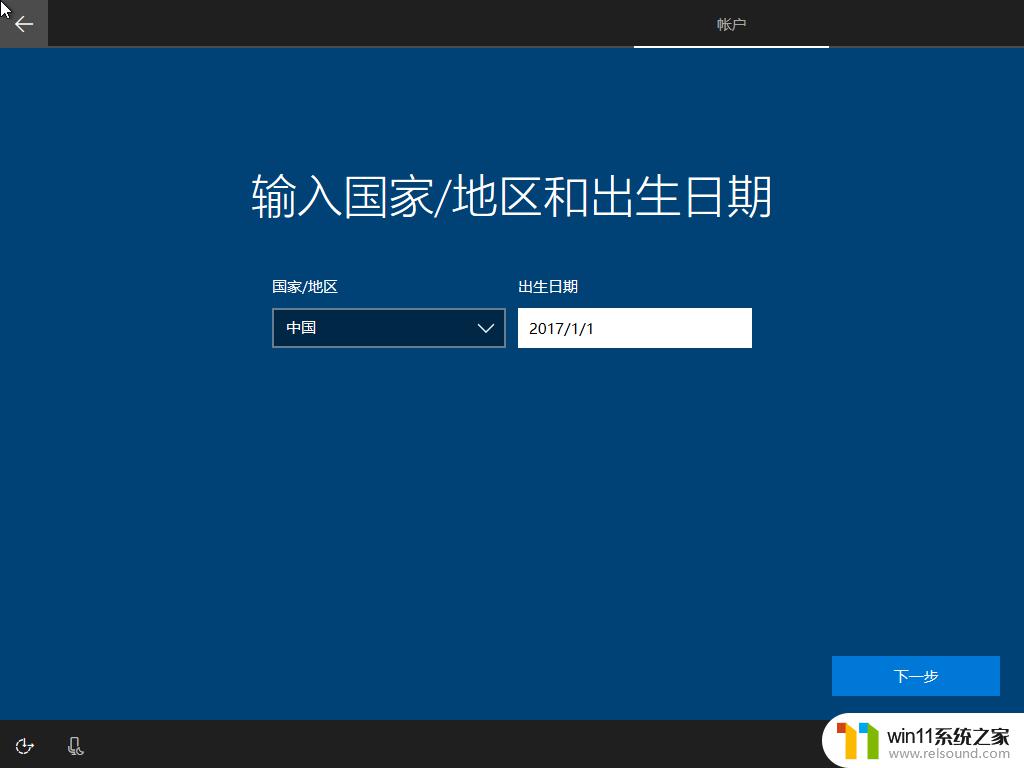
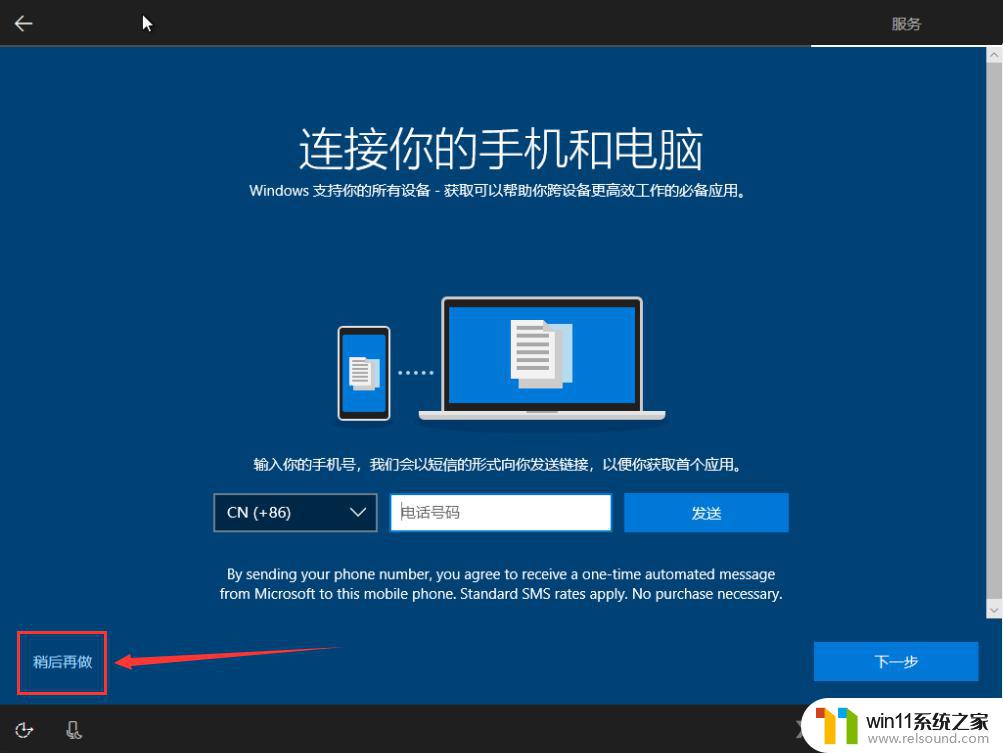
9、设置自己想要的功能
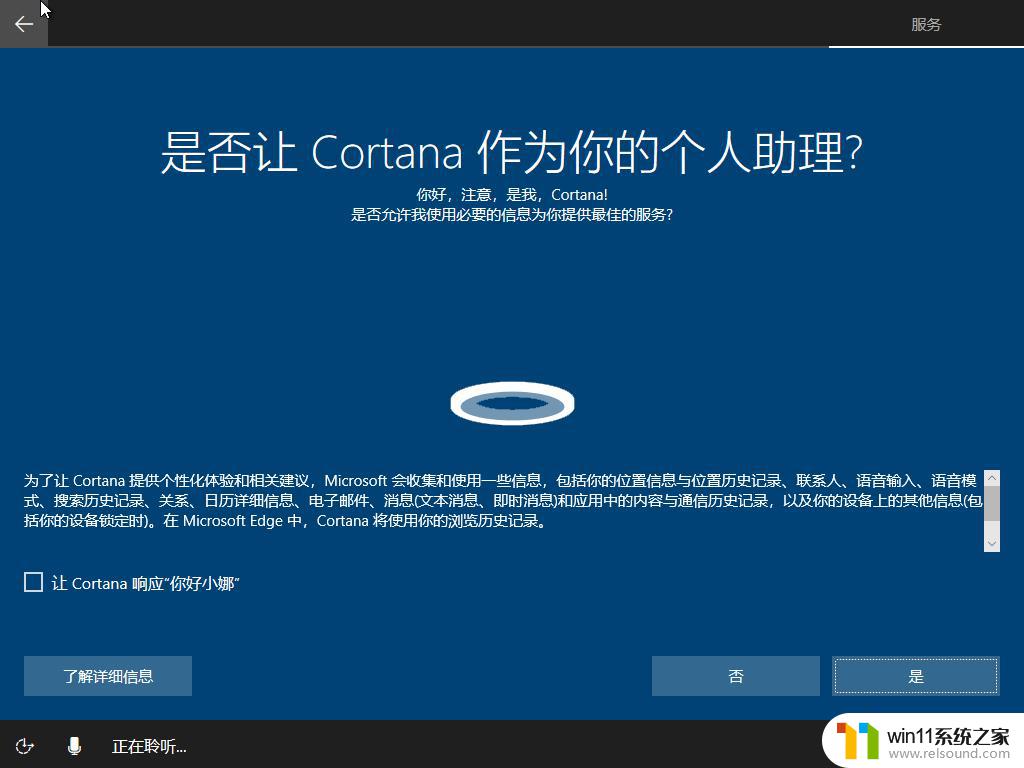
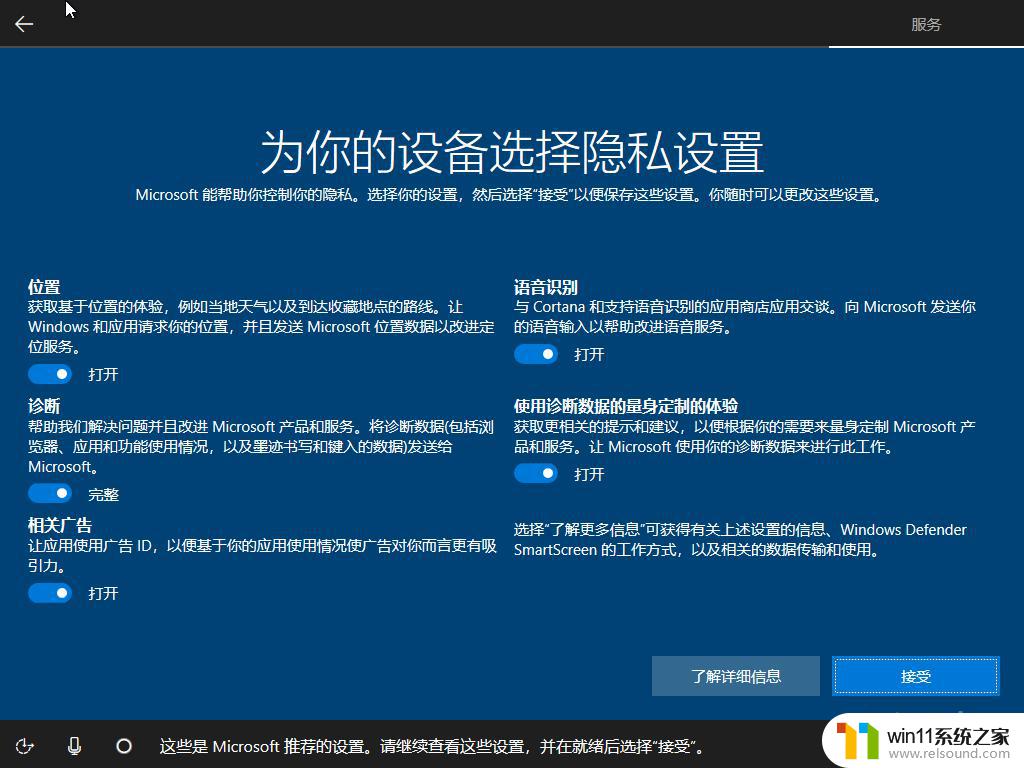
10、请耐心等待,愿所有的美好如期而至

恭喜你,成功安装原版Win10,请尽情体验
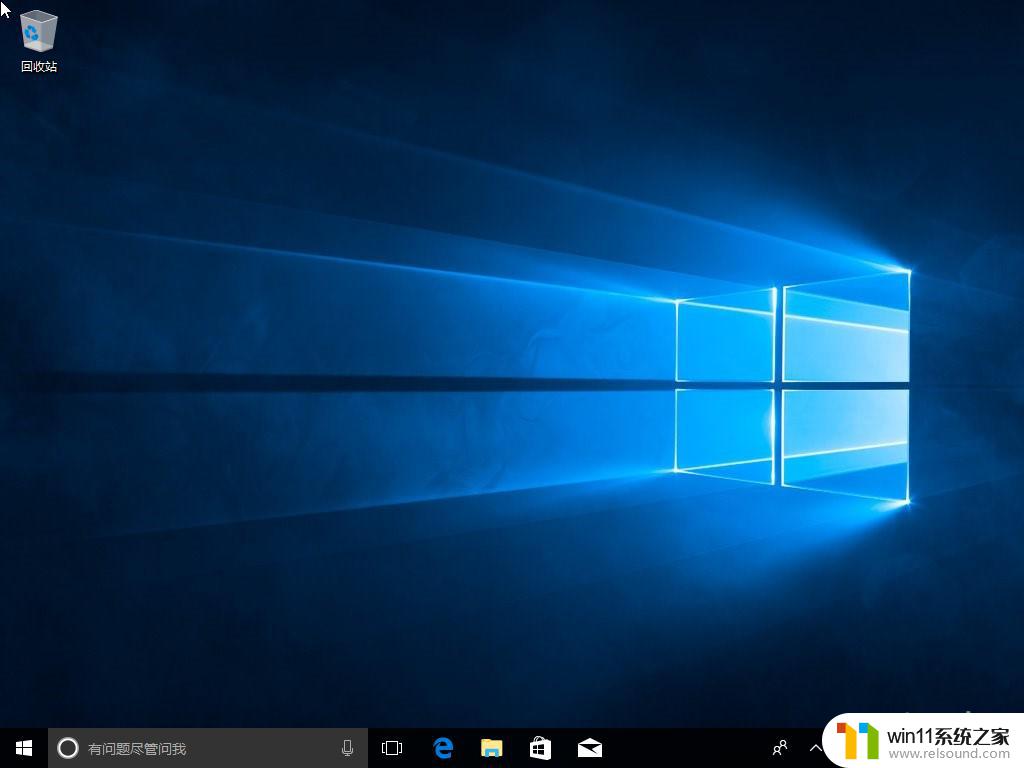
以上就是电脑如何u盘启动win10系统的全部内容,有遇到这种情况的用户可以按照小编的方法来进行解决,希望能够帮助到大家。