vmware安装windows10的方法 vmware虚拟系统安装win10如何操作
有些用户想要在VMware虚拟机中安装win10操作系统,但是却不知道具体的安装步骤是什么,今天小编教大家vmware安装windows10的方法,如果你刚好遇到这个问题,跟着我的方法来操作吧。
方法如下:
一,windows10系统下载地址: 微软官方:下载 Windows 10 (microsoft.com)
百度网盘:链接:https://pan.baidu.com/s/1JgGCiQhWg_h9t25fJuSkmQ
提取码:tr6t
二,在VMware中进行安装前的准备。
1,打开VMware16,点击创建新的虚拟机
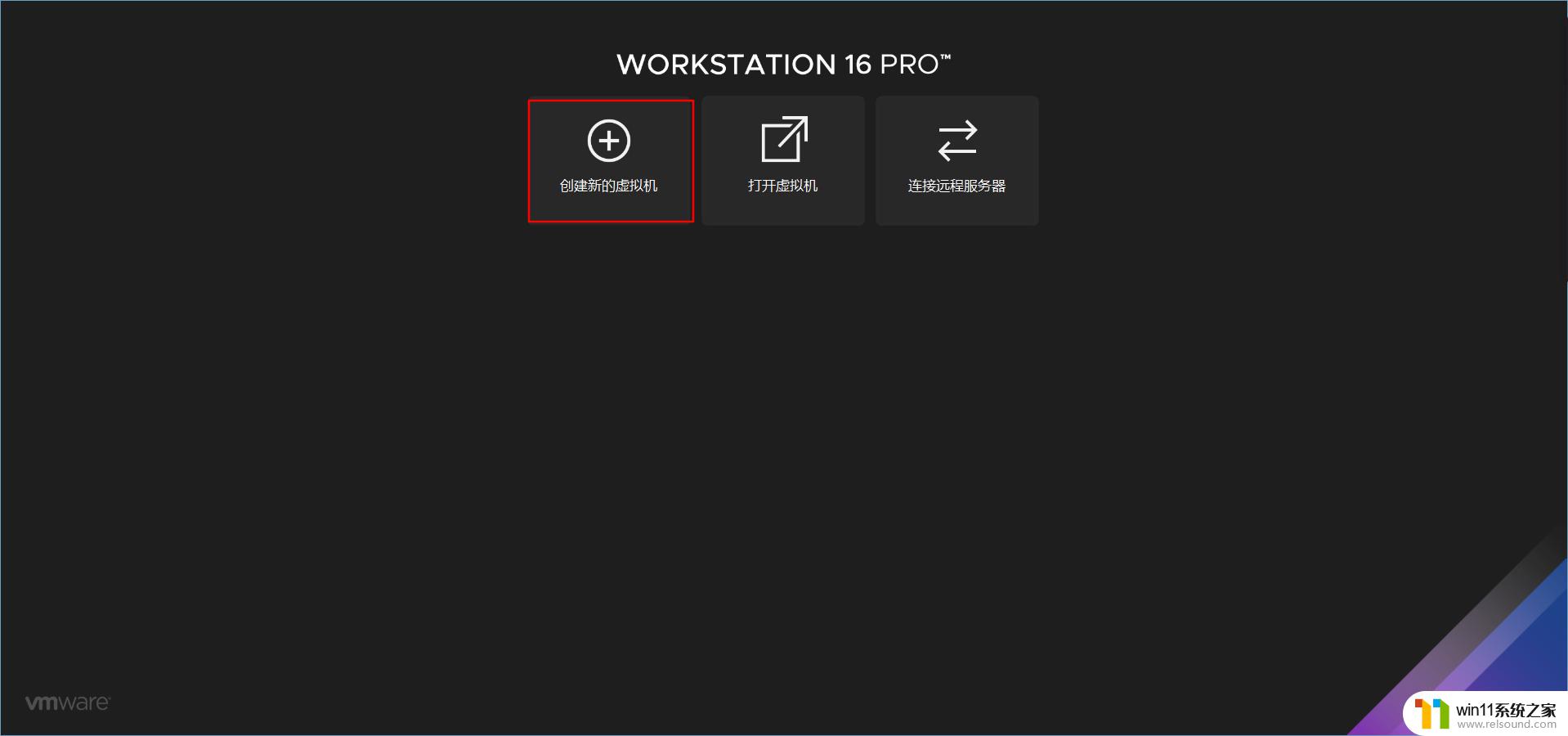
2,点击自定义(高级)
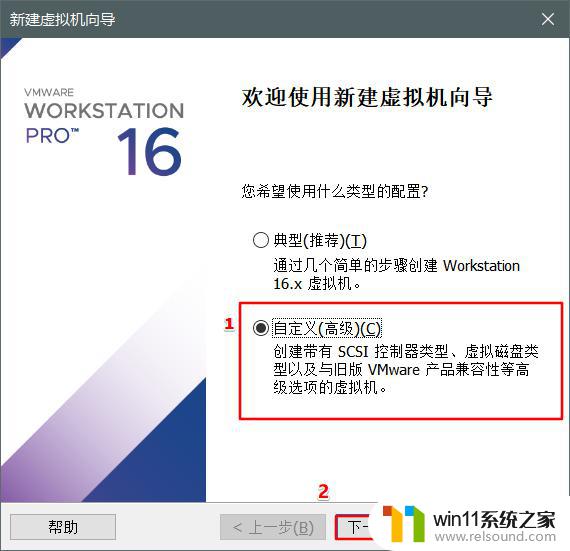
3,直接下一步即可。
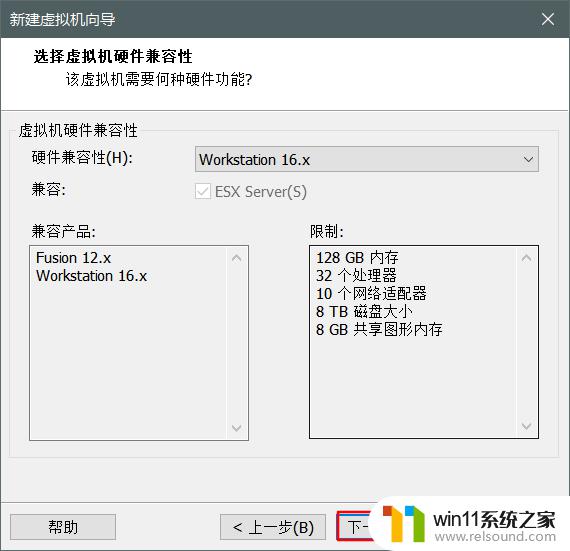
4,这里我们不要着急去安装,往下走。
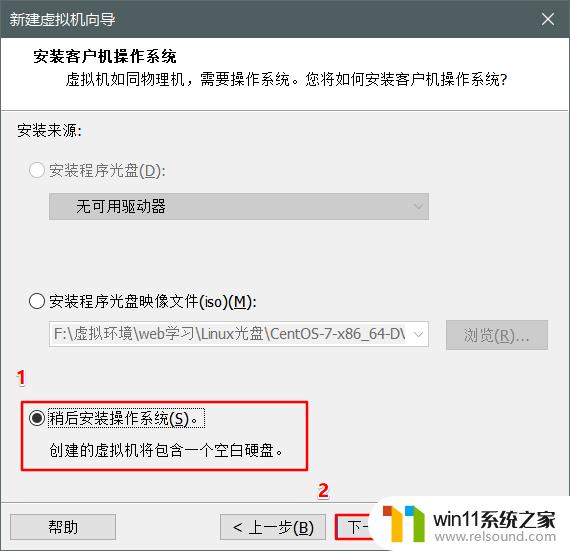
5,选择微软的window。版本要根据自己的镜像文件来决定,选好后下一步。

6,虚拟机名称:自己随便写吧,你开心就好! 安装位置:建议不要安装在C盘。 完事后下一步。
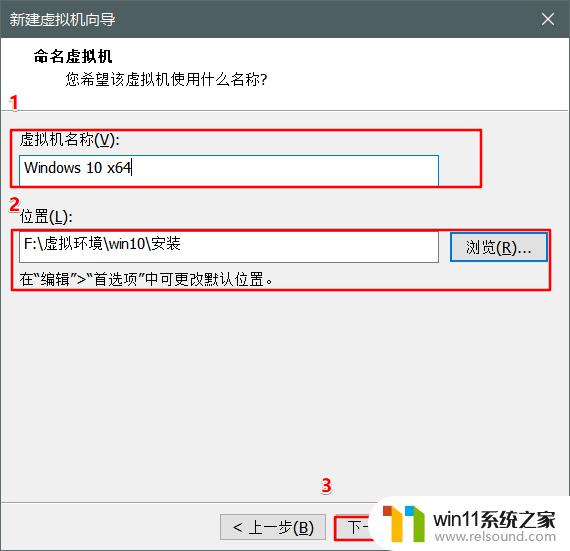
7,这里用BIOS就可以,然后下一步

8,这里真的是硬性要求,也不是不想给,实在是给不起。
根据自己的经济实力给就行了!
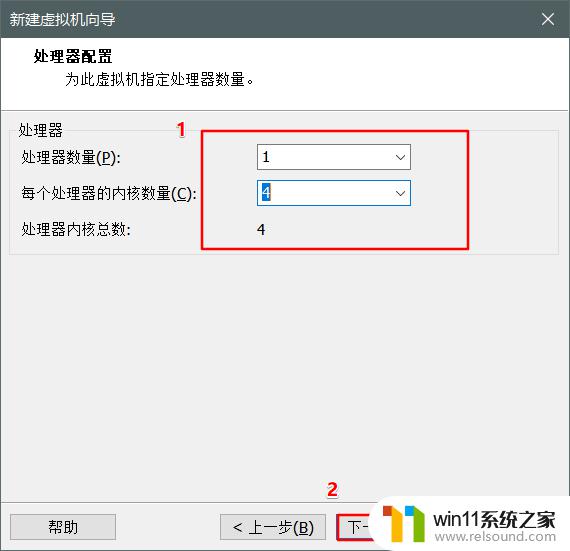
9,设置网络
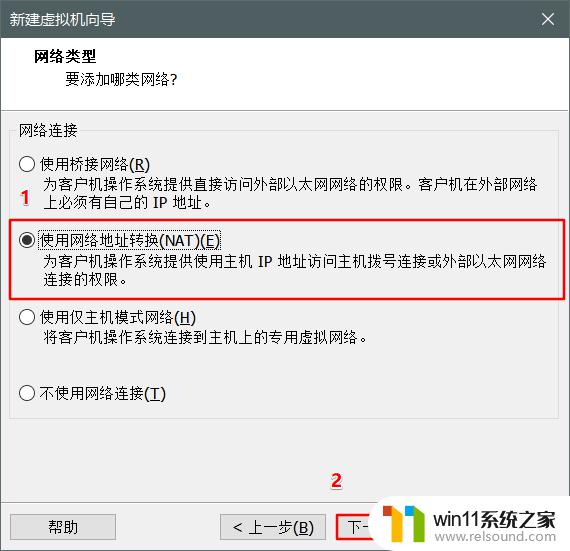
10,相信默认就好。下一步
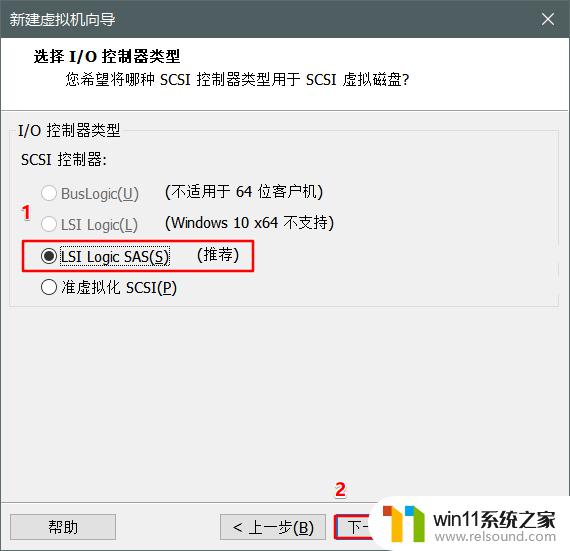
11,这里用SCSI,然后下一步
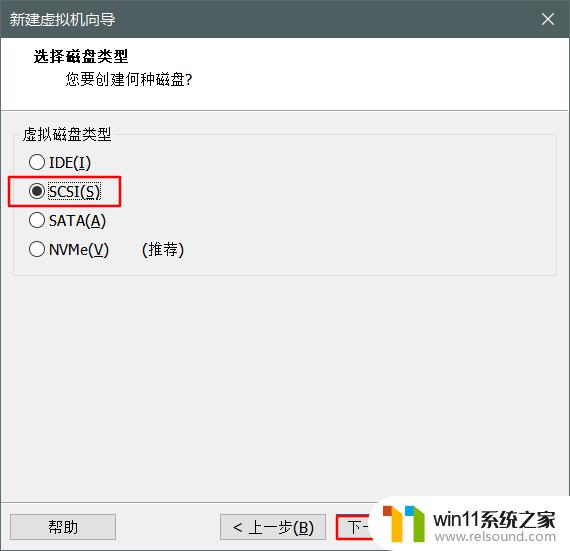
12,创建一个新的虚拟磁盘

13,磁盘尽量给大一点,单个文件初期方便管理。

14,默认即可,下一步
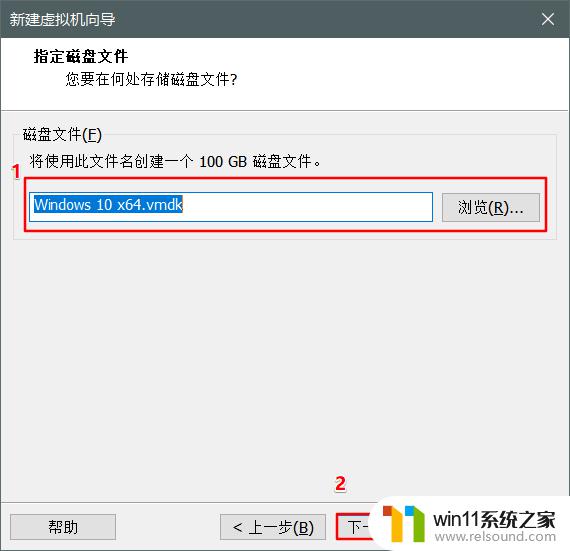
15,选择win10的镜像文件。在仔细检查一下设置。


16,像这种不需要的设备可以移除。
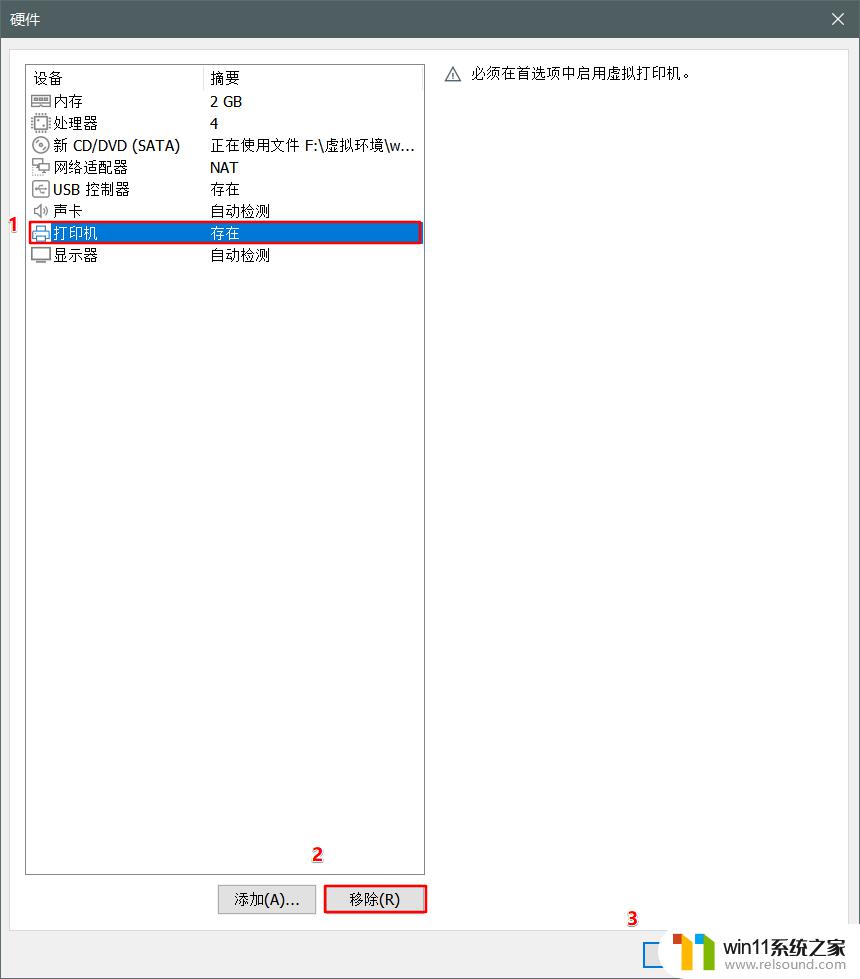
17,到这里准备工作就算完成了,点击开始此虚拟机进入安装win10

三,进入windows10安装界面。1,前面的准备工作已经完成,下面开始进入win10的安装界面。
2,选择语言,然后下一步开始安装。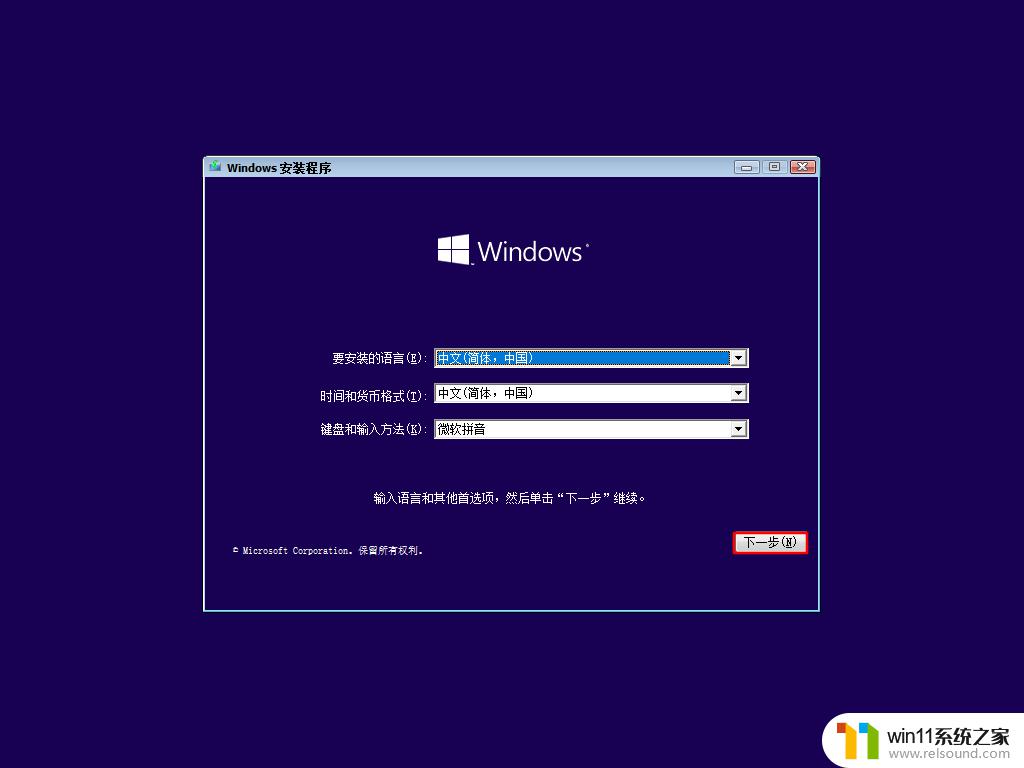
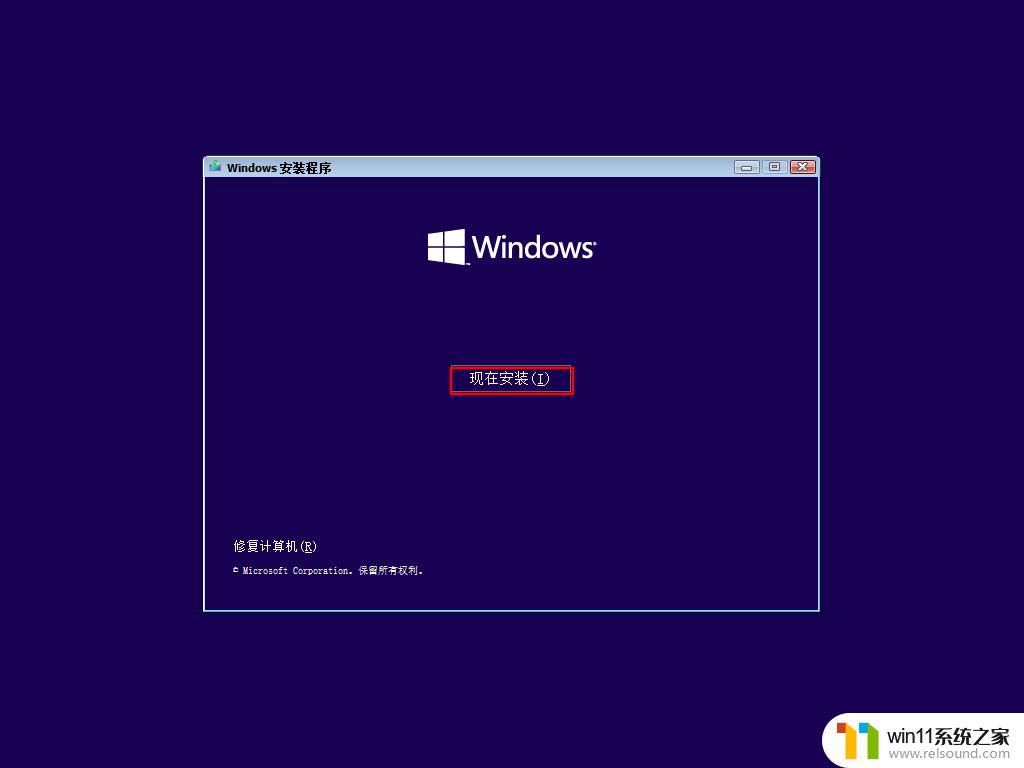
20,密钥我不推荐在这里写,除非你的密钥百分百没有问题。所以我这里先跳过。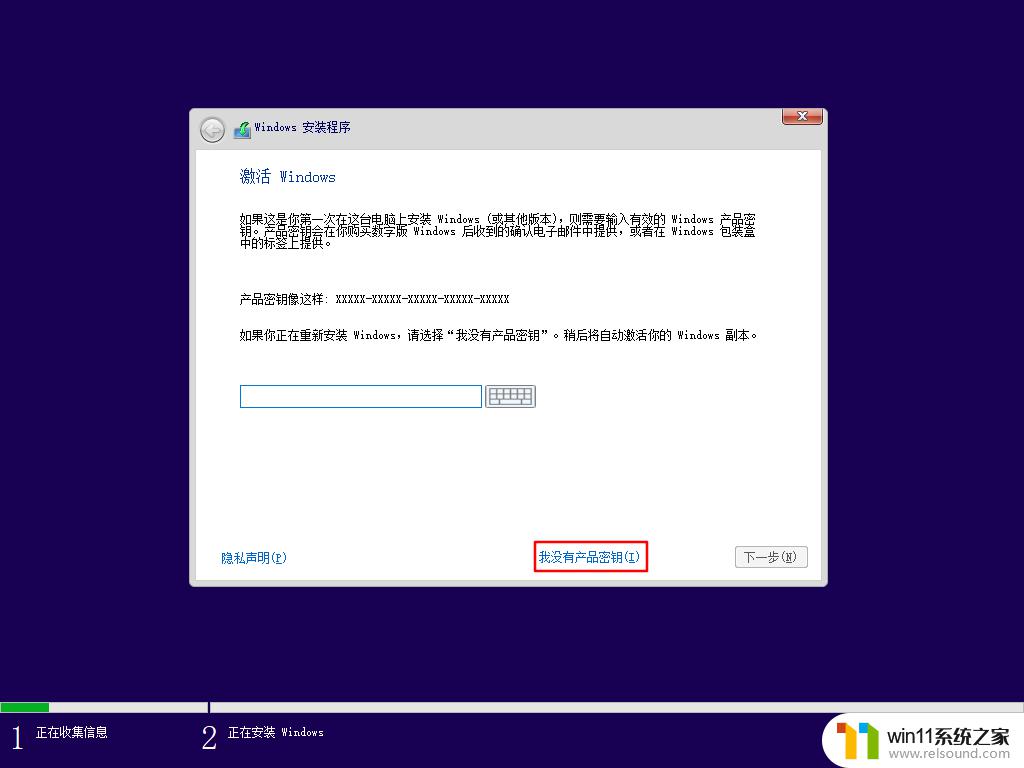
3,选择自己想要的版本,然后下一步。

4,勾选我接受,然后下一步。
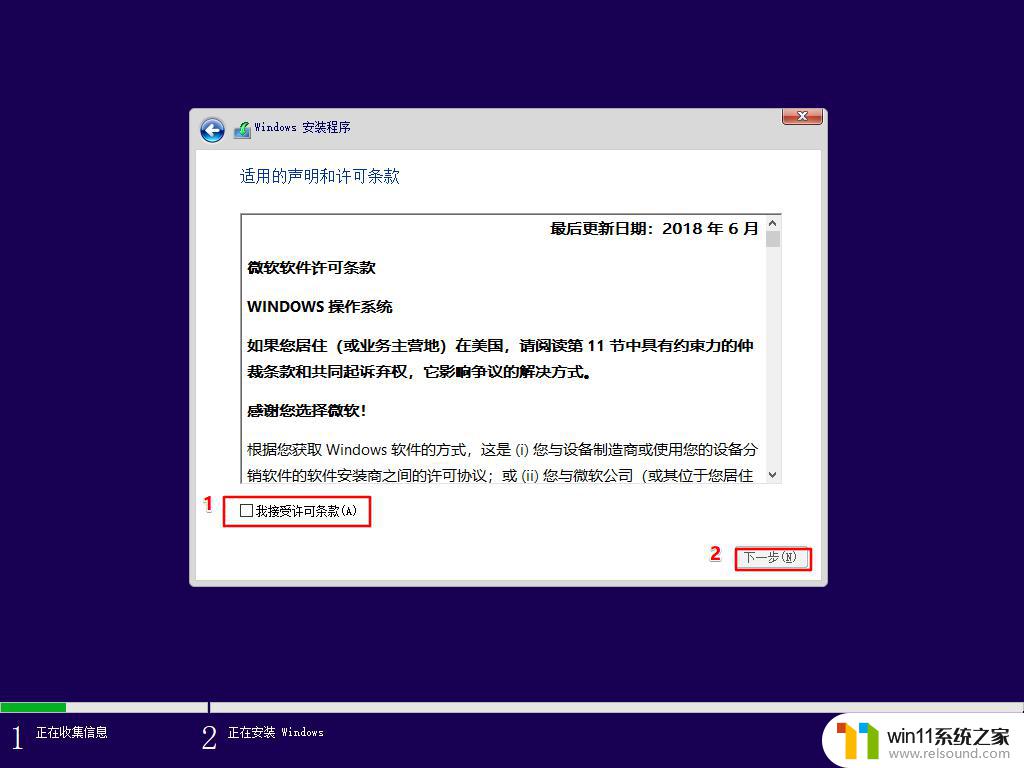
5,选择自定义安装。
6,选择磁盘,然后下一步。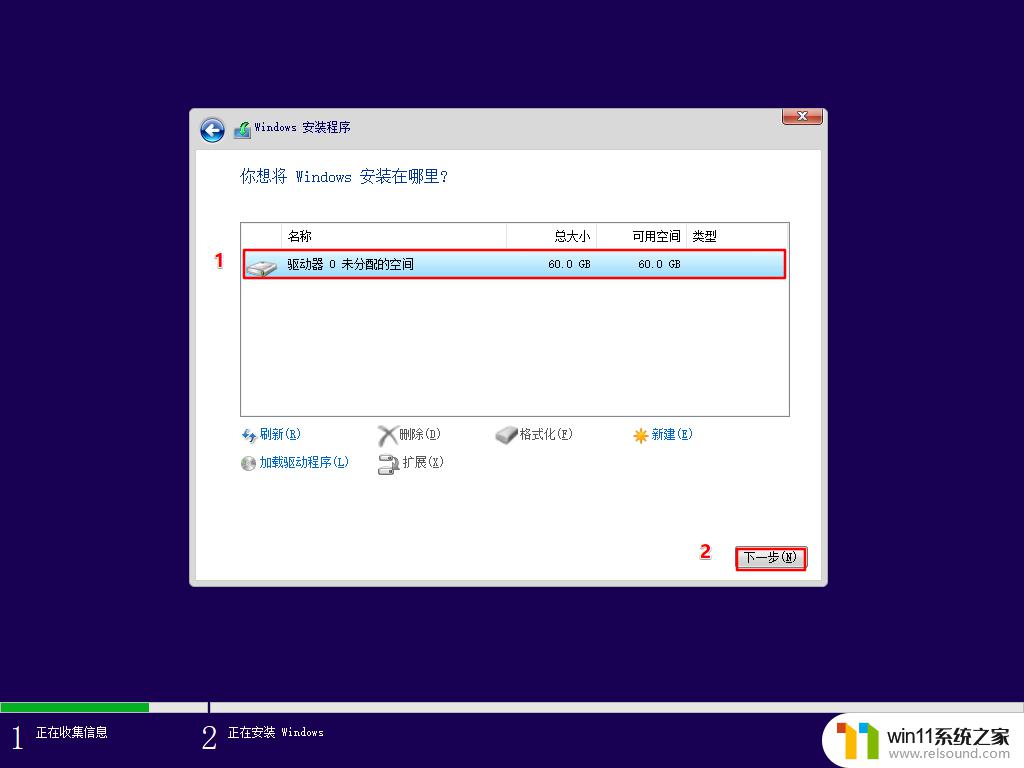
7,等待安装即可,这里时间会有点长。
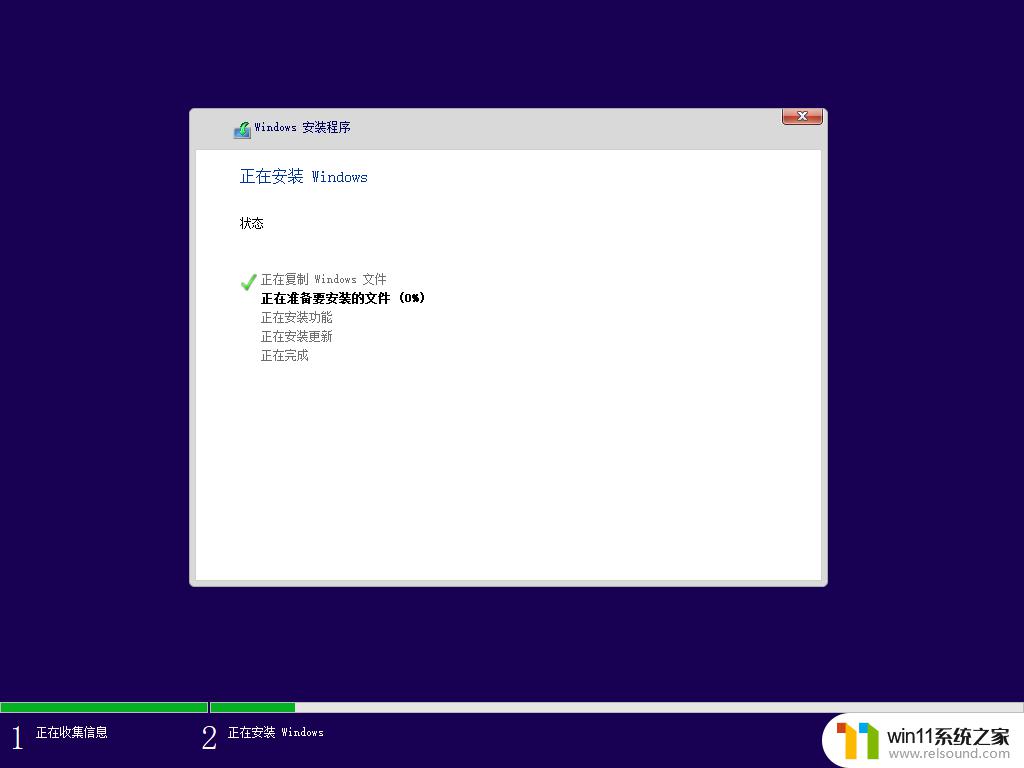
8,完成后,自己选择Windows的相应设置。
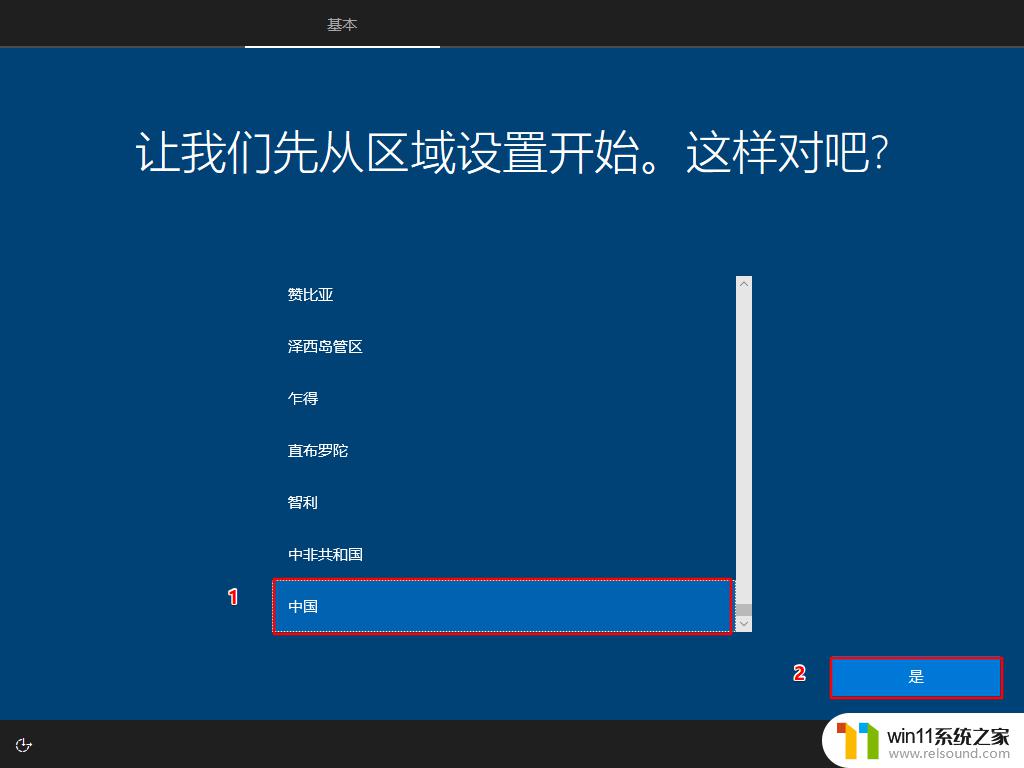
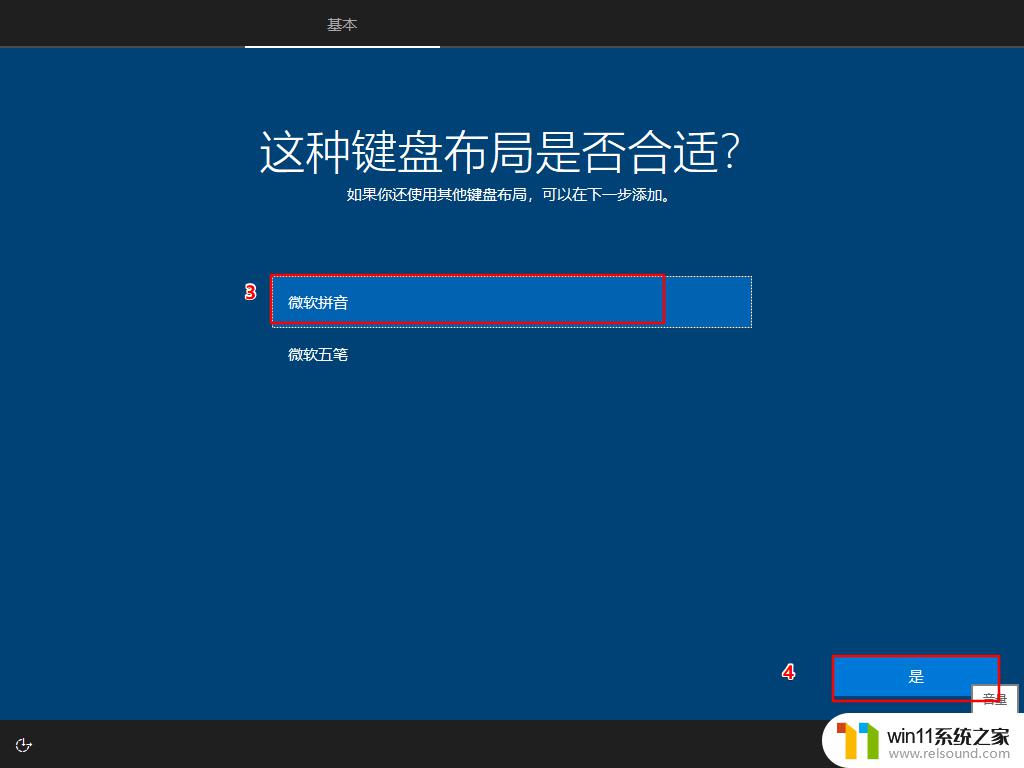
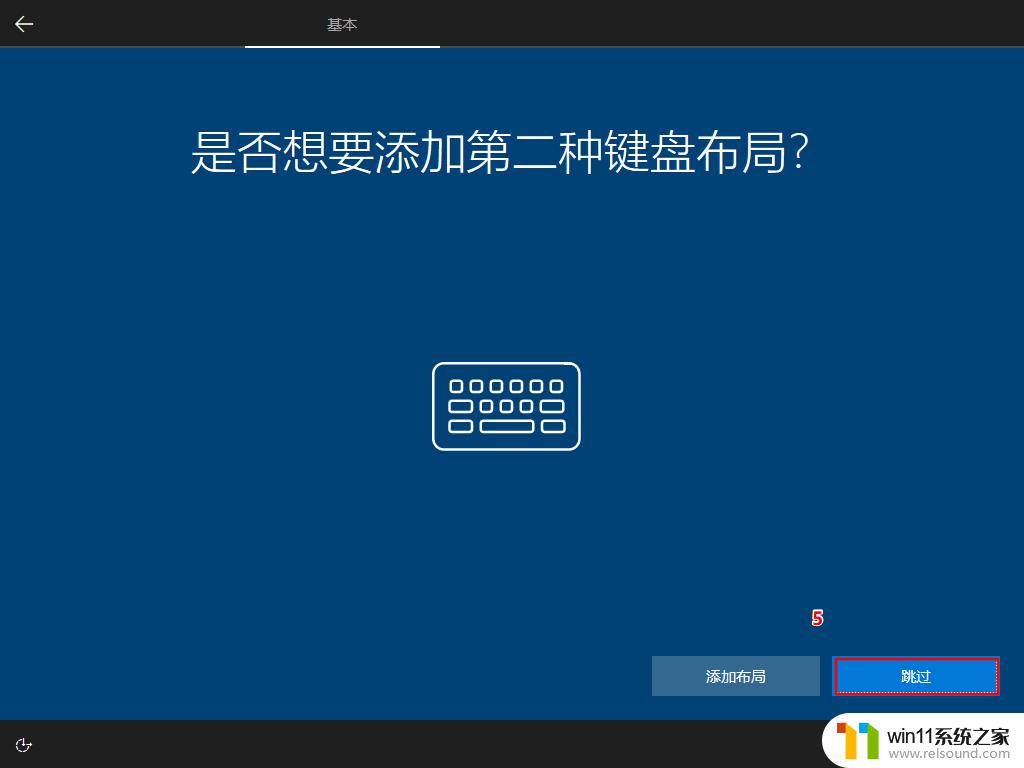
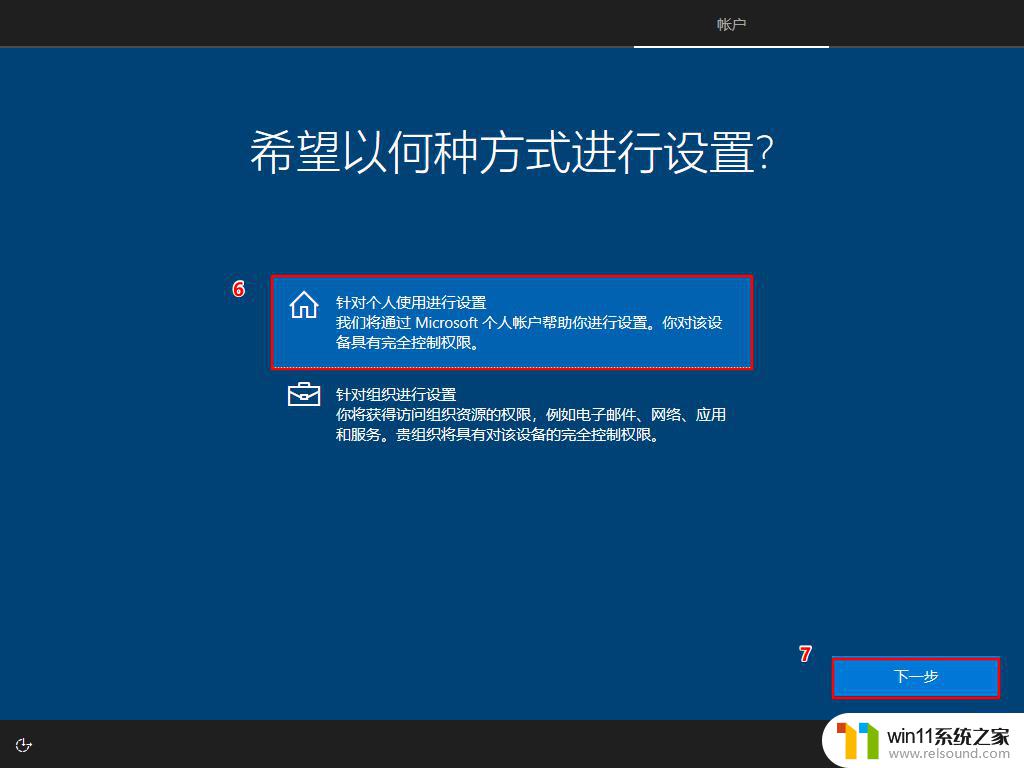
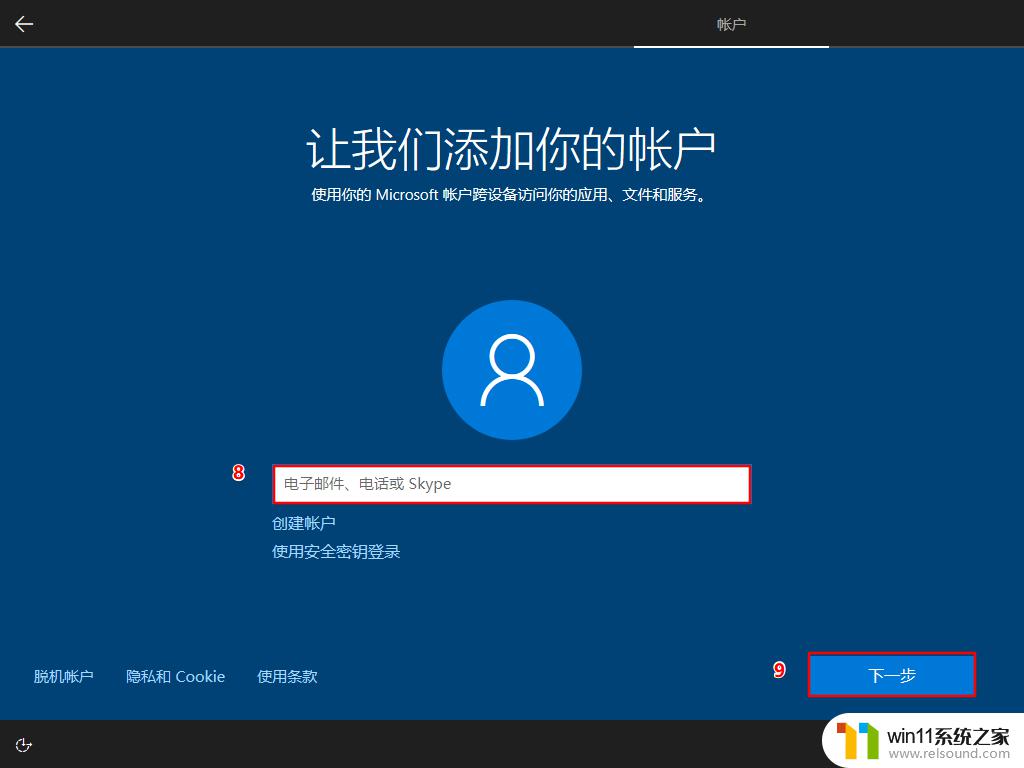

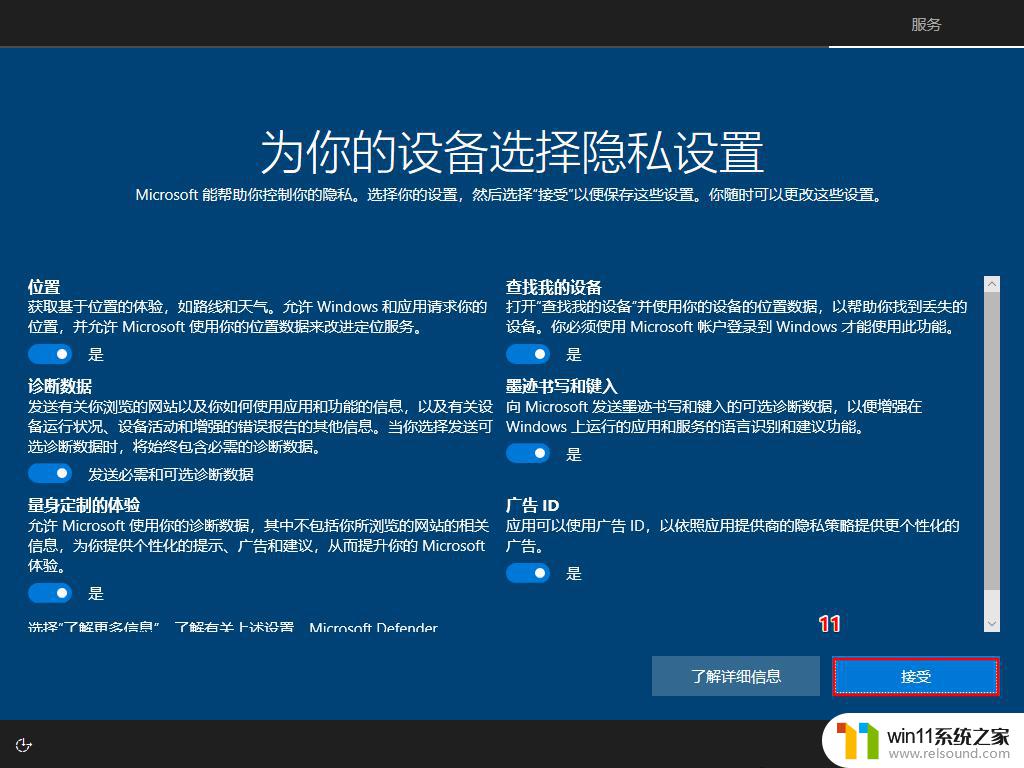


9,都看到这里了,除了安装成功,你还有第二条路可以走吗?

10,显示的界面很明显不能让我们心情愉悦。这个时候我们要再安装一下VMware Tools。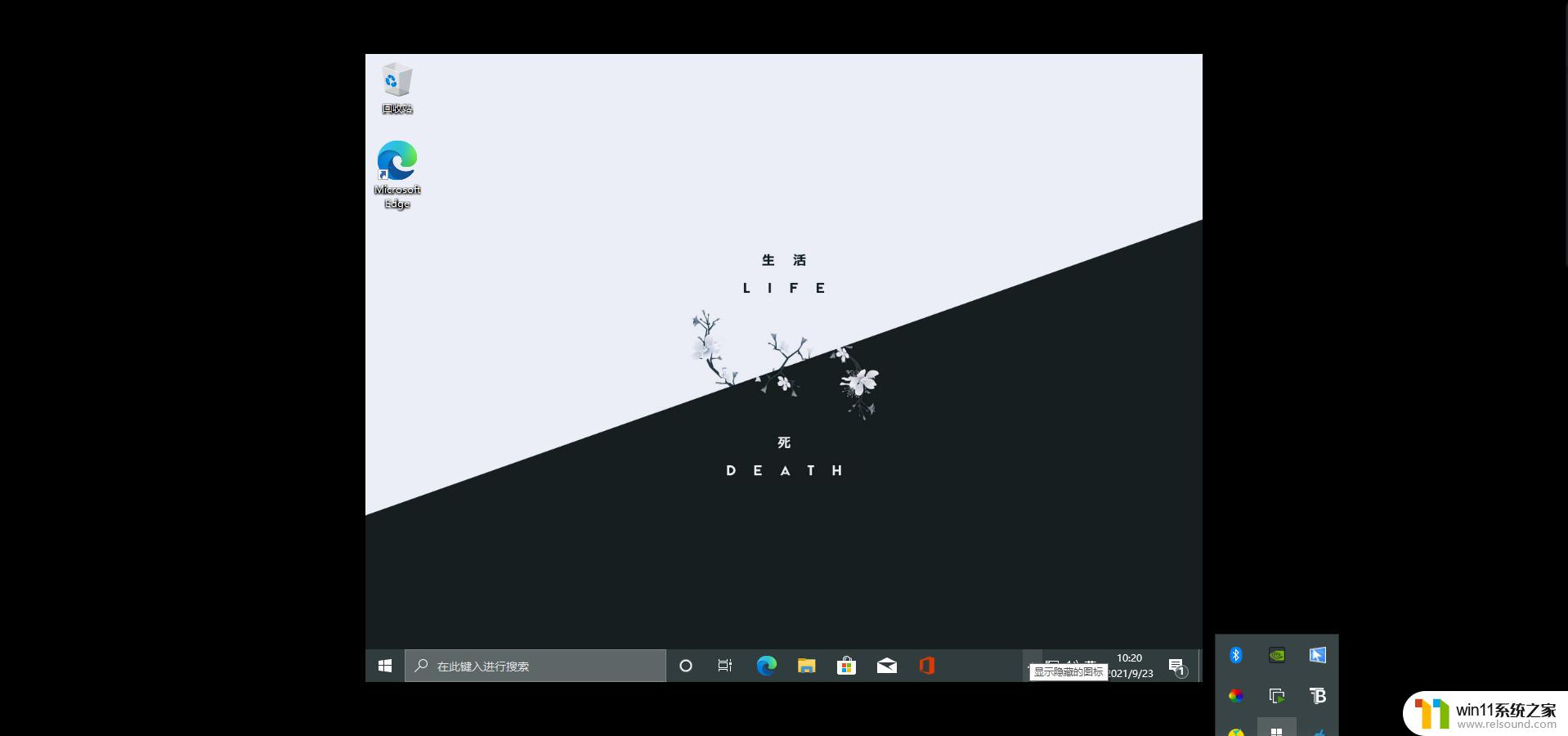
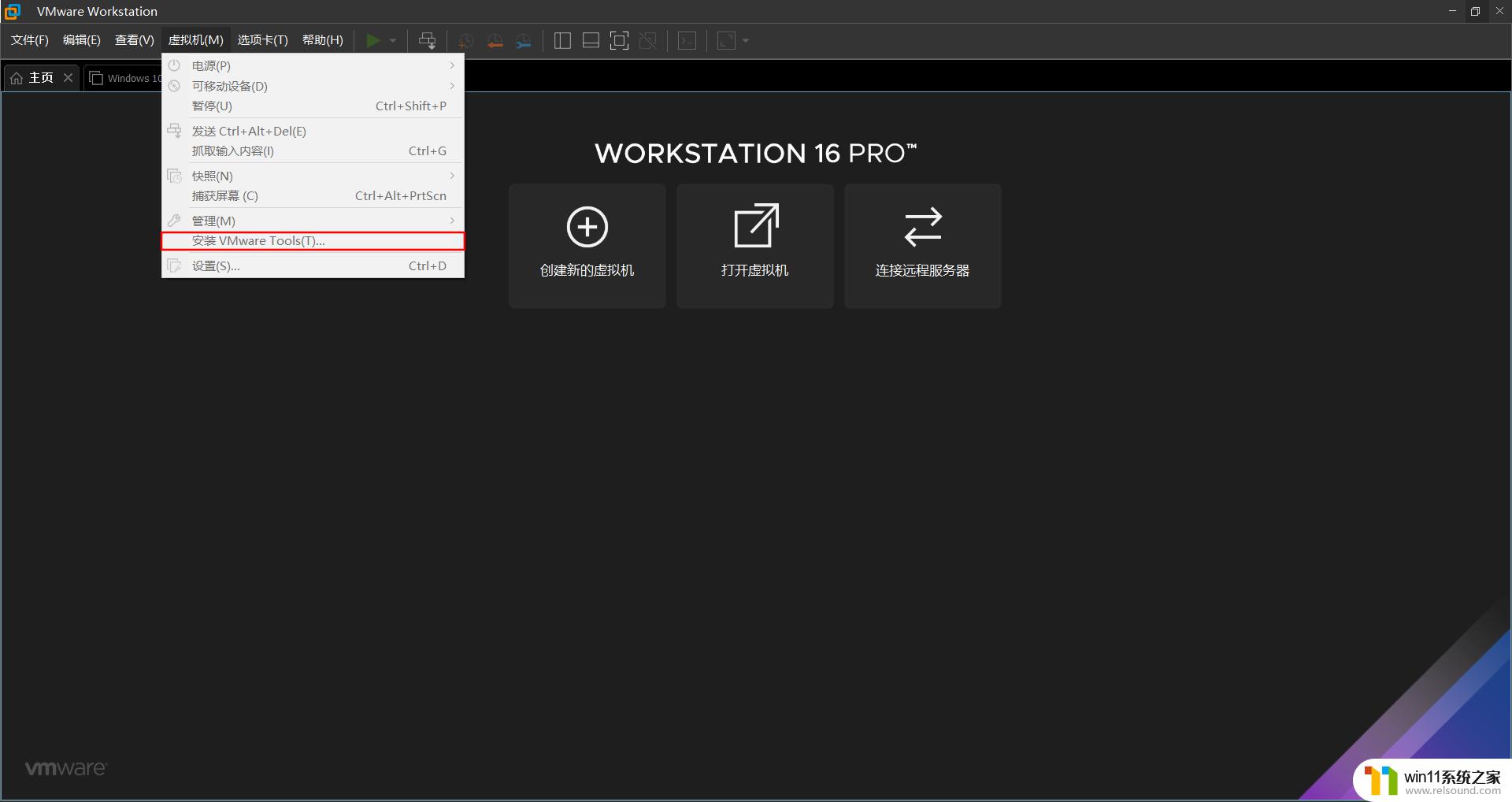
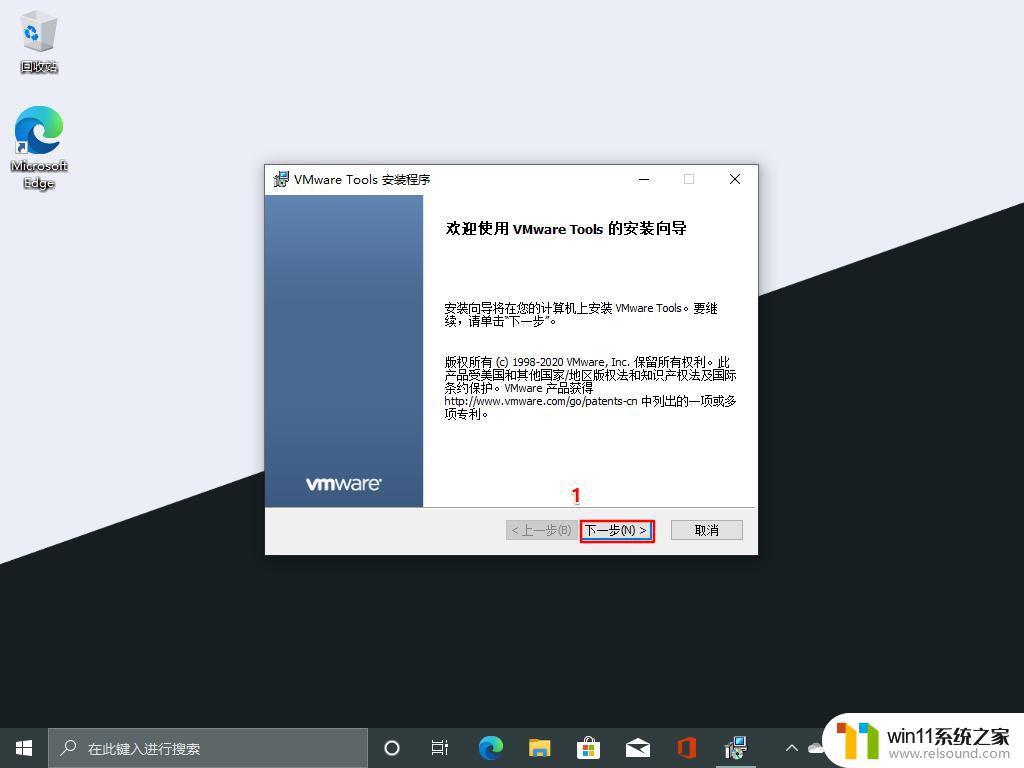
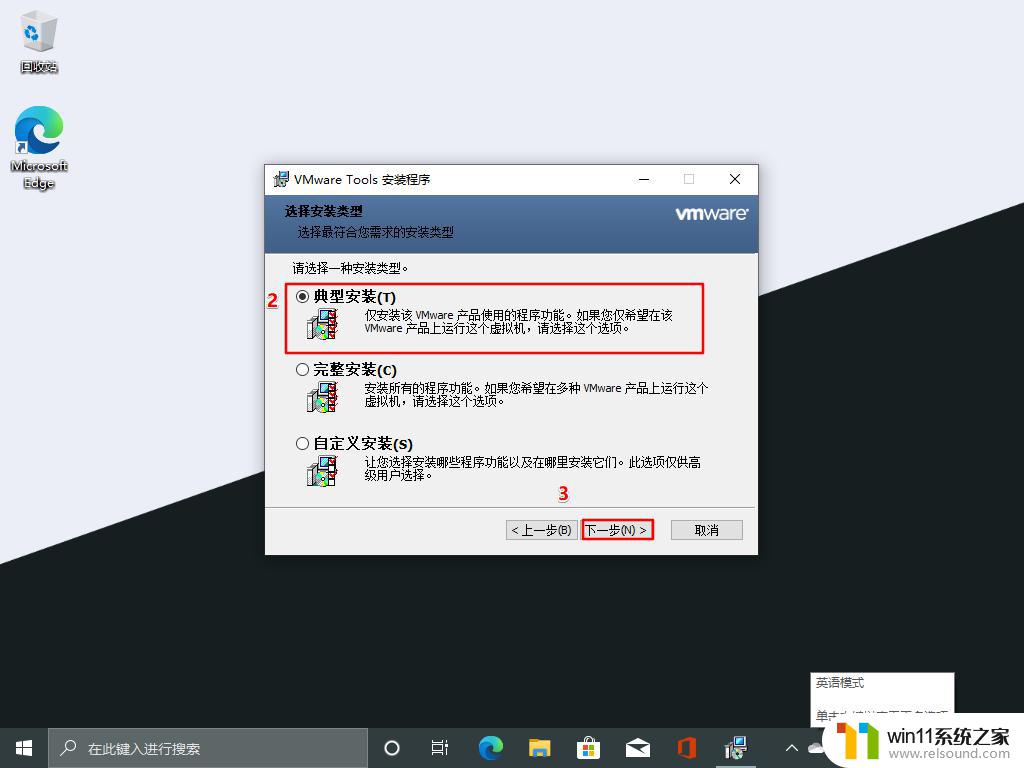

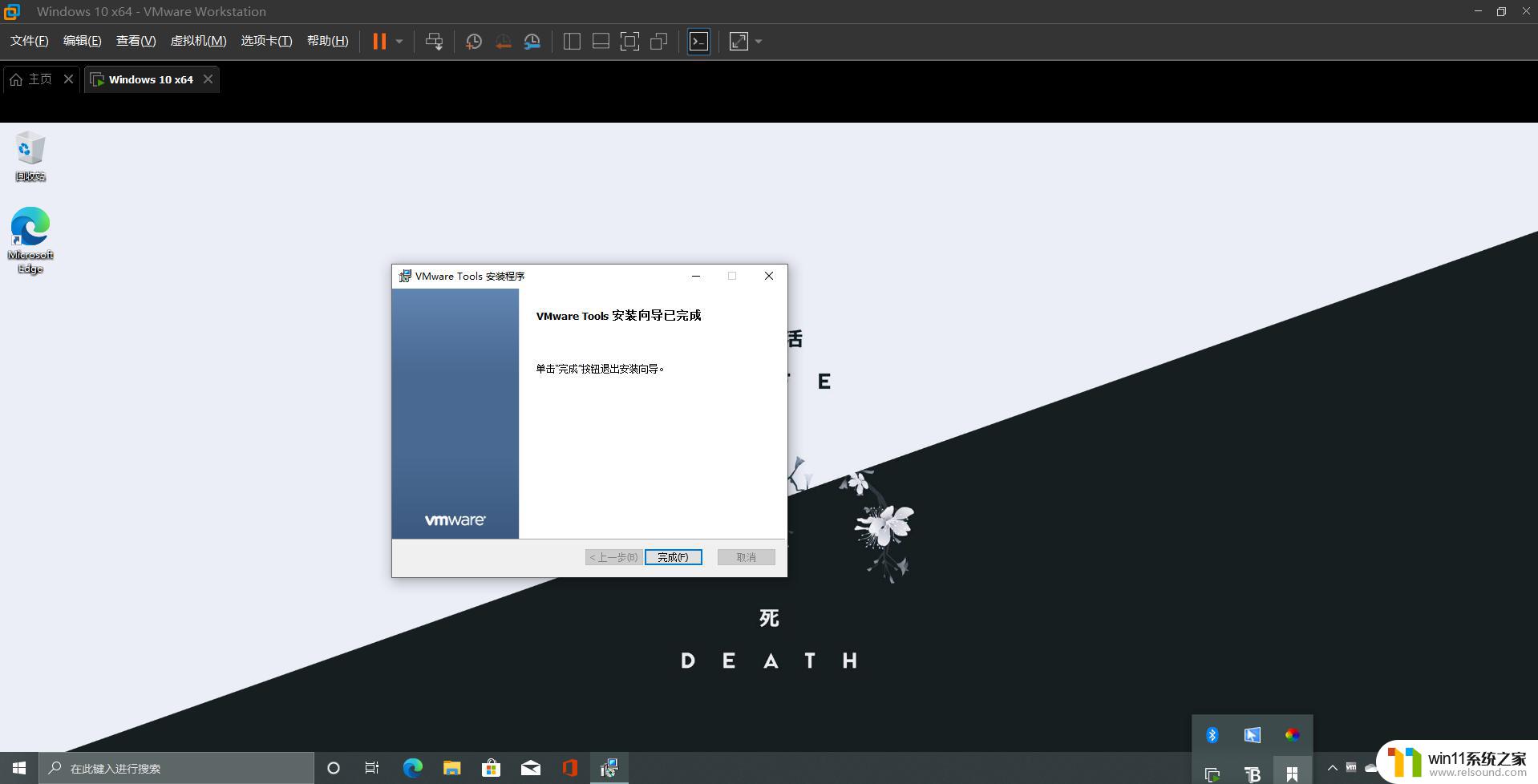
11, 安装完成后,重启一下虚拟机。到这里除了激活系统,就已经大功告成了。
以上就是在vmware安装windows10的方法的全部内容,碰到同样情况的朋友们赶紧参照小编的方法来处理吧,希望能够对大家有所帮助。















