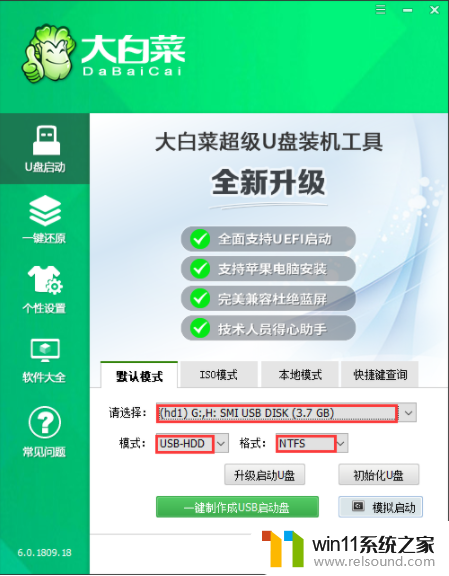怎么制作启动盘win10 win10启动盘制作教程
有些用户想要制作win10操作系统的系统安装盘,方便自己快速安装系统,但不知道该如何操作,今天小编就给大家带来怎么制作启动盘win10,如果你刚好遇到这个问题,跟着小编一起来操作吧。
方法如下:
1.微软官网下载安装工具
https://m.microsoft.com/zh-cn/software-download/windows10
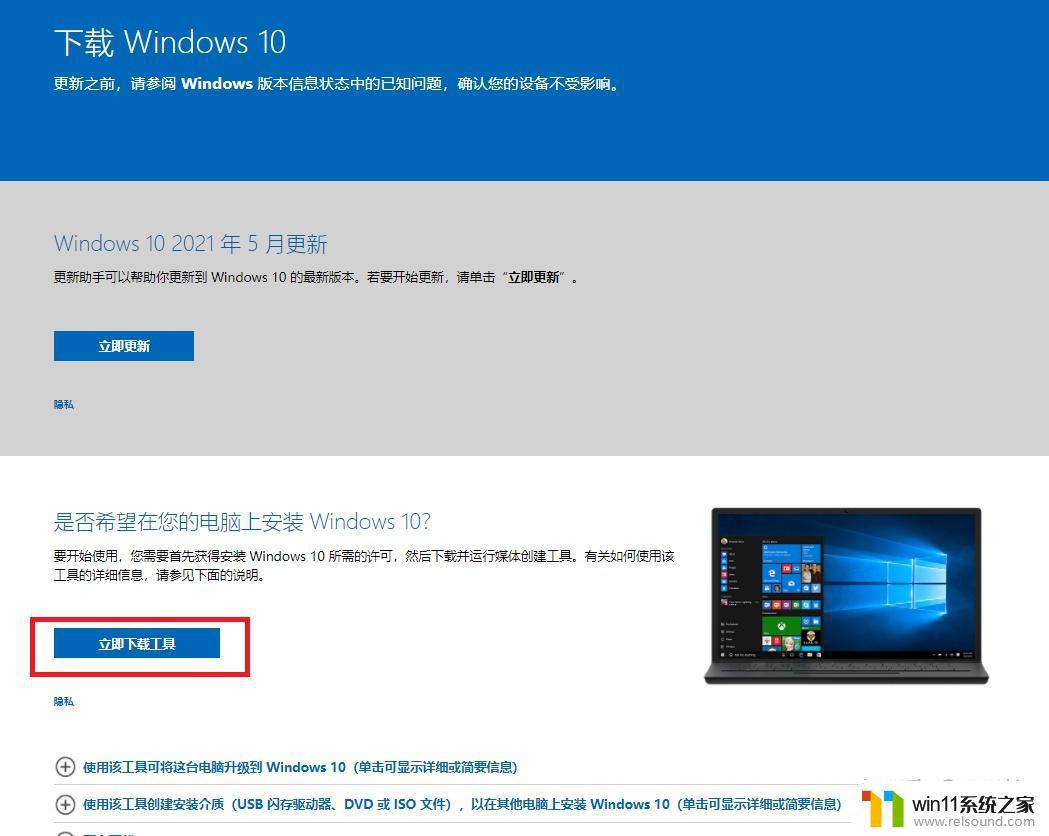
选择立即下载工具。
2.下载完成运行此工具。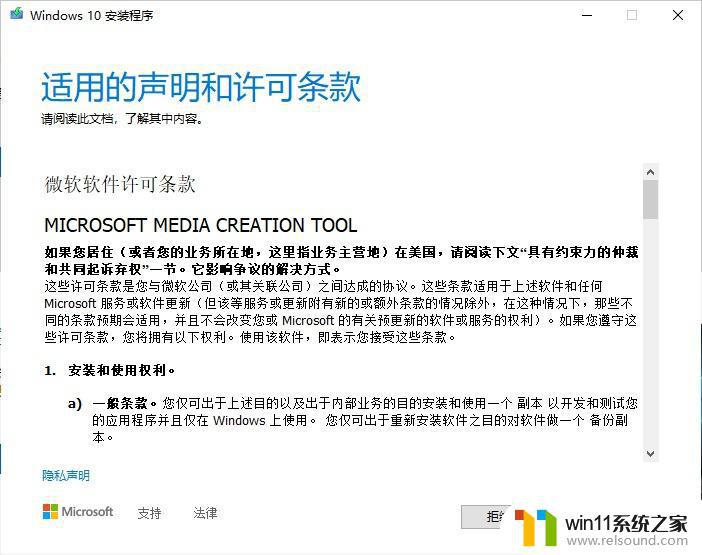
进入适用的声明和许可条款页面,选择接受。
在您想要执行什么操作?页面上,选择为另一台电脑创建安装介质,然后选择下一步。
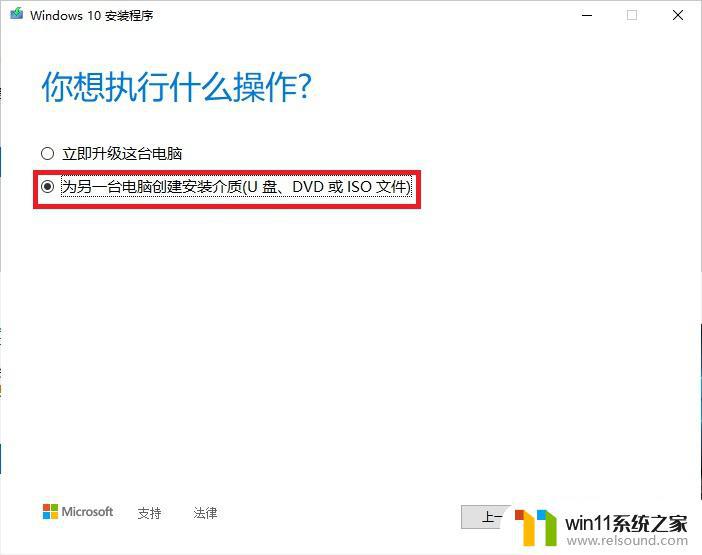
3.选择 Windows 10 的语言、版本和体系结构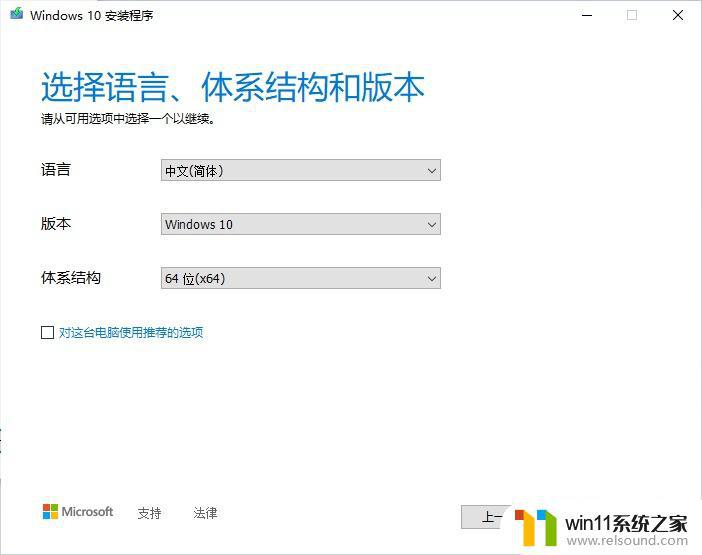
版本选择windows10即可,默认包含家庭版和专业版。具体安装版本可在安装过程中根据电脑授权或安装需要选择,点击下一步。
4.选择要使用的介质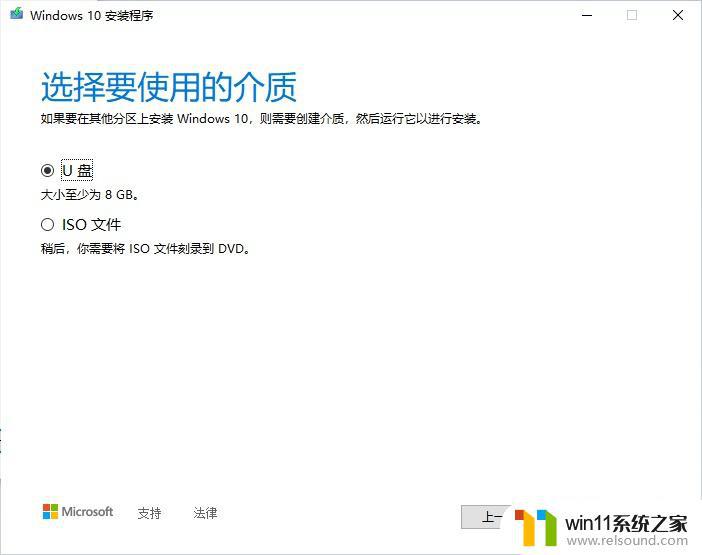
可选择直接将系统镜像放入U盘,或者下载ISO文件。
选择U盘,插入准备好的U盘。下一步选择目标U盘,根据提示操作,即可完成一个最新Windows10启动U盘的制作,之后就可以利用U盘给没有系统的电脑安装系统了。
5.利用Rufus制作启动U盘Rufus是一款免费的启动盘制作小程序,可以制作多种系统启动U盘,还能为没有UEFI引导的旧电脑创建MBR+BIOS引导启动U盘。可以满足不同类型用户的需要。
制作过程同样为先利用微软官方工具下载系统镜像,到选择介质时。先选择下载ISO文件,待文件下载完成后,运行Rufus,设备选择目标U盘,选择栏选择刚刚下载好的Windows10系统镜像,其他保持默认或者根据需要修改,点击开始,待提示完成即可。
工具Rufus下载地址:http://rufus.ie/zh/
注意事项U盘建议选择USB 3.0的高速U盘,可加快制作过程,之后的安装过程也会加快,廉价的USB 2.0U盘可能因为无法满足微软官方工具要求而在制作过程中出错,报错可选择第二种方法制作或者尝试更换U盘。
以上就是怎么制作启动盘win10的全部内容,还有不懂得用户就可以根据小编的方法来操作吧,希望能够帮助到大家。