gpt分区安装win10教程 win10gpt安装的操作方法
有些用户想要在电脑中安装win10系统,但是由于磁盘是gpt分区,总是会出现安装识别的情况,那么如何安装呢?今天小编教大家gpt分区安装win10教程,操作很简单,大家跟着我的方法来操作吧。
方法如下:
1、在www.laomaotao.org官网下载老毛桃操作系统。***下载UEFI版,装机版都可以。如果你的是华硕笔记本,就用UEFI版吧,毕竟华硕有些是不支持Legacy启动的,仅支持UEFI启动。现在新的笔记本大多数还是支持UEFI启动的。我这里是使用UEFI版的老毛桃
2、将老毛桃安装到非U盘的位置,切记,不能安装到U盘哦。安装完成以后运行老毛桃,选好你的U盘。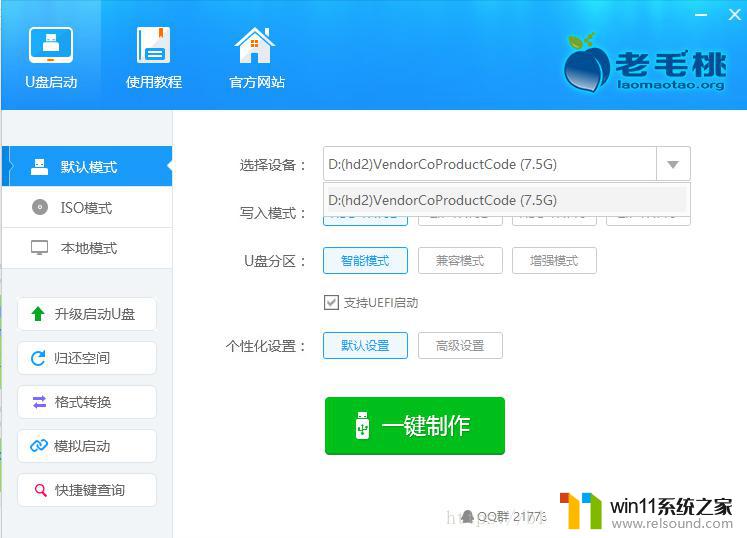
一键傻瓜式制作U盘启动盘。全部参数默认即可。制作完成以后,弹出窗口说测试启动什么,直接否就OK了。
3、去msdn的中国网站msdn.itellyou.cn下载windows10镜像。***这虽然不是msdn官网,但里面的镜像是官方的。复制如图选中的链接,使用迅雷去下载。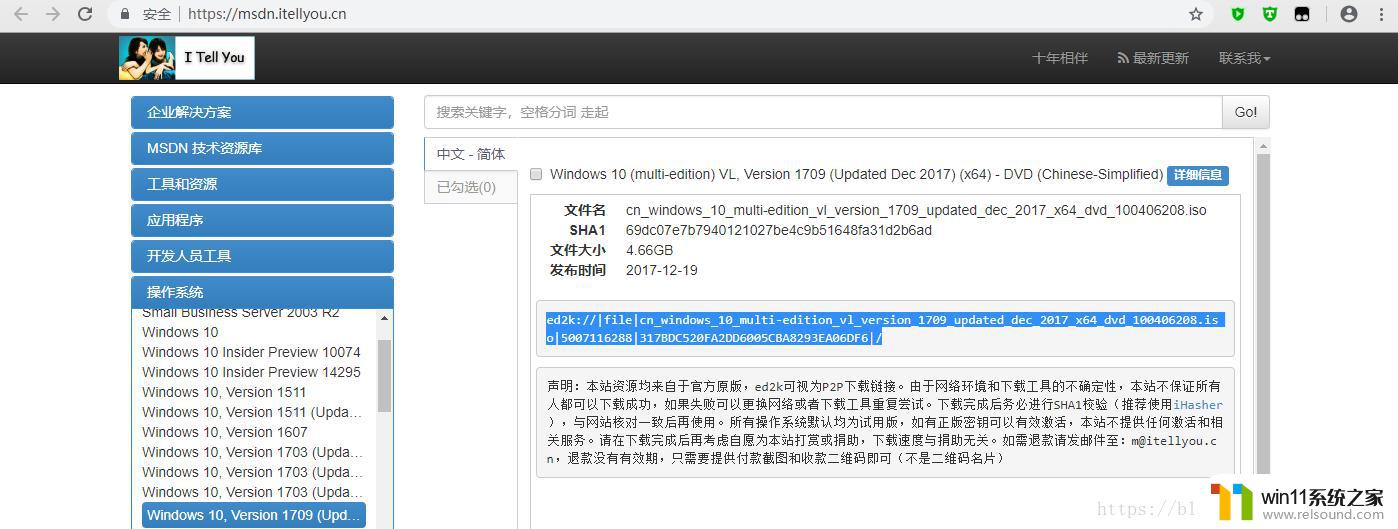
4、把下载的windows10镜像解压到非系统盘,记住位置即可。我这里直接解压到U盘 5、各种机型如何进入BIOS设置启动U盘?https://jingyan.baidu.com/article/90808022007615fd90c80f79.html
补充一下:在BIOS的BOOT菜单设置为第一启动为U盘之后,还要把Boot mode设置为Legacy,然后会多出一个菜单项,把多出的那个设为Legacy First,如果U盘启动不了就设置为UEFI First。然后,在BIOS的菜单条中选择Security,然后将Security Boot的选项设置为disable。按f10保存。切记!安装完系统之后,要启动系统时,要将Boot mode选项设回UEFI,因为是GPT分区要UEFI启动模式。
如果BIOS里面有LaunchCSM选项的,请设置为Enable。
其实这个老毛桃用UEFI和Legacy启动模式都是可以的,但有些机型用Legacy就不行。如果是Legacy启动模式进入的老毛桃,老毛桃有一列启动菜单,选第二个启动就行了。如果是UEFI启动模式进入的老毛桃,就会直接进入老毛桃操作系统。
6、进入老毛桃系统之后(1)打开Diskgenius分区工具
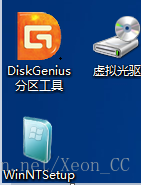
(2)选择你要安装windows10的硬盘:
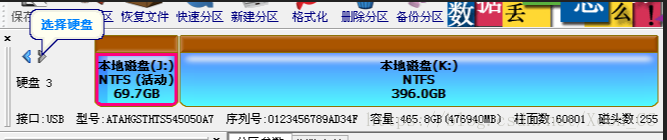
(3)检查硬盘是否为GPT分区?(和GUID是一样的意思)
我们发现,菜单里面“转换分区表类型为GUID格式”是黑色的,“转换分区表格式为MBR格式”是灰色的,说明当前状态是MBR分区,所以我们转换为GUID分区。
怎么转换?

(4)备份好数据以后,删除所有的分区。然后保存更改。
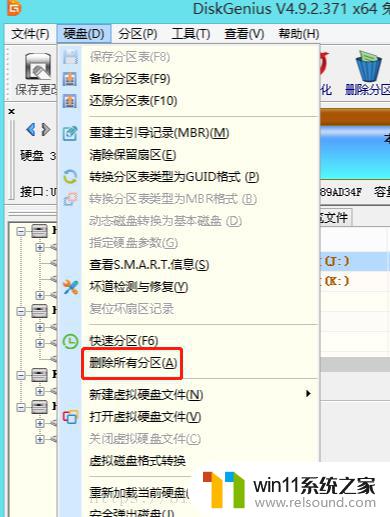
(5)右键当前灰色的分区,然后选择建立新分区:把三个方框都选上,记住ESP分区的大小,默认是100MB。

(6)建立以后弹出窗口:新建系统盘分区,默认确定即可!

(7)保存更改以后,弹窗说要格式化,确定就行。

(8)如果你觉得褐色的那个分区太大了,想分两个区,如何做?。当然前面两个分区是很重要的,不能乱动。首先右键褐色的分区,然后拆分分区

(9)两个分区之间的缝隙是可以用鼠标去拖动调节大小的,我给系统128GB。
开始!
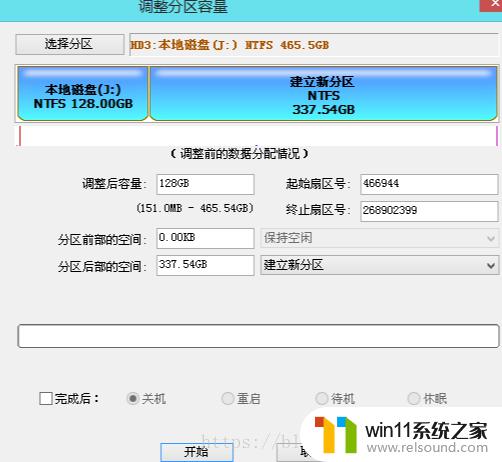
7、我们的分区操作完成了,接下来开始安装windows10(1)打开WinNTSetup
(2)选择包含Windows安装文件的文件夹:
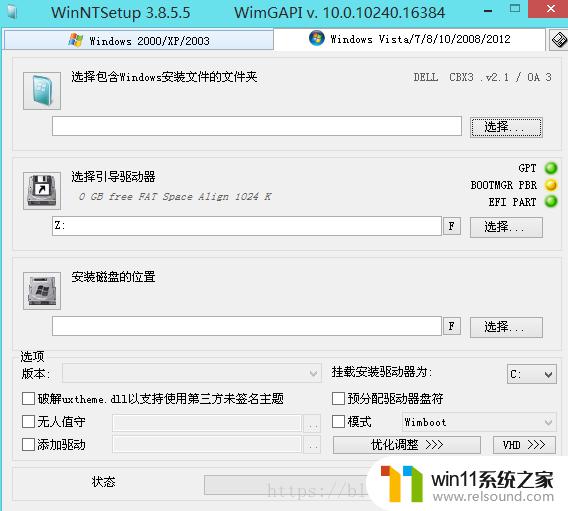
(3)选择你解压镜像的路径,在这里。我把windows10的镜像文件解压到U盘的目录下(当然我的U盘的盘符刚好是U,你的可能不一样),选择sources文件夹,然后选择install.wim文件,点击打开

(4)还是在这个界面,选择引导驱动器!
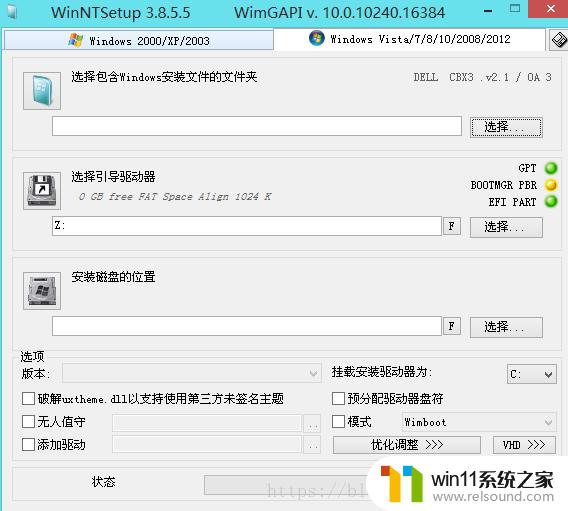
(5)选择大小为100MB的那个盘,实际显示98.7MB。其实引导驱动器就是ESP分区,刚刚设置为100MB的ESP分区。【如果你找不到那个100MB的盘,那么就打开计算机,刷新几下,再不行就重启一次。】
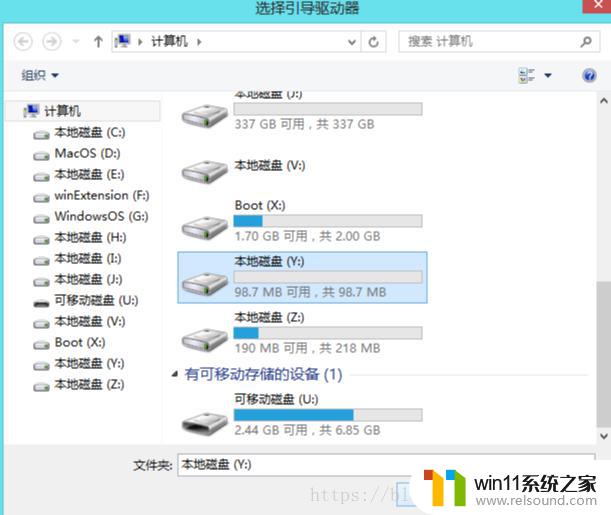
(6)还是这个老界面,选择安装磁盘的位置
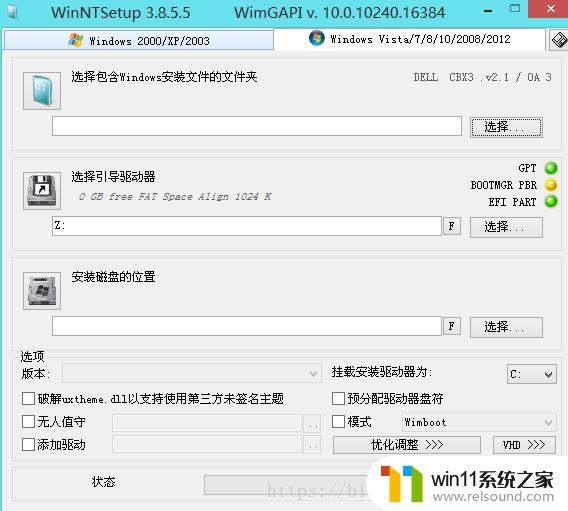
(7)我刚刚给了系统盘128GB,就是如图空的C盘,当然你的盘符可能不一定是C,看清楚是哪个分区再操作。
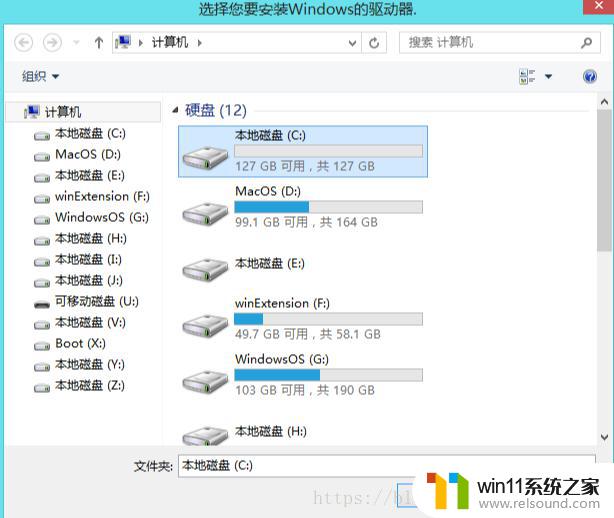
(8)选择windows10的版本:
然后开始点击开始安装
默认确认就行
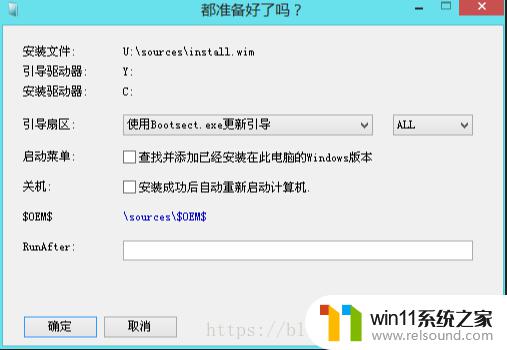
(9)进度条满格,完成安装win10之后。重启的时候,一定要把BIOS设置还原,
进入BIOS之后,选择Boot,然后选择Boot mode,设置为UEFI,最后,把Windows Boot Manager设为第一启动项(没有的话就不用设了)。f10保存,重启,自动就进入win10的自动配置。接下来就是你好我是小娜。。。。。。。
8、安装完成!【当然,有更简单的win10安装方法,MBR分区安装和直接把win10镜像制作到U盘启动,这两种方法更简单,但是,MBR分区不支持大于2TB的硬盘,另外那种方法,会丢失所有硬盘的数据,而且速度稍慢。】
以上就是gpt分区安装win10教程的全部内容,碰到同样情况的朋友们赶紧参照小编的方法来处理吧,希望能够对大家有所帮助。















