win10启用或关闭windows功能的设置方法 win10如何管理windows功能开关
更新时间:2023-08-11 11:22:07作者:zheng
我们可以在win10电脑的设置中关闭一些windows功能来节省内存,也可以开启windows更新,今天小编教大家win10启用或关闭windows功能的设置方法,操作很简单,大家跟着我的方法来操作吧。
具体方法:
1.点击【此电脑】,在右键菜单中点击【属性】选项。打开【系统】窗体。
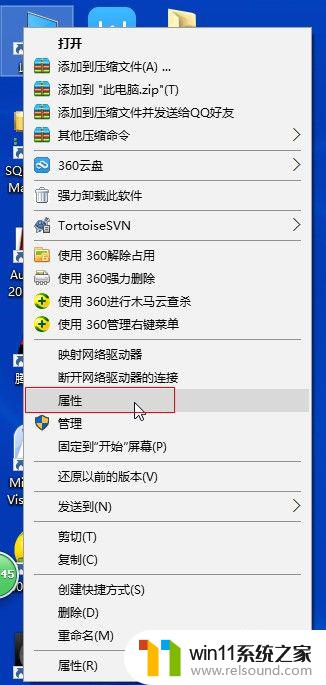
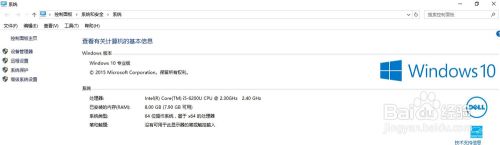
2.在【系统】窗体的右上角点击【控制面板主页】打开【控制面板】窗体。
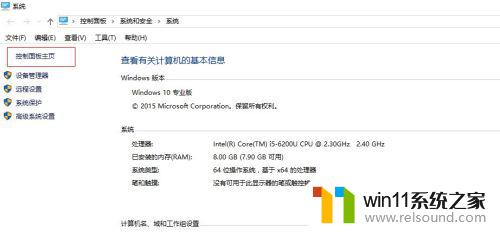
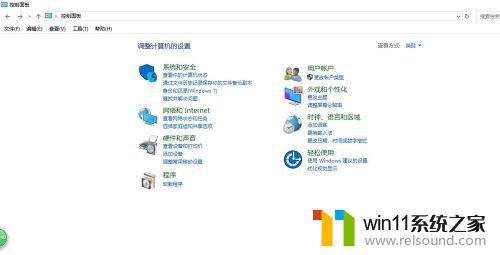
3.在【控制面板】窗体中点击【程序】,打开【程序】窗体。在【程序和功能】下面有一个选项【启用或关闭Windows功能】,点击即可启用或者关闭Windows功能。
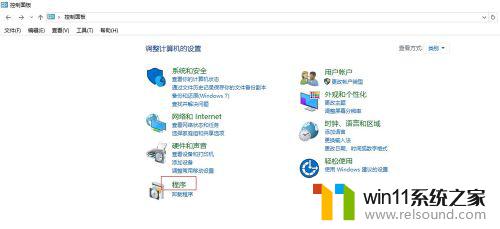
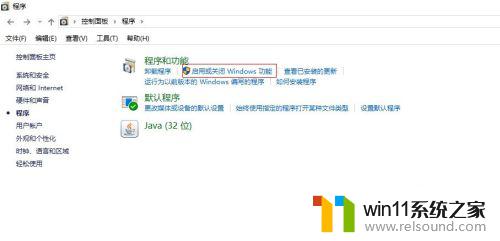
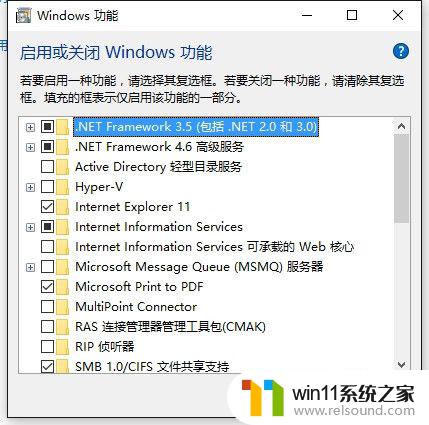
以上就是win10启用或关闭windows功能的设置方法的全部内容,有遇到这种情况的用户可以按照小编的方法来进行解决,希望能够帮助到大家。















