win10关闭工作区的方法 win10工作区怎么关
工作区可以方便用户进行书写,主要用于win10的平板模式,但是有些用户玩游戏是会不小心将工作区调出来,今天小编给大家带来win10关闭工作区的方法,有遇到这个问题的朋友,跟着小编一起来操作吧。
具体方法:
1.首先我们在桌面下方任务栏单击右键,弹出任务栏菜单。找到“显示Windows Ink工作区”这个选项,单击选项,将“显示Windows Ink工作区”取消勾选,这样右下角工具栏里的“Windows Ink工作区”图标就没有啦。

2.接着我们从注册表里设置将工作区关闭,按住键盘上的“win键(田字键)+R” 按键组合,弹出运行窗口。当然也可以从开始菜单里点击“windows系统文件夹”,单击打开“运行”。
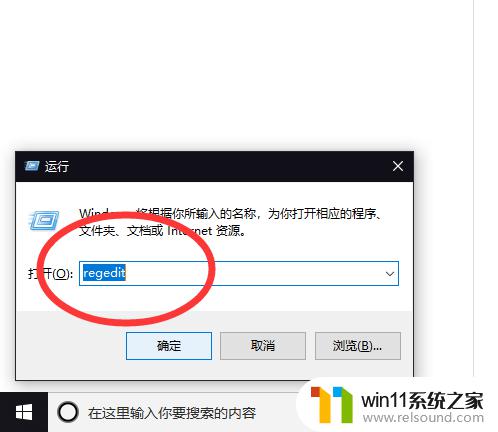
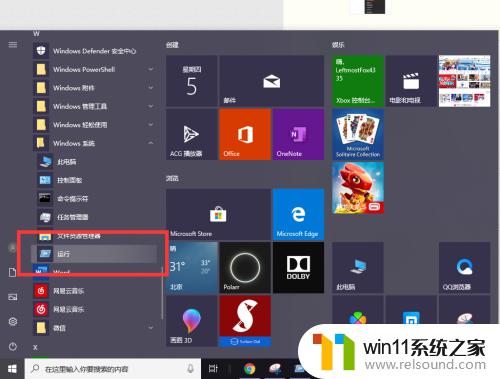
3.在运行栏里输入“regedit”,点击确定打开注册表窗口。在左侧文件夹按顺序依次打开:HKEY_LOCAL_MACHINE→SOFTWARE→Policies→Microsoft。
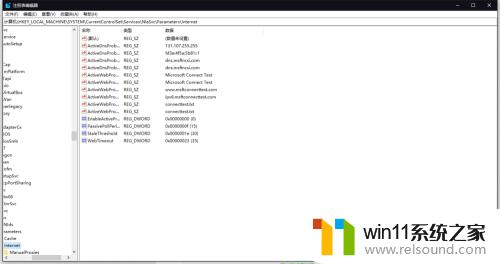
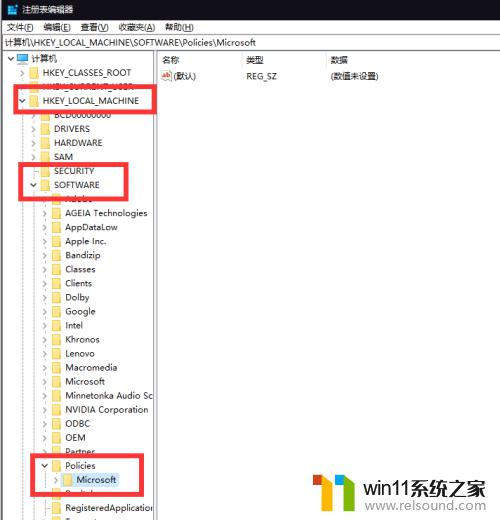
4.右键单击“Microsoft文件夹”,点击“新建”,再单击菜单中的“项”,将项的名字命名为“WindowsInkWorkspace”。
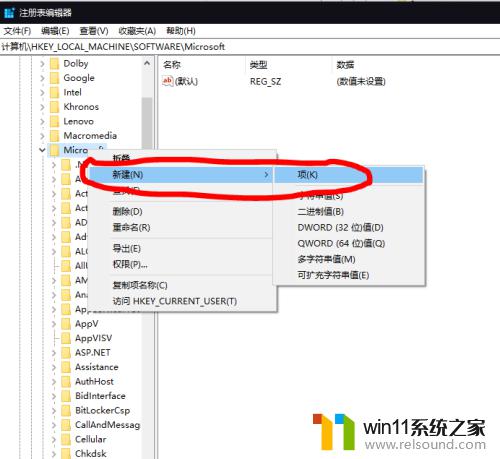
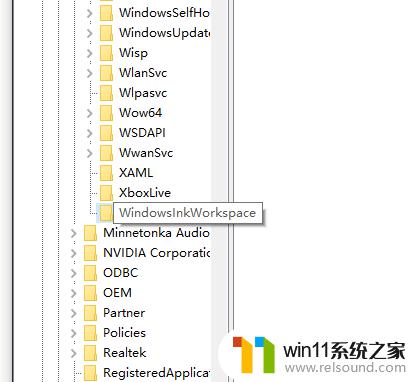
5.右键单击刚刚新建的“WindowsInkWorkspace”文件夹弹出菜单,带点击“新建”。选择“DWORD(32位)值”一项,并命名为“AllowWindowsInkWorkspace”,如果弹出窗口,不需要修改任何数据,关闭注册表即可。
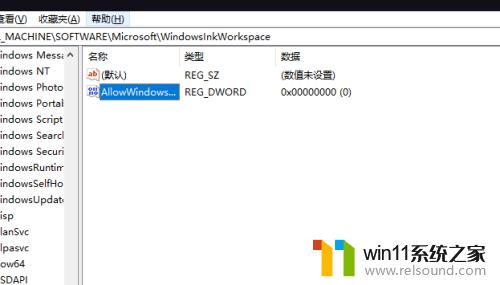
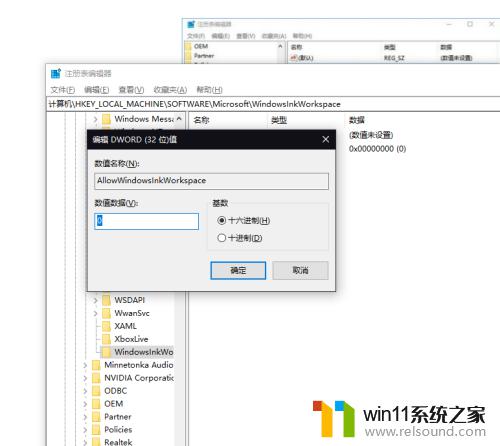
6.接下来重启windows资源管理器即可,右键下方任务栏,带点击任务管理器,在进程一栏下拉找到“windows资源管理器”右键弹出菜单,点击“重启”即可。
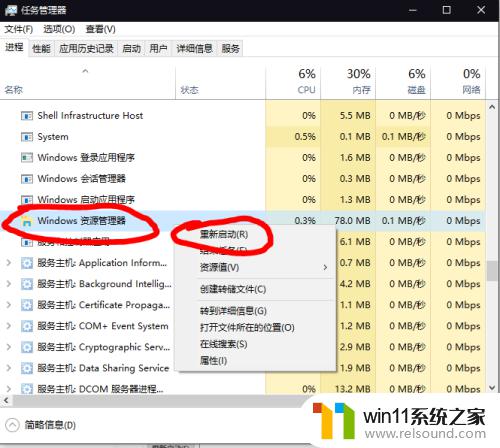
以上就是win10关闭工作区的方法的全部内容,有出现这种现象的小伙伴不妨根据小编的方法来解决吧,希望能够对大家有所帮助。















