win10打开应用弹出商店怎么办 win10打开应用总是会弹出商店处理方法
更新时间:2023-03-15 10:48:34作者:xinxin
在日常使用win10电脑的过程中,有些用户也会通过微软系统应用商店来下载一些相关的软件,然而近日有用户在打开win10系统中某个应用程序时,却莫名的弹出了商店窗口,对此win10打开应用弹出商店怎么办呢?下面小编就来教大家win10打开应用总是会弹出商店处理方法。
具体方法:
1.只要运行安装程序,会自动打开微软应用商店 ,而并不执行安装程序,如下图所示,当运行qq安装程序时,自动弹出了微软应用商店。

2.在开始上右键点设置按钮。
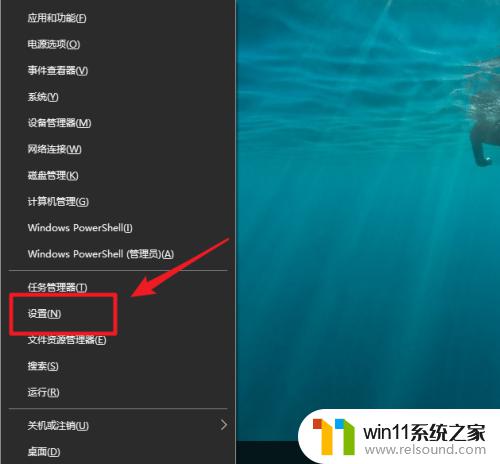
3.点应用。

4.看看获取应用的位置是不是设置为了仅微软应用商店,错误原因就出在这里。
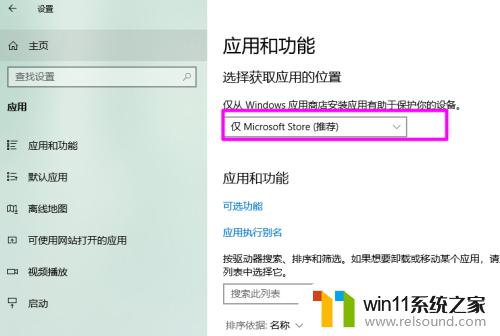
5.点下拉按钮。选择下图所示的选项。
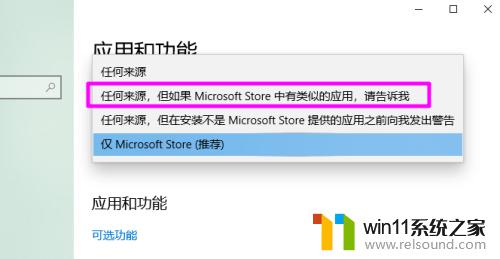
6.设置完成即可正常安装程序了。
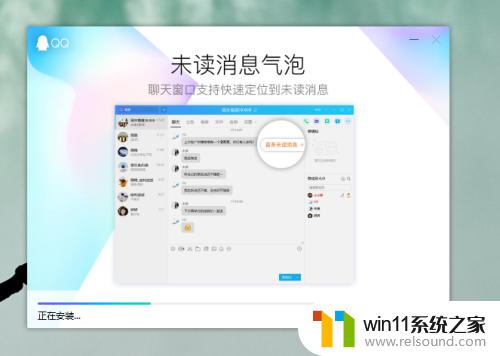
上述就是小编教大家的win10打开应用总是会弹出商店处理方法了,碰到同样情况的朋友们赶紧参照小编的方法来处理吧,希望能够对大家有所帮助。















