vmware安装win7的详细步骤 VMware怎么安装win7系统
有些用户想要在VMware虚拟机中安装win7操作系统,却不知道具体的安装步骤是什么,今天小编就给大家带来vmware安装win7的详细步骤,如果你刚好遇到这个问题,跟着小编一起来操作吧。
步骤如下:
1.去下载win7原装镜像,推荐去官方网站下载:https://msdn.itellyou.cn/
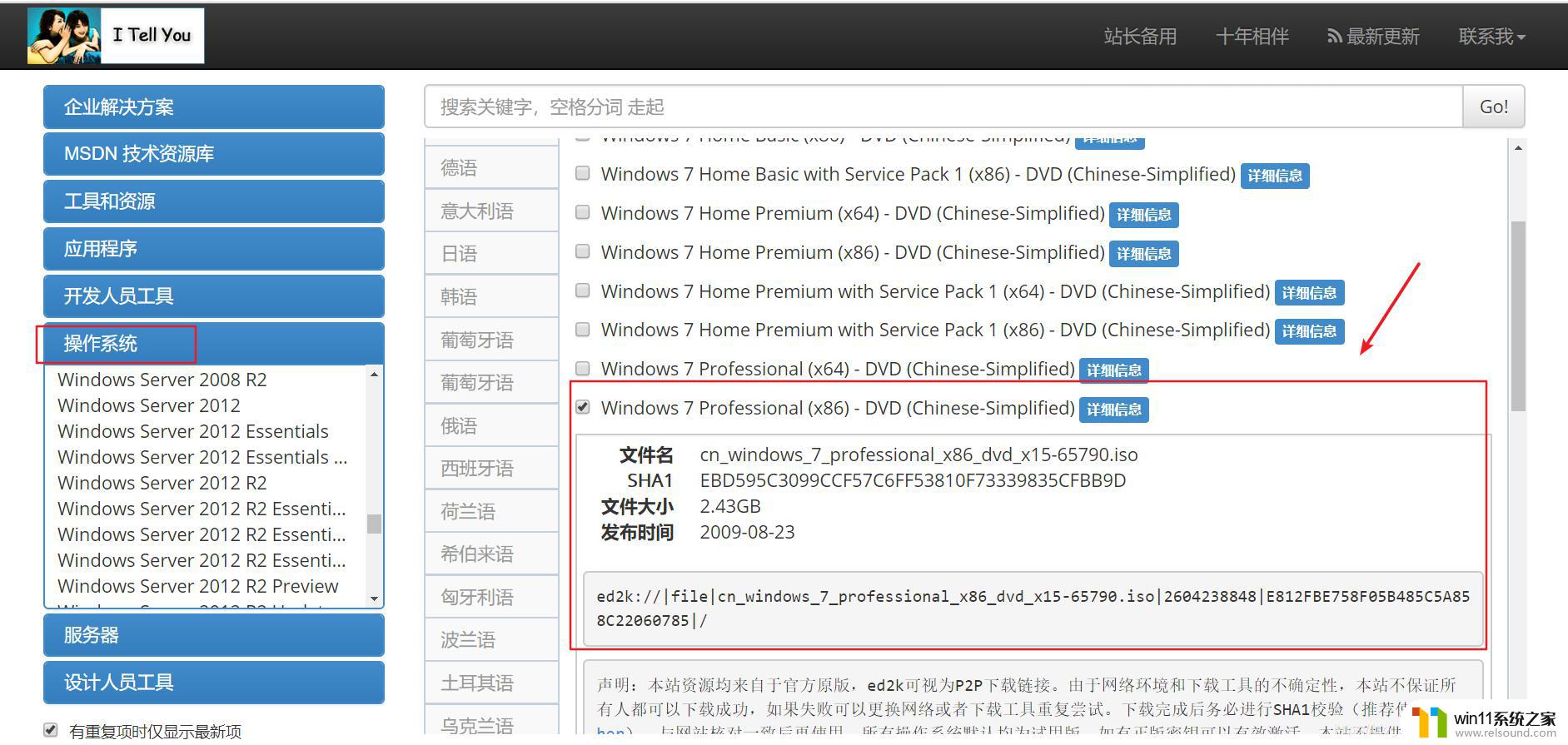
2.这里注意一点,防止下载的镜像可能出现差错。我们使用iHasher检验一下完整性,确定SHA1值跟我们下载的那个SHA1值一样就行
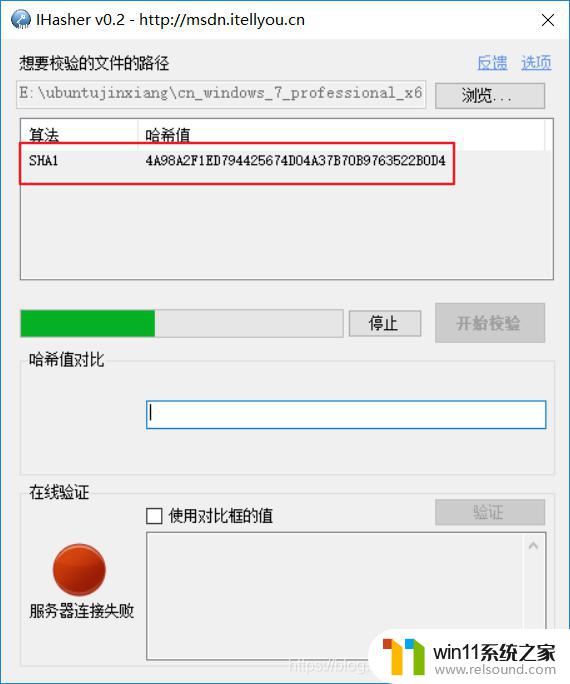
3.打开vmware虚拟机,新建虚拟机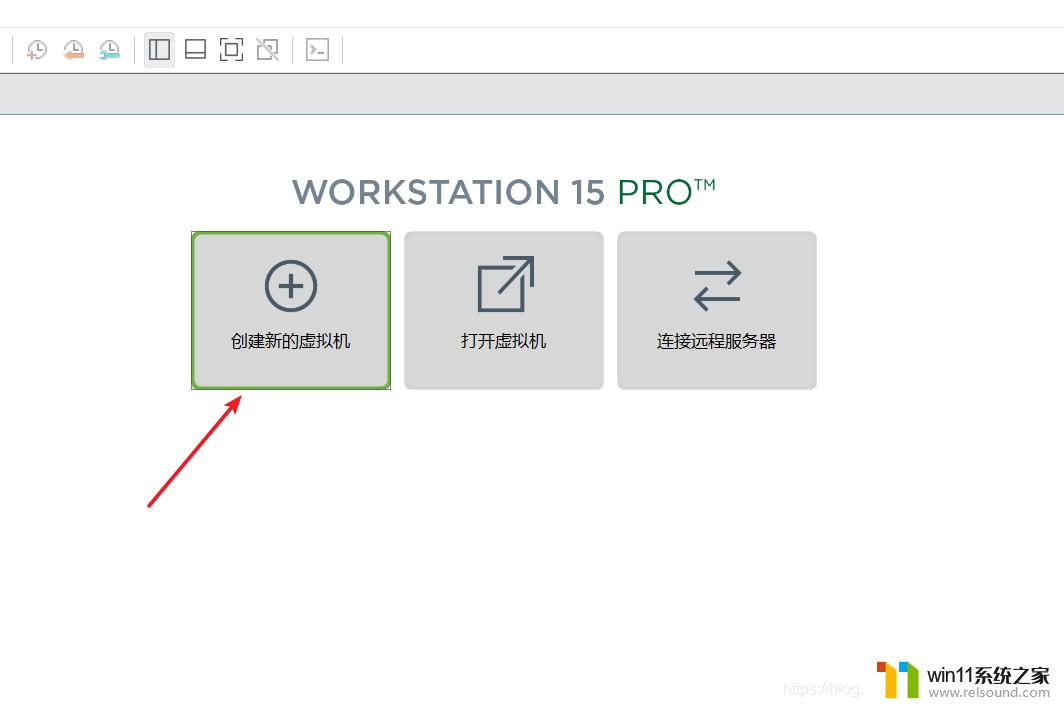
4.这里我们选择自定义
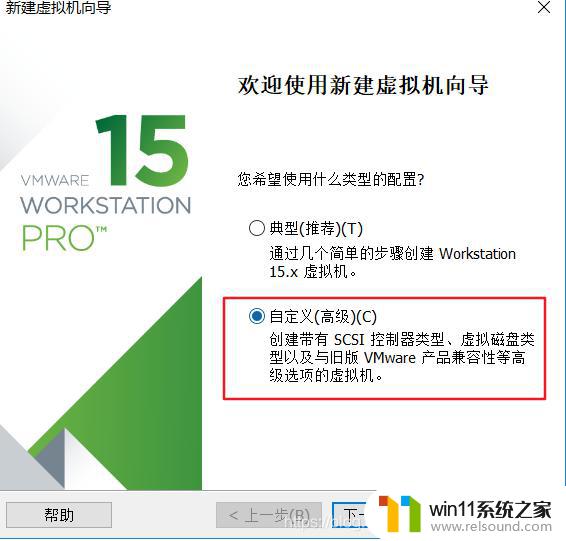
5.兼容性自己选择,可以向下兼容,点击下一步
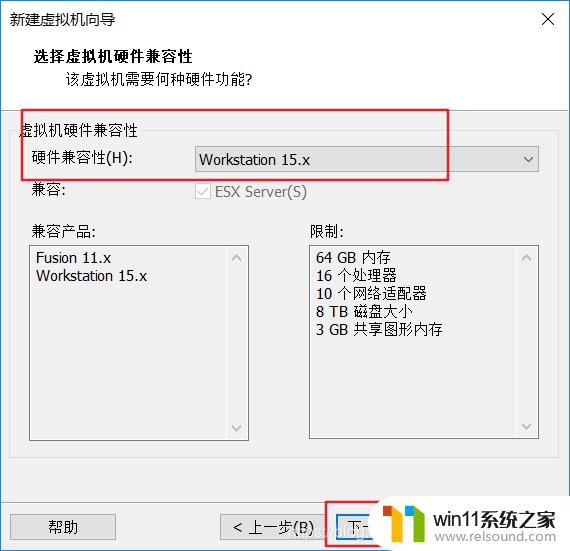
6.选择win7镜像,这里我们选稍后安装操作系统(我一般不喜欢简易安装),点击下一步
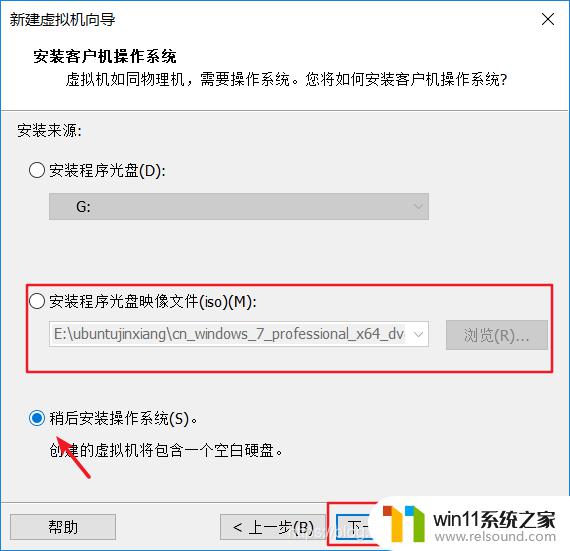
7.这个都是要跟你的镜像匹配,我这里是win764系统
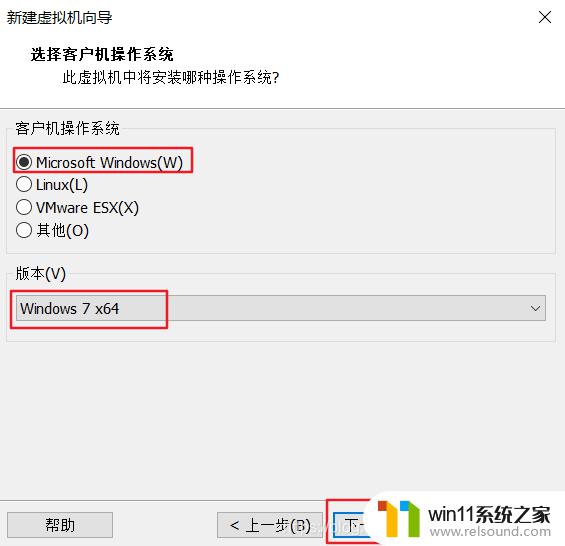
14.默认,点击下一步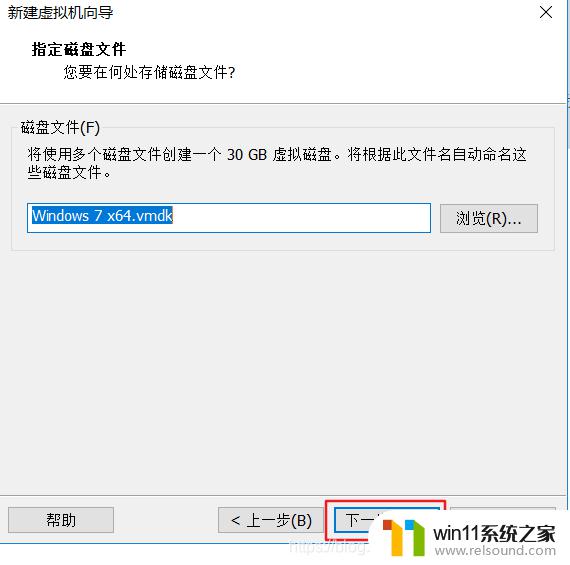
15.点击自定义硬件,检查一下
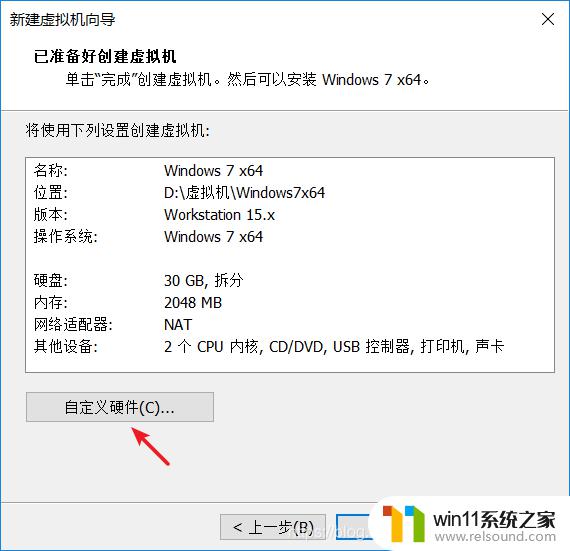
16.如果你计算机接口支持3.0USB接口,这里USB接口可以选择改成3.0,当然选择默认2.0也没关系
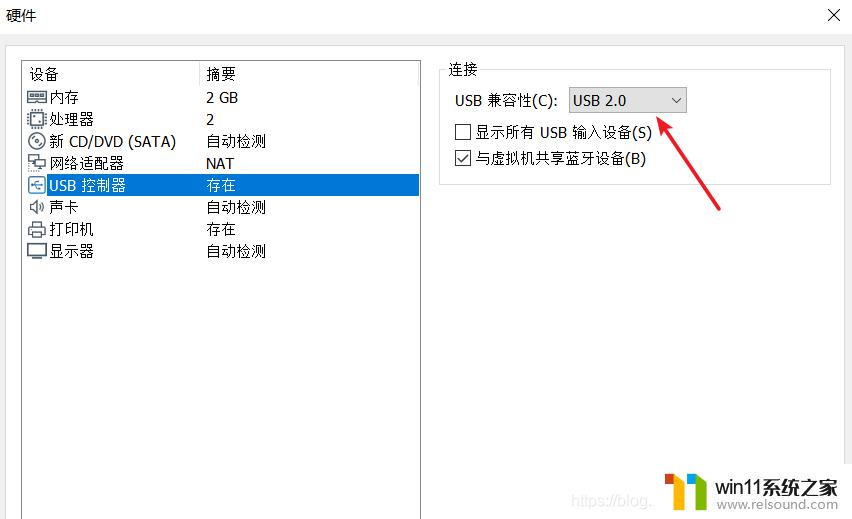
3.0的话,可能它会提示你安装额外的驱动程序,照着这个网址下载就好
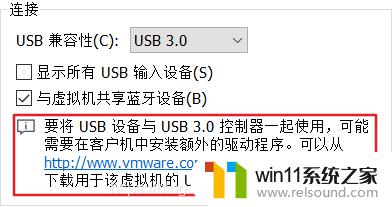
17.检查完毕,点击完成
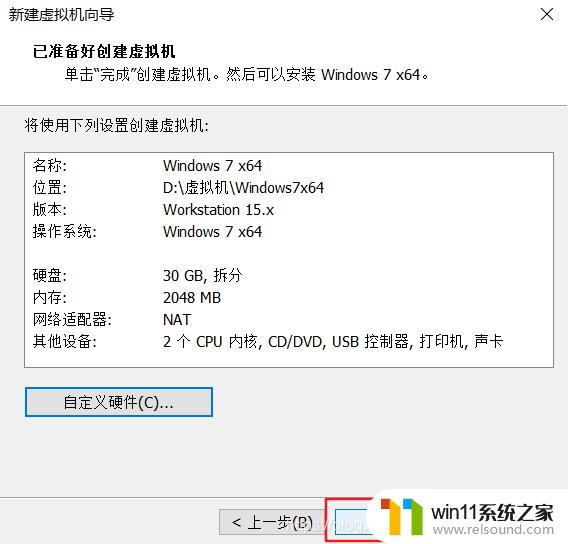
18.看到此页面,先不要点击运行此虚拟机,双击CD/DVD(SATA)
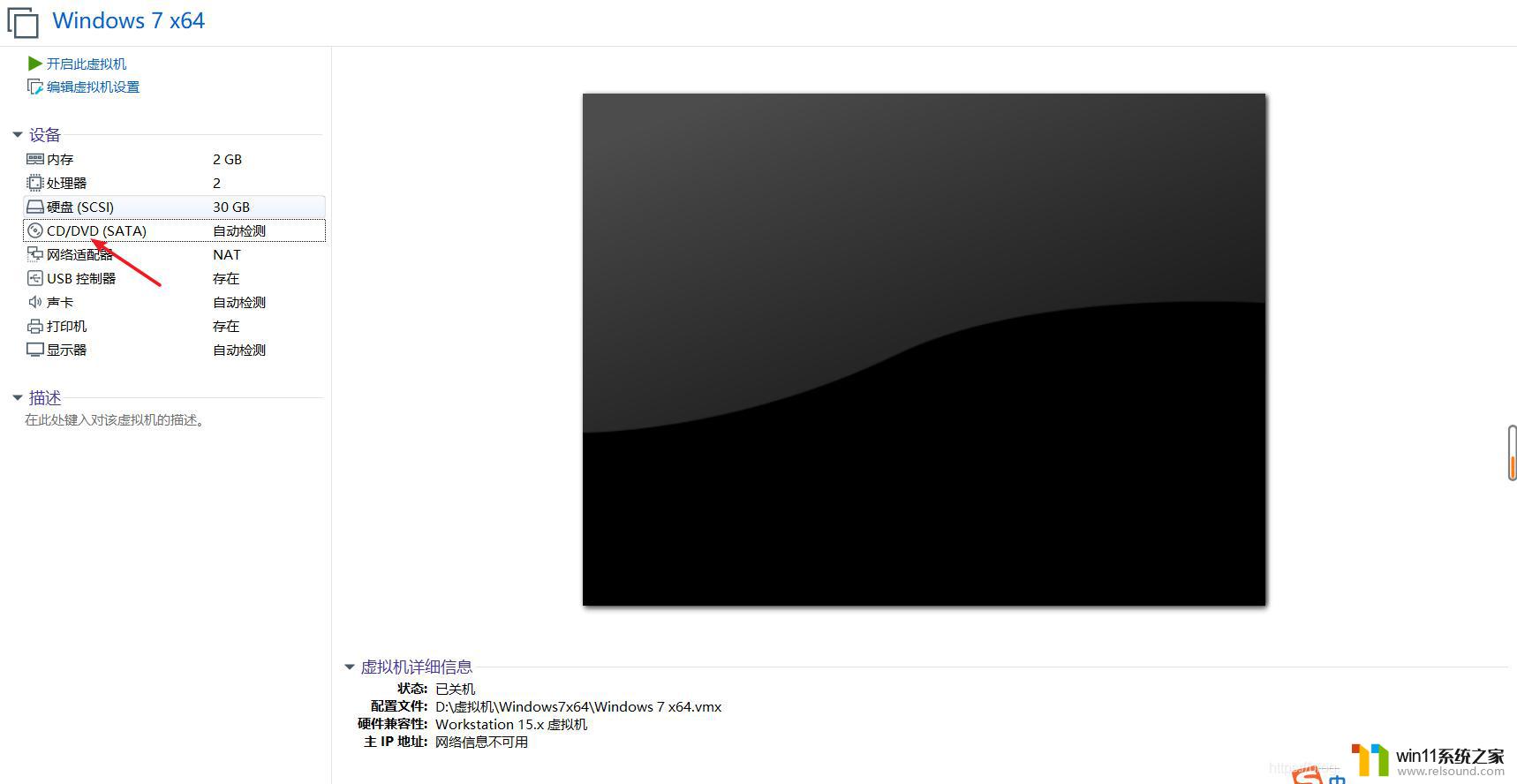
19.这里选择win7镜像文件,点击确定
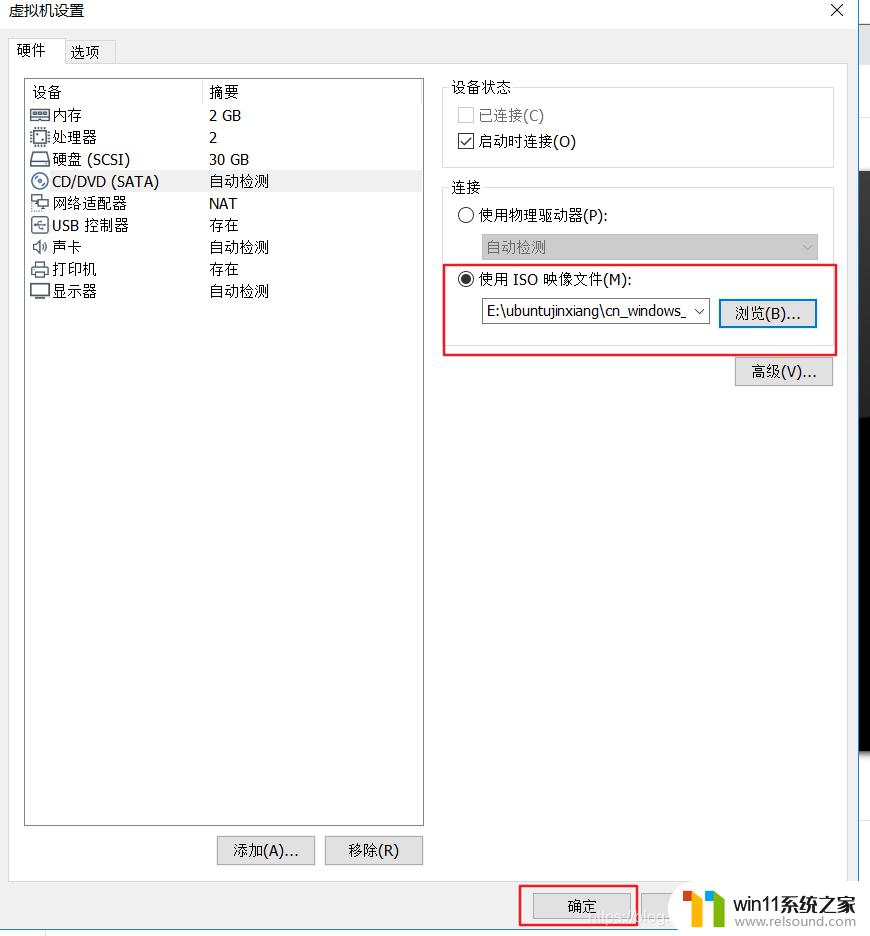
20.点击开启此虚拟机
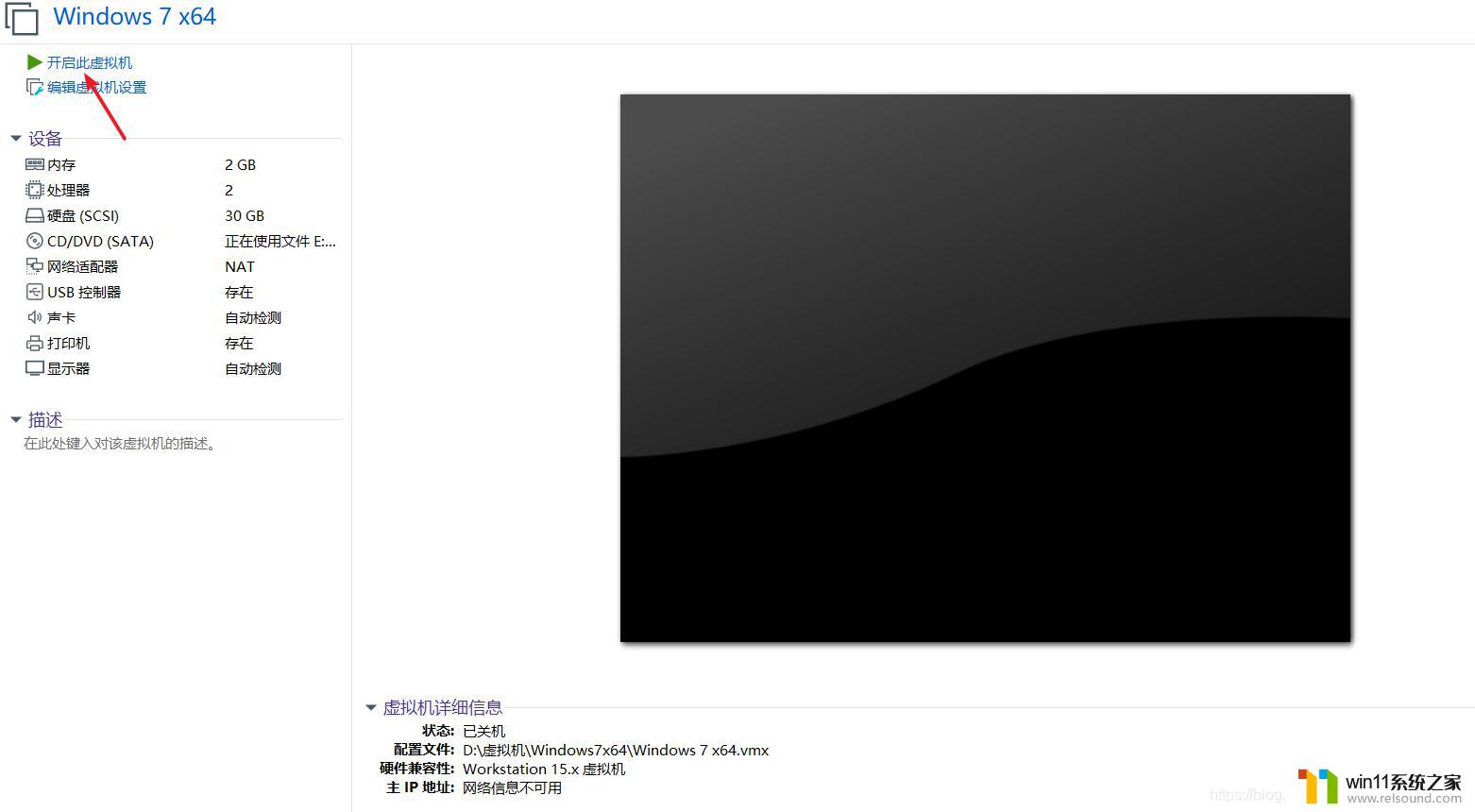
21.这样就开始安装了
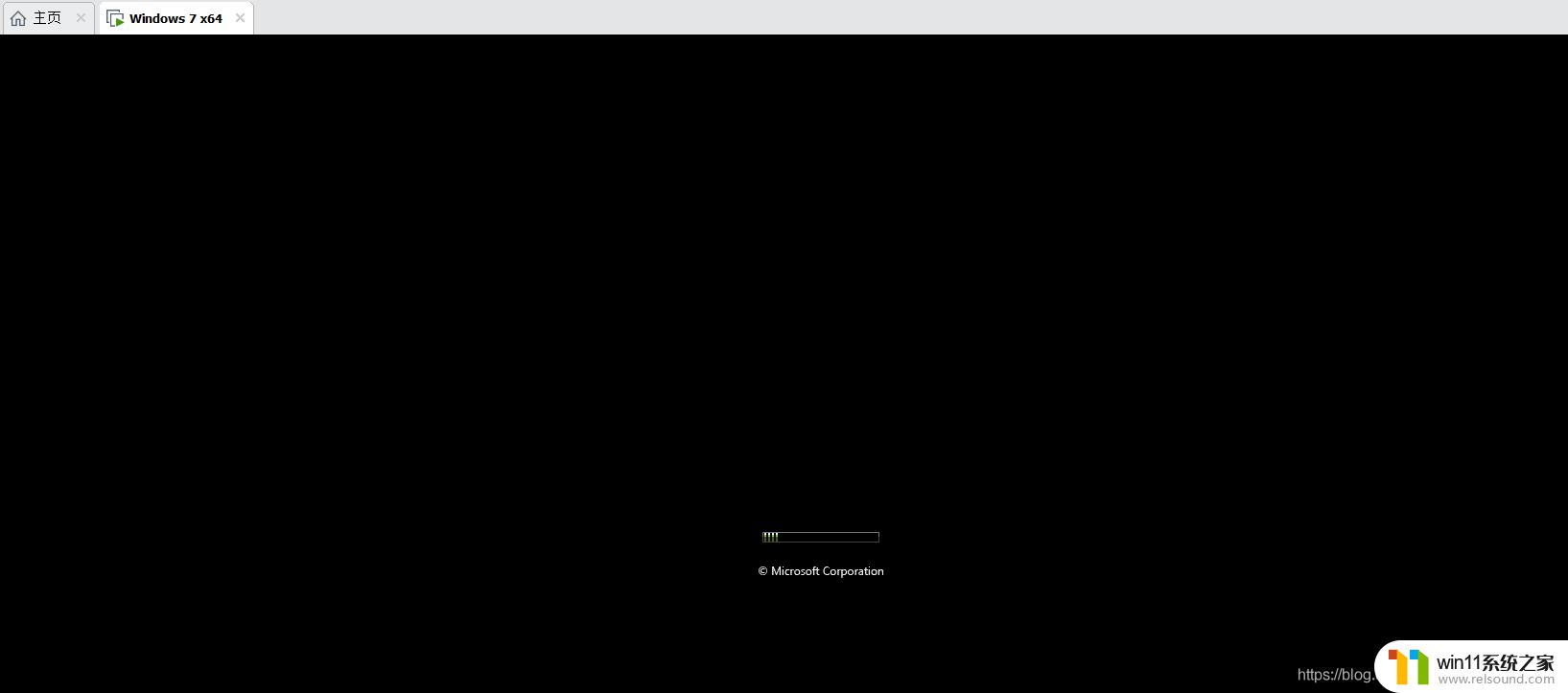
22.完成之后出现下图,都默认
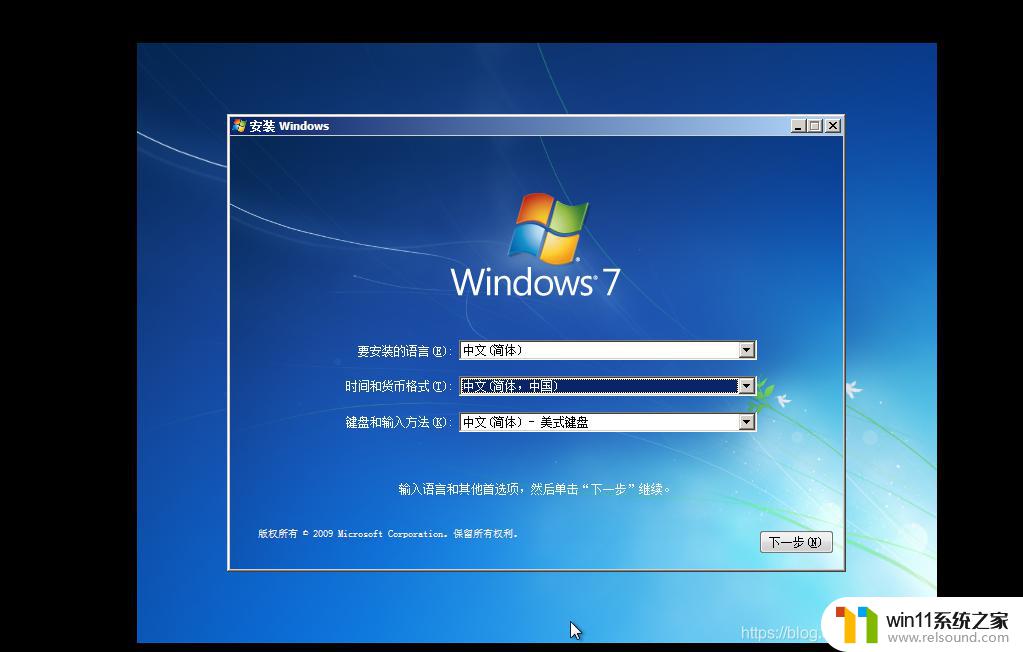
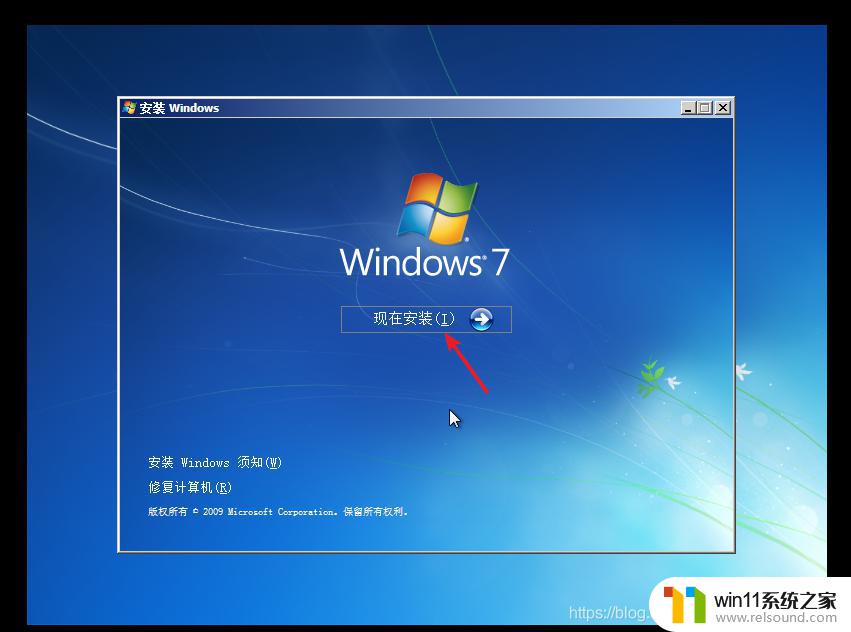
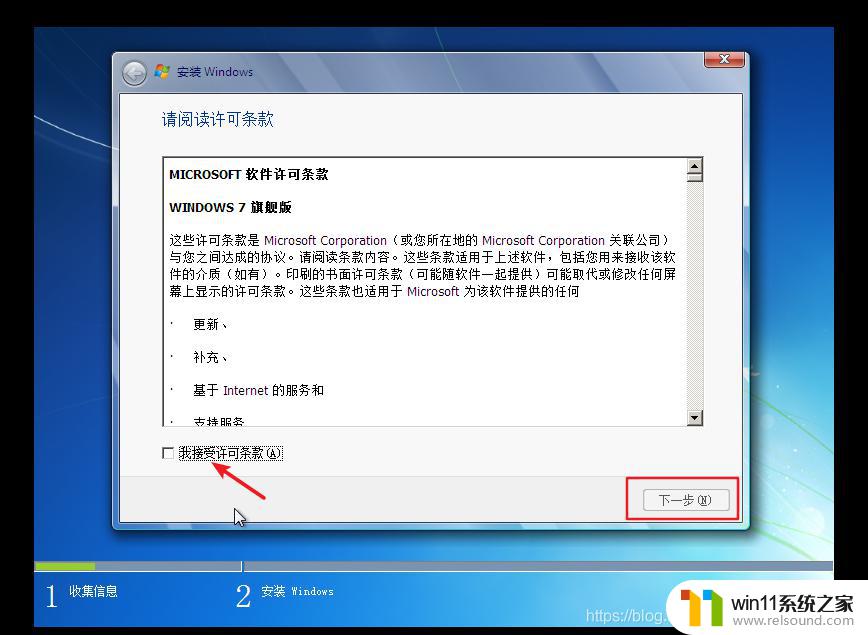
23.这里我们选择自定义(高级)
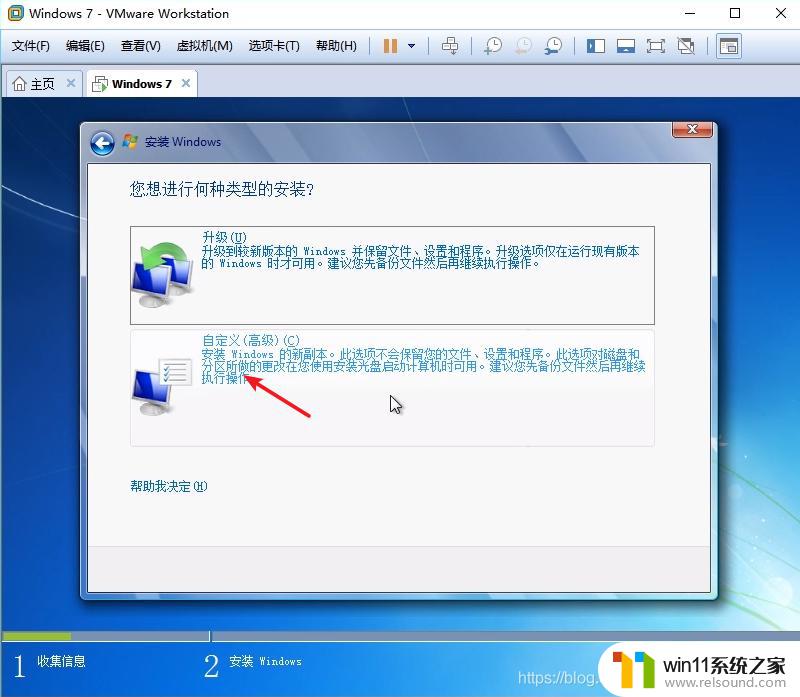
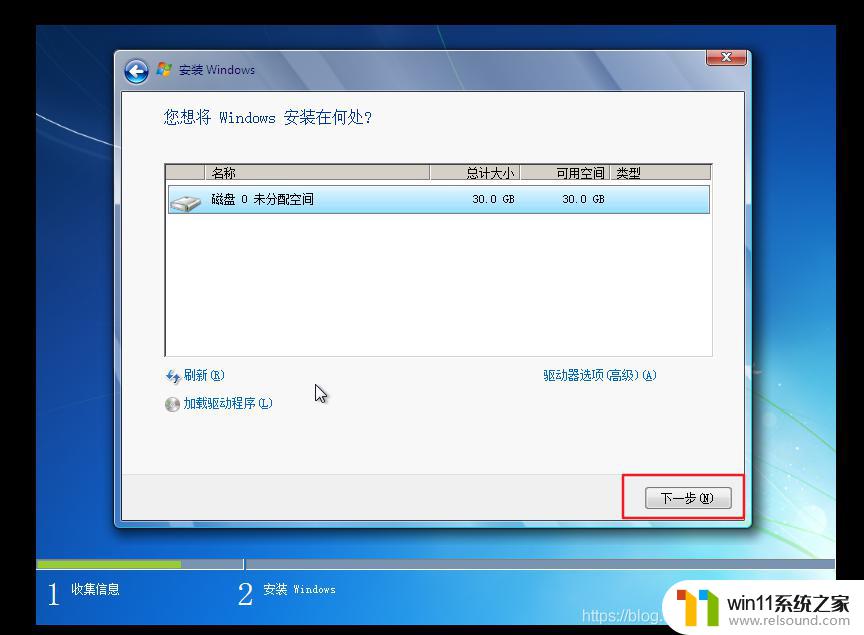
进入安装
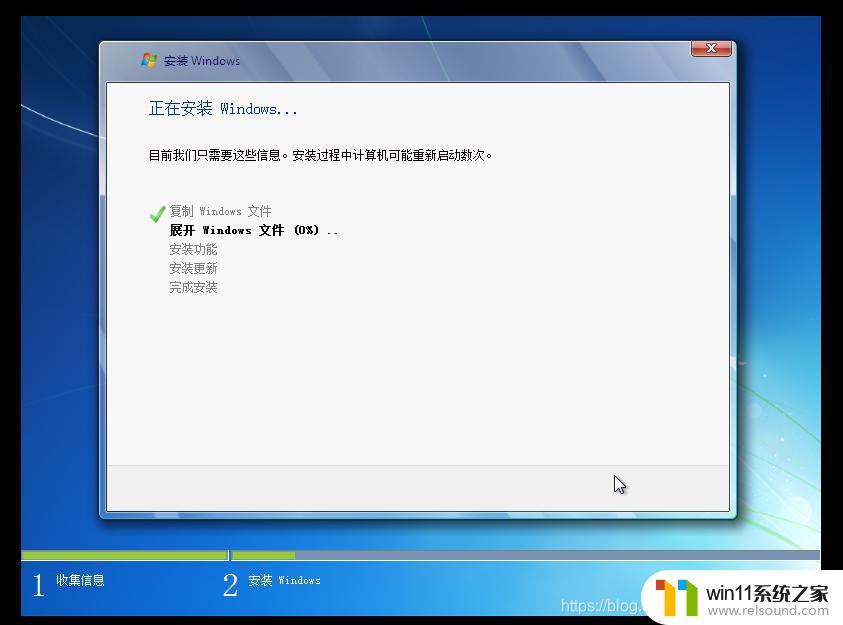
24.安装完成之后,出现下面画面,输入用户名和计算机名,自己随便写,然后点击下一步
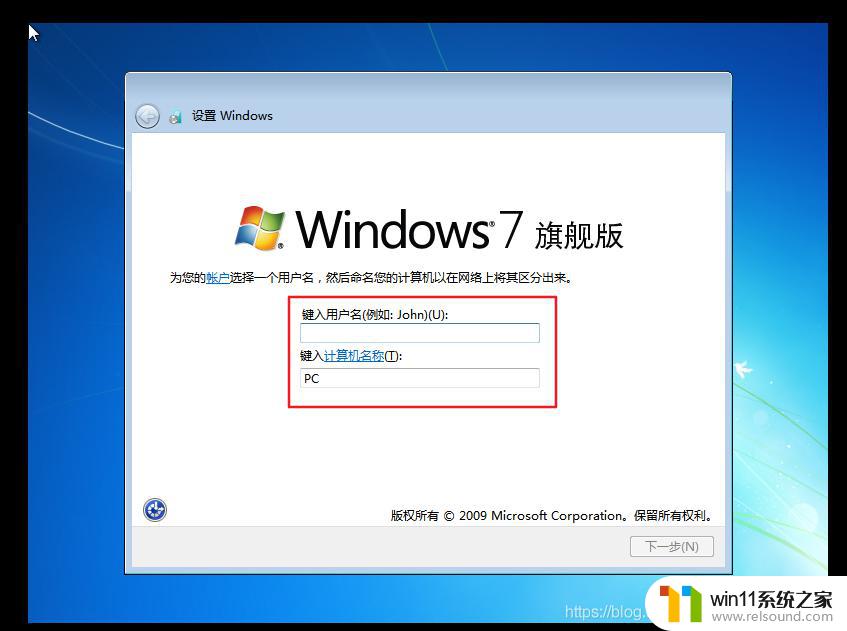
25.输入密码,下一步
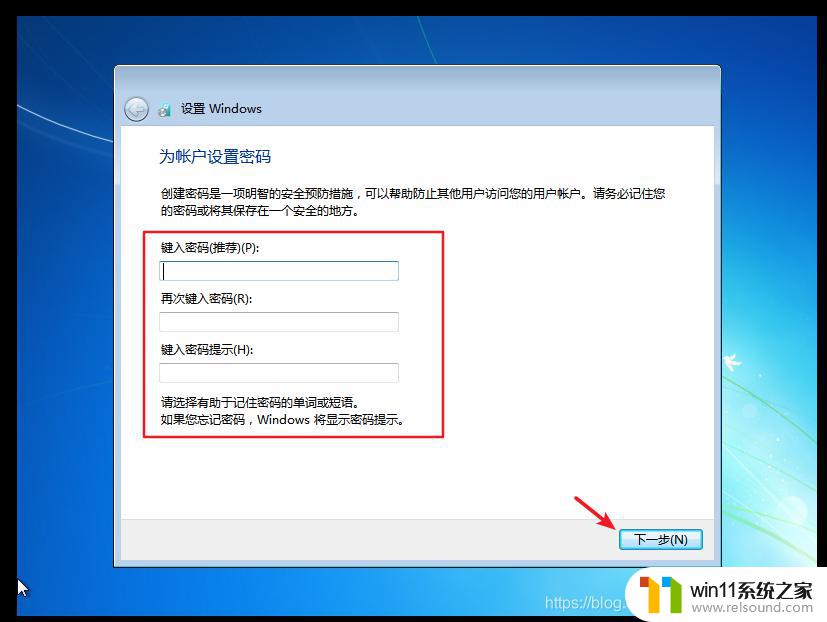
26.产品密匙,没有就跳过。以后自己想办法激活
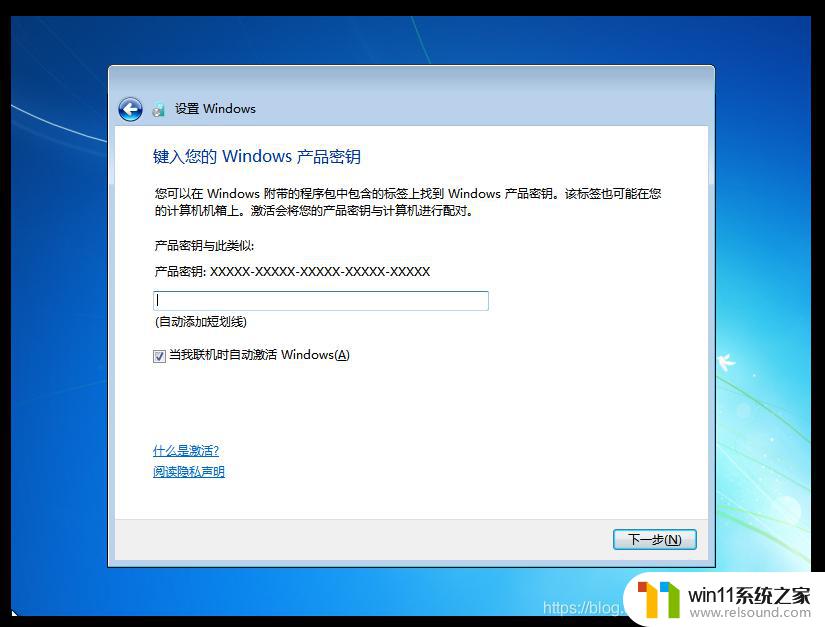
使用推荐设置
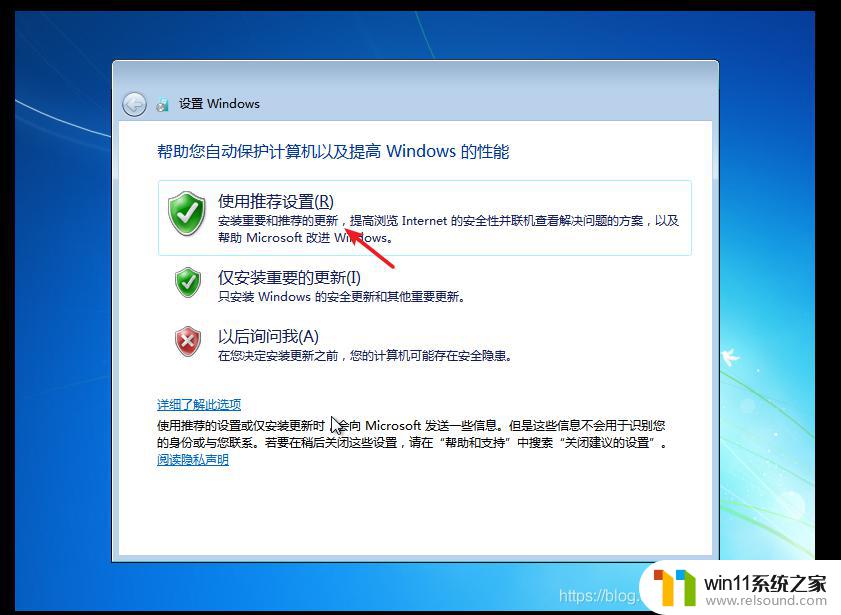
选择时区,日期,点击下一步
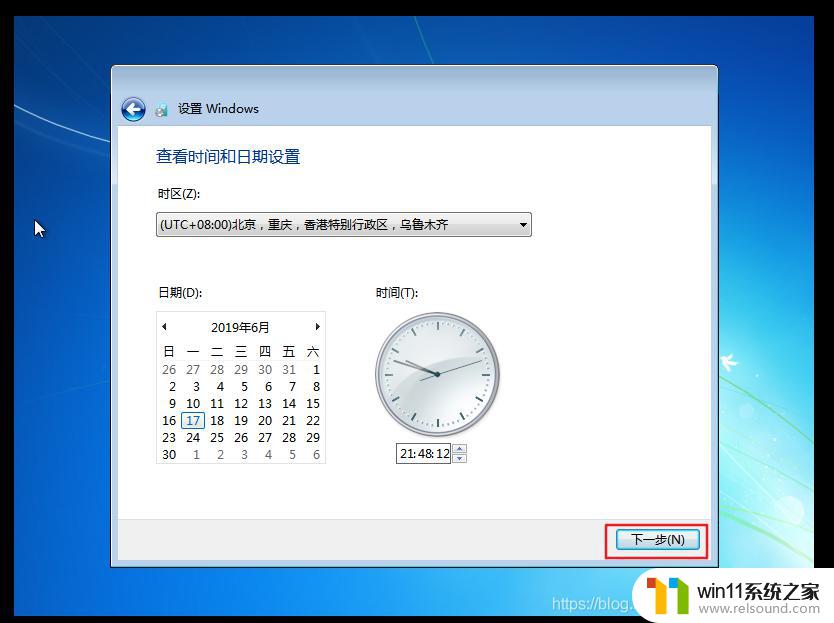
根据自身网络情况选择
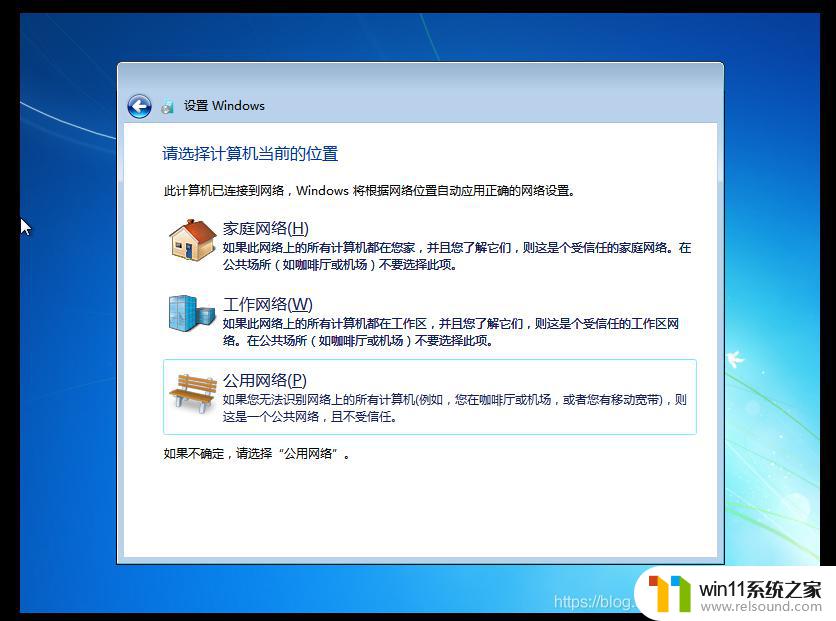
27.至此,就安装好了
28.这里我们对系统进行一些设置,进入控制面板。取消这个允许所有用户安装更新
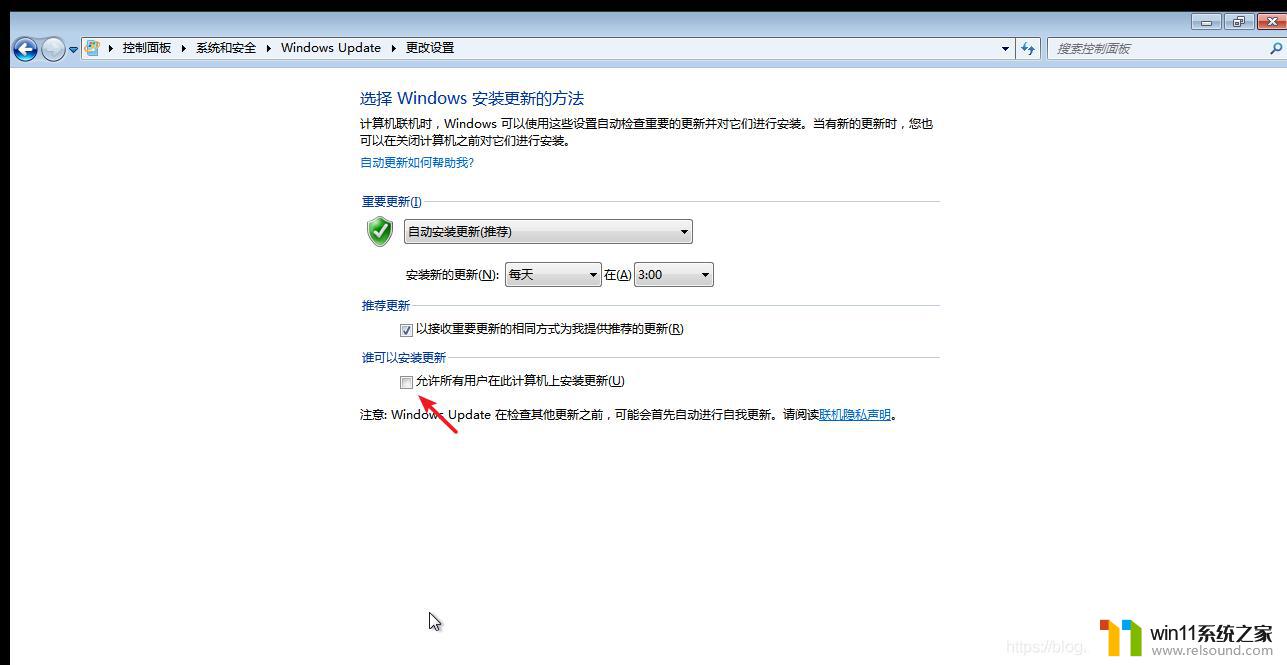
如果提示更新,就选择更新,这个可能会更新多次(第一次新装系统推荐更新,以后就看情况)
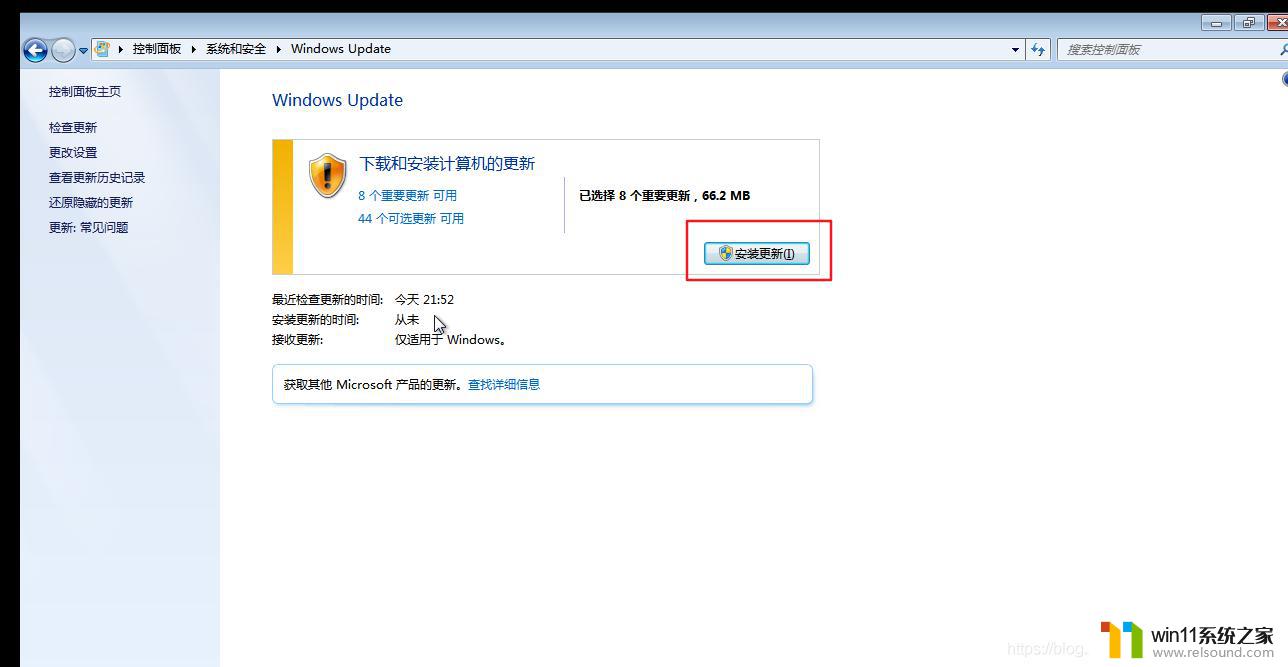
29.解决鼠标移动问题
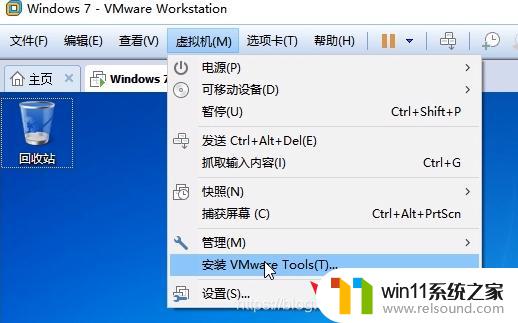
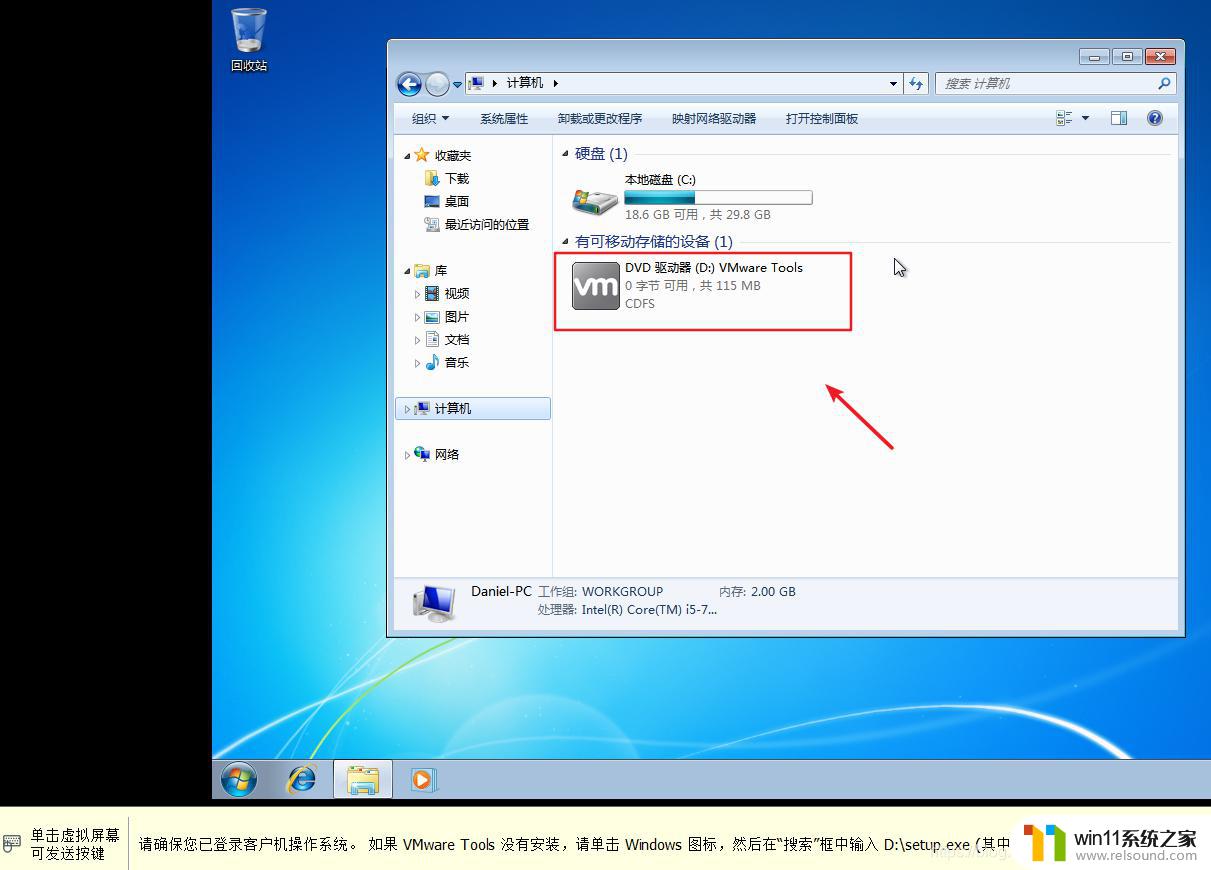
安装完成就可以解决这个问题了,这个vmware tools也非常好用
30.如果之前选了USB3.0,安装USB3.0驱动,将之前下载压缩包的拖到虚拟机里面就行,然后解压
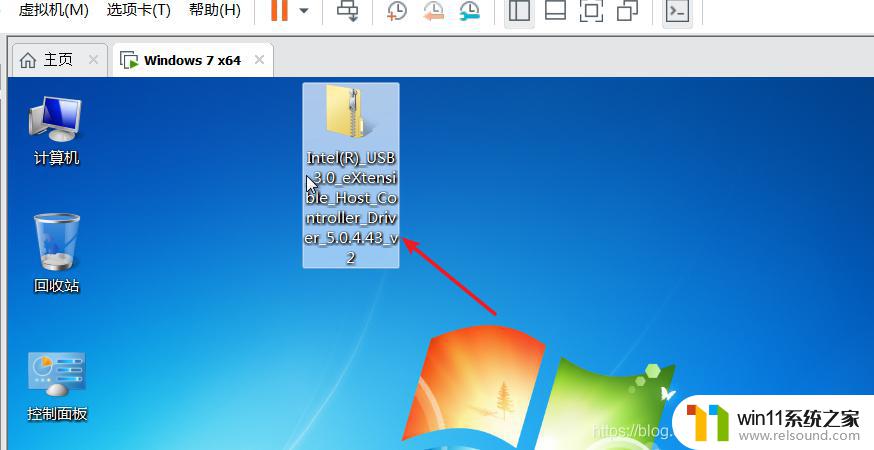
安装程序后就行
以上就是vmware安装win7的详细步骤的全部内容,有需要的用户就可以根据小编的步骤进行操作了,希望能够对大家有所帮助。















