win11磁盘分区的具体方法 win11怎么给磁盘分区
更新时间:2023-07-20 10:34:03作者:zheng
有些用户想要将win11电脑中的磁盘进行分区来防止文件过多导致卡顿,但是不知道该如何分区,今天小编教大家win11磁盘分区的具体方法,如果你刚好遇到这个问题,跟着小编一起来操作吧。
方法如下:
1.首先,在窗口11中右键单击这台电脑。选择管理,然后在计算机管理窗口左侧的列表中选择磁盘管理。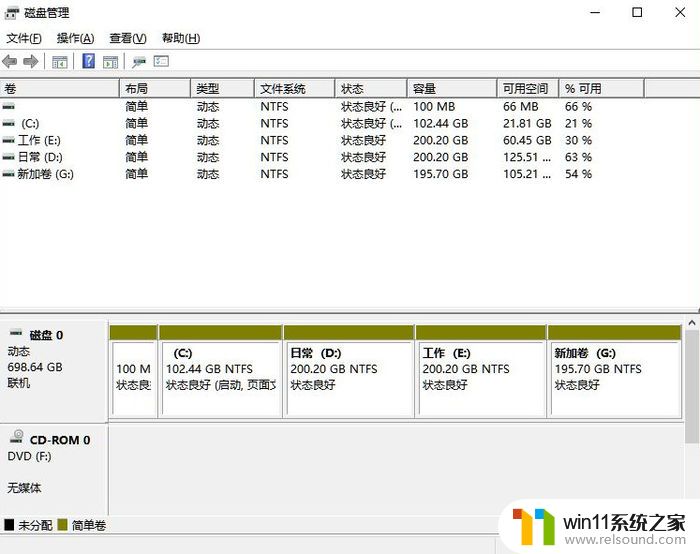
2、然后在分区列表中,右击分区的部分,并选择“压缩卷”。
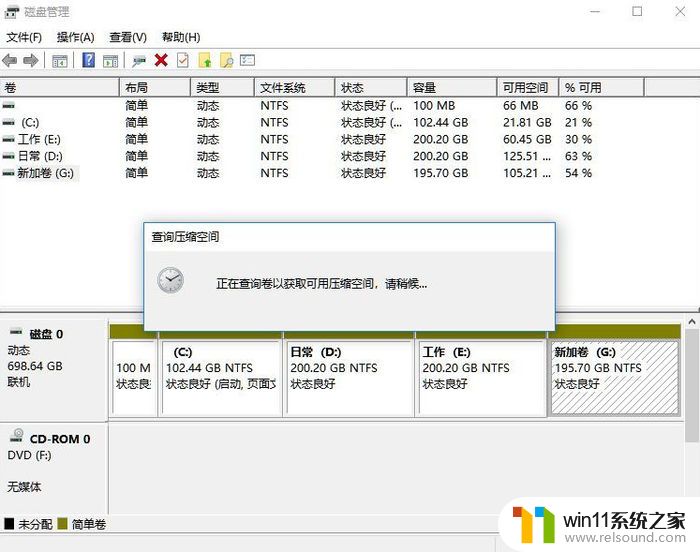
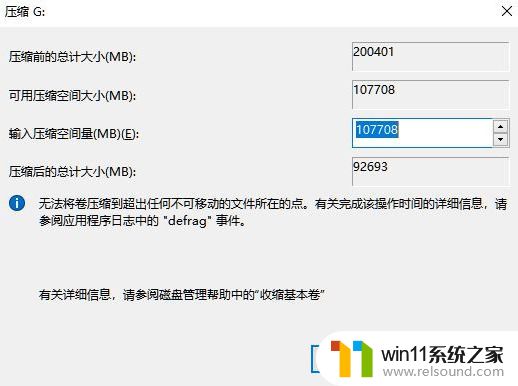
3、输入希望分出空间大小要注意至少留下50GB的容量,确定容量后。点击“压缩”即可。
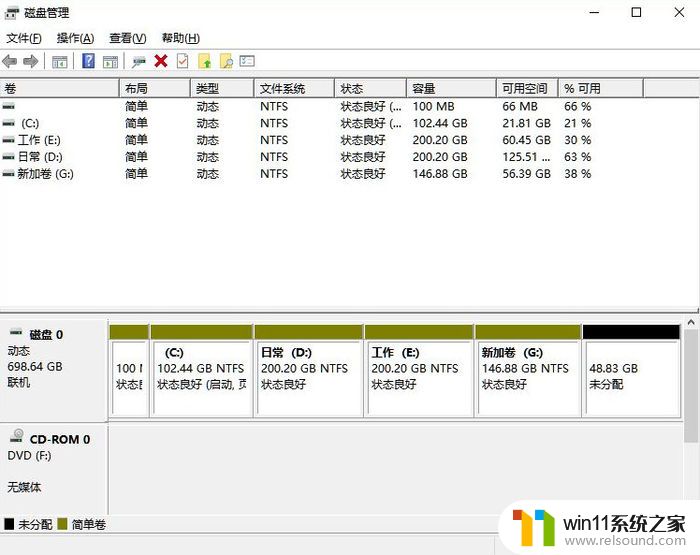
4、随后右击空间,选择“新建简单卷”,并点击“下一步”即可。
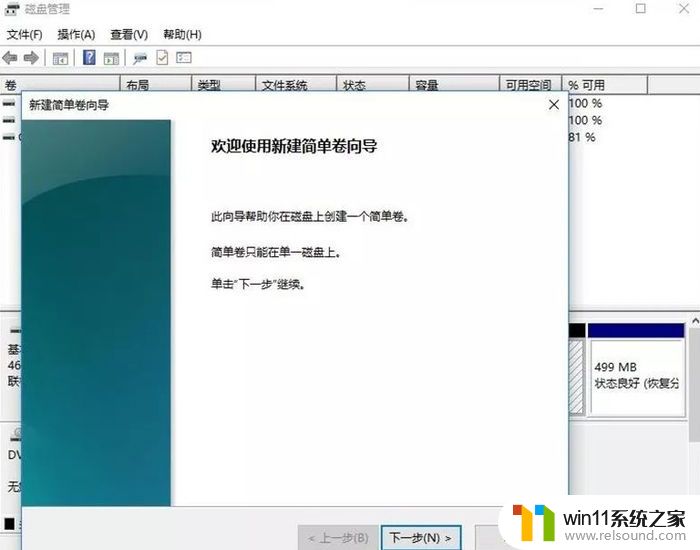
5、对于还未分配的空间,也能选择它并进行分区。在选中的分区上右击,选择“扩展卷”即可。
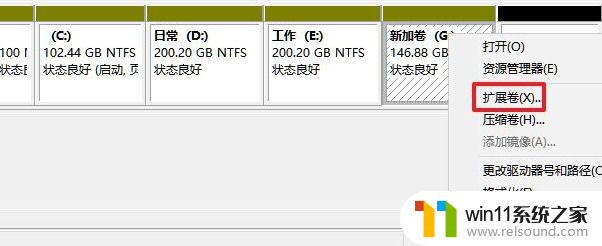
以上就是win11磁盘分区的具体方法的全部内容,有需要的用户就可以根据小编的步骤进行操作了,希望能够对大家有所帮助。















