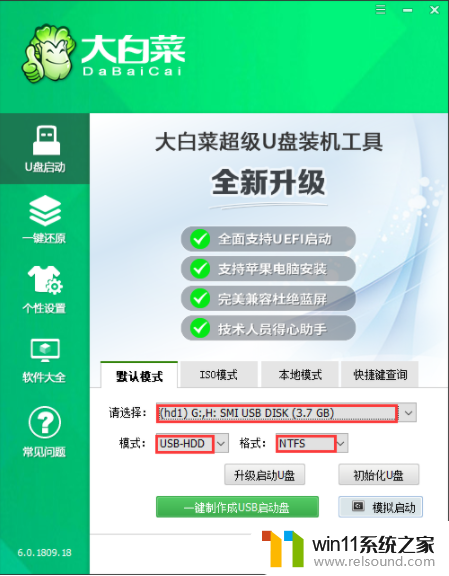键盘更新按哪个键了 Windows系统键盘失灵如何解决,安装更新键盘驱动教程
键盘更新按哪个键了,最近很多Windows系统用户都反映了键盘失灵的问题。大多数情况下,这是因为需要更新键盘驱动。但是很多用户不知道该按哪个键来完成更新操作。在本文中我们将详细介绍如何更新键盘驱动以及解决Windows系统键盘失灵的问题。无论您是计算机新手还是有经验的用户,本文都将帮助您解决这一问题,让您的计算机重新恢复正常使用。
Windows系统键盘失灵如何解决,安装更新键盘驱动教程
具体方法:
1.如果不存在上述问题、可以查看一下是不是键盘驱动问题,具体操作如下图进入控制面板在右上角查看方式选择“大图标”。找到“键盘”双击进入键盘属性界面。在“硬件“标签上单击、单击键盘名称单击对应键盘观察设备状态,我的键盘正常所以显示”这个设备运转正常“。
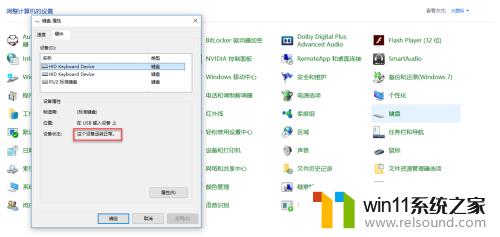
2.如果不正常则单击下方”属性“按钮进入在弹出窗口单击”驱动程序“
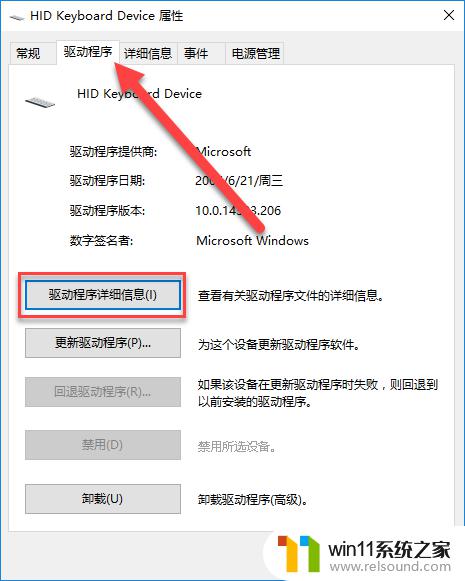
3.在单击”自动搜索更新的驱动程序软件“。更新完成会显示”已安装是和设备的最佳驱动程序软件“
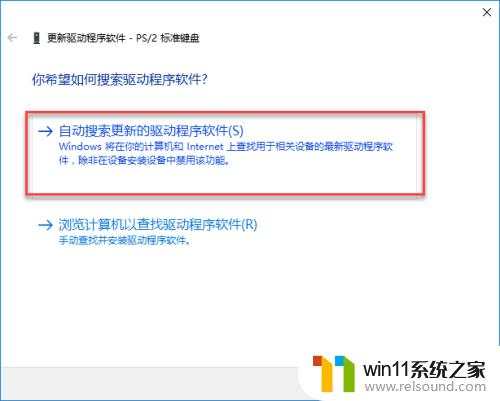
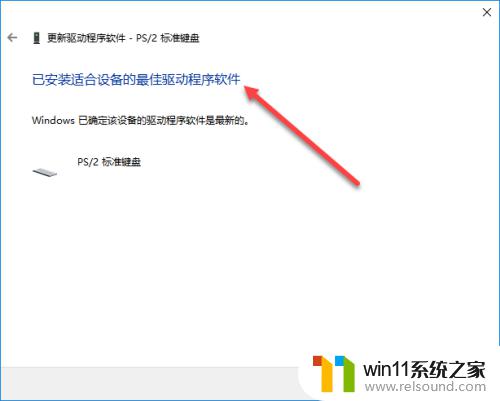
4.如果键盘还是失灵则可能是没有驱动程序,这时候我们在”我的电脑“(此电脑)右击在弹出列表单击管理、依次找到"设备管理器”、你所失灵键盘的名称”更新驱动程序“。
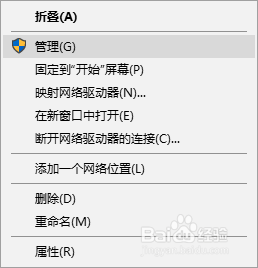
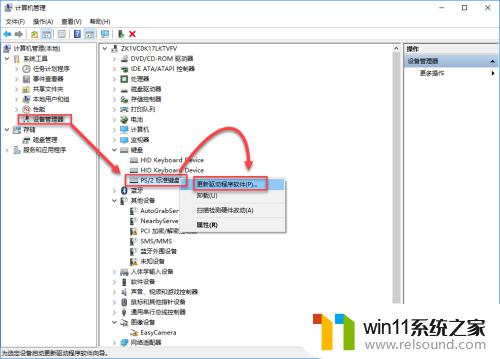
键盘是我们日常使用电脑的必备工具,如果遇到更新或驱动问题,需要及时修复,保证我们的电脑运行正常。即使出现问题,我们也不要慌张,可以通过简单的方法解决,保证我们的使用体验。