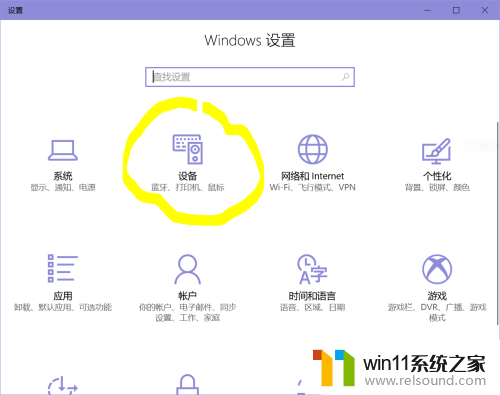手机如何投屏笔记本电脑win10
更新时间:2024-06-03 10:01:01作者:xiaoliu
在现今数字化时代,手机和笔记本电脑已经成为人们日常生活中不可或缺的工具,有时候我们可能会遇到想要在更大屏幕上显示手机内容的需求,或者想要将手机上的内容投射到笔记本电脑上进行展示或分享。而在Win10系统下,手机如何投屏到电脑已经成为了很多用户关注的问题。通过一些简单的操作,我们可以轻松实现手机内容在笔记本电脑上的投影,让我们一起来了解一下具体的操作步骤吧。
具体方法:
1.进入电脑设置
打开设置,选择手机。
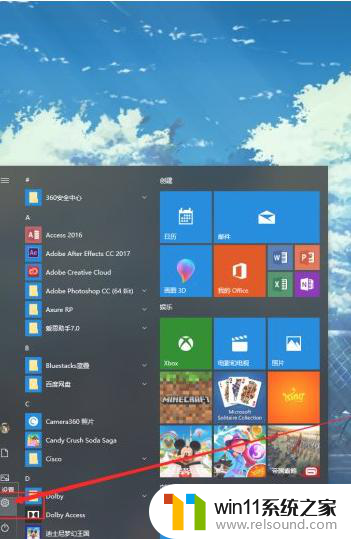
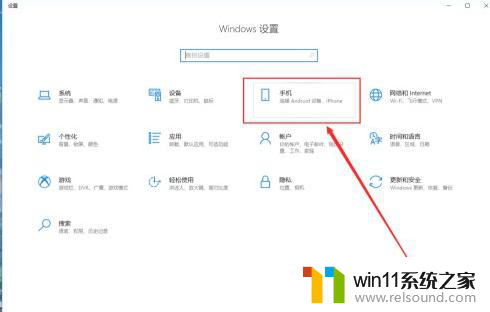
2.打开共享设置
点击手机选项,点击转到体验共享设置按钮。
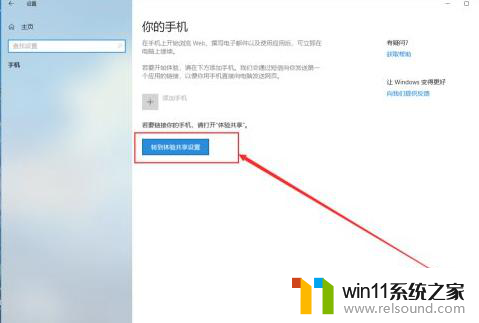
3.修改设置
点击投屏到此电脑选项,选择“所有位置都可”。
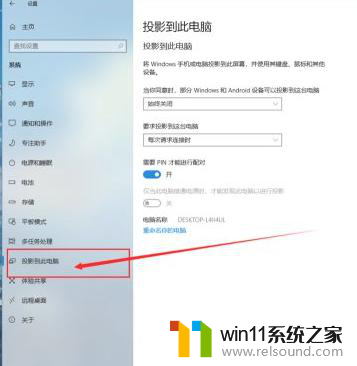
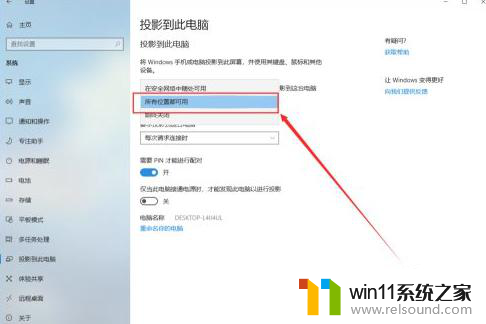
4.手机打开投屏功能
打开手机上的投屏功能。
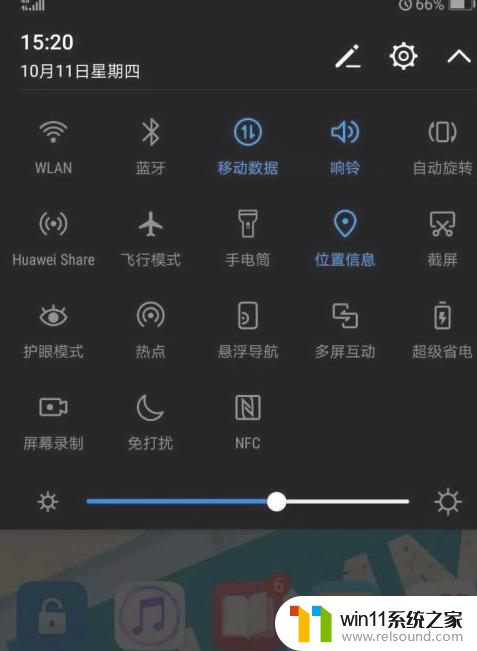
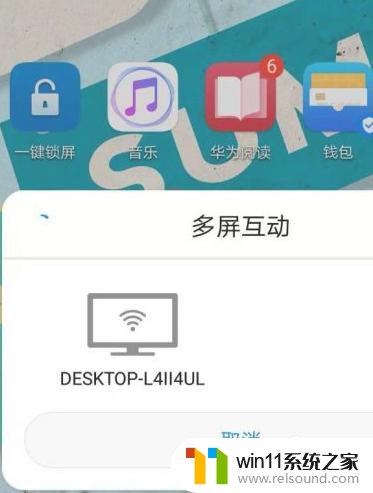
5.选择电脑屏幕
点击投屏后,屏幕会出现搜索框,找到想要连接的电脑进行连接。

6.输入PIN码
电脑屏幕会出现PIN码,手机端同时会提示输入PIN,根据电脑屏幕上的提示输入到手机端即可连接成功。

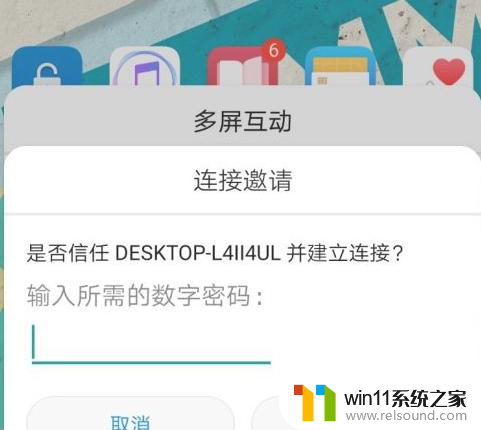
以上是关于如何将Win10笔记本电脑投屏到手机的全部内容,如果还有不清楚的用户,可以参考以上小编的步骤进行操作,希望能对大家有所帮助。