win10笔记本手势操作
Win10笔记本的手势操作是提高使用体验的重要功能之一,而Win10触控板手势设置的修改方法更是让用户能够个性化地定制自己的操作习惯,通过简单的设置调整,用户可以快速地切换应用、调整屏幕亮度、查看通知等操作,极大地提高了工作效率和操作便利性。在这个快节奏的时代,掌握Win10触控板手势设置的修改方法,将会让我们的工作和生活更加轻松便捷。
步骤如下:
1.首先我们了解一下有哪些默认的手势操作,看看下面这个链接
2.如果我们想与众不同一点,自定义自己的手势功能。就要修改系统默认设置了。
首先打开“设置”(方法很多,我的笔记本是直接按F9)
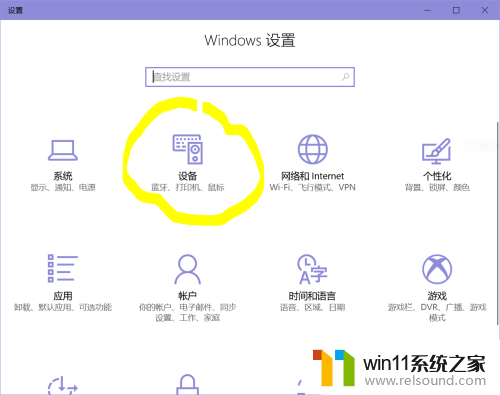
3.如上图所示,点击“设备”->“触控板”->“其他设置”
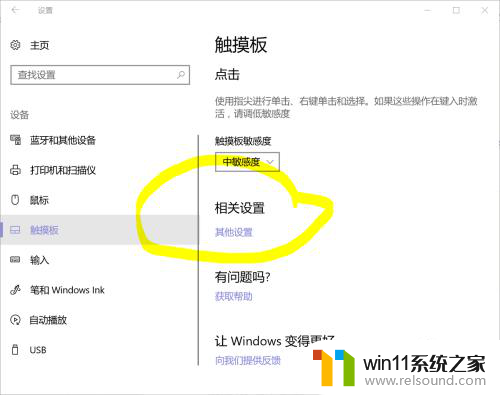
4.别问为啥触控板设置会弹出下面这个鼠标窗口,就是有这种操作
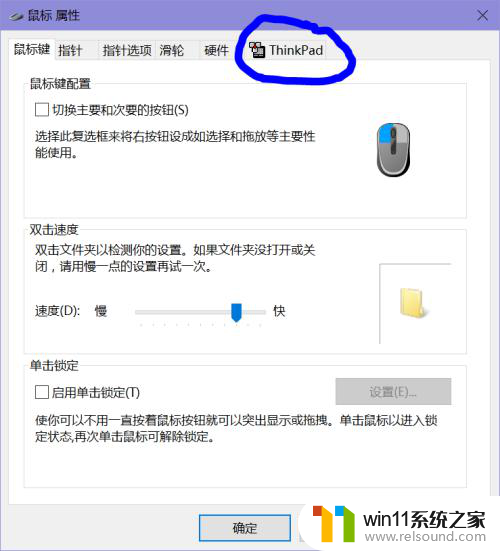
5.选择“ThinkPad”选项卡,点击下方”点击任何地方“右侧的“设置。
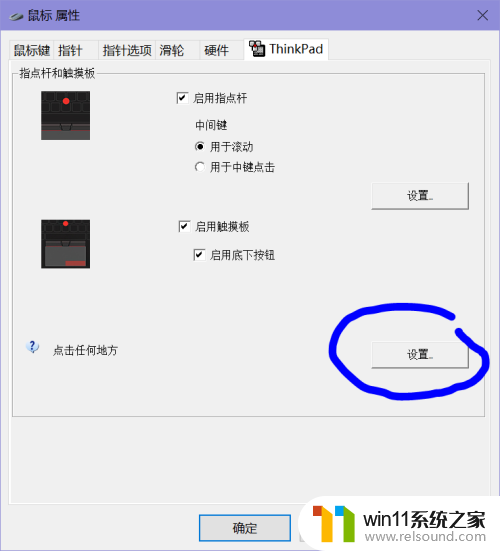
6.弹出“Smart pad”对话框,选择和调整单指、多指的各种手势操作。比如三指同时点击打开通知栏之类的,自己发挥咯。
记得最后要保存呀~
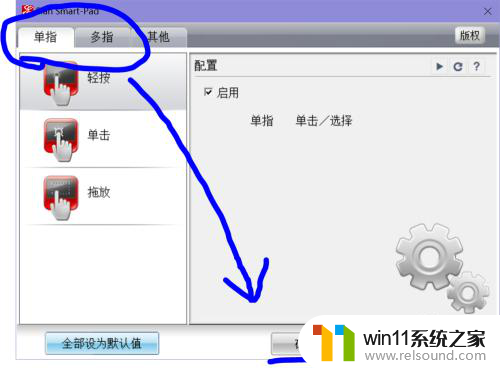
以上就是win10笔记本手势操作的全部内容,如果你遇到了同样的情况,可以参照小编的方法来处理,希望能对大家有所帮助。















