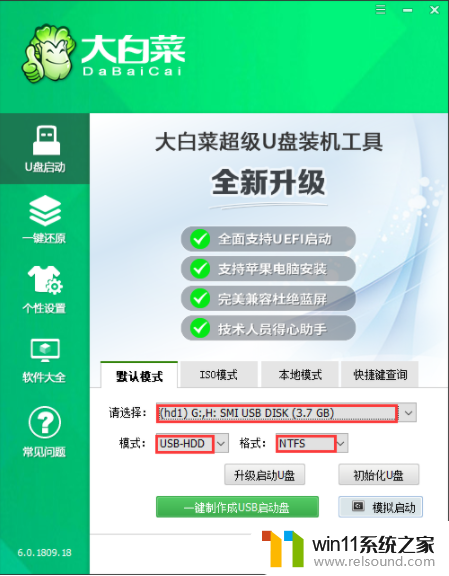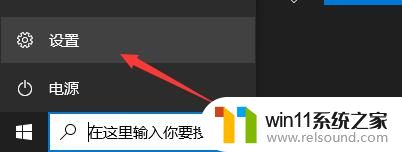联想从u盘启动计算机 联想电脑如何使用U盘启动安装系统
在计算机使用过程中,我们经常会遇到一些问题,比如系统崩溃、病毒感染等,而恢复系统或重新安装系统是解决这些问题的常用方法之一。联想电脑作为一款优秀的品牌,其使用U盘启动安装系统的功能更是备受用户青睐。通过联想电脑使用U盘启动安装系统,不仅可以方便快捷地解决系统问题,还可以自行选择需要安装的系统版本,以满足个人需求。联想电脑如何使用U盘启动安装系统呢?接下来我们将详细介绍这个过程,以帮助大家更好地利用U盘启动安装系统功能,提升计算机使用体验。
具体步骤:
1.准备工具一个质量好的u盘,打开U盘启动盘制作工具后。如图设置,点击制作U盘启动盘就可以了。
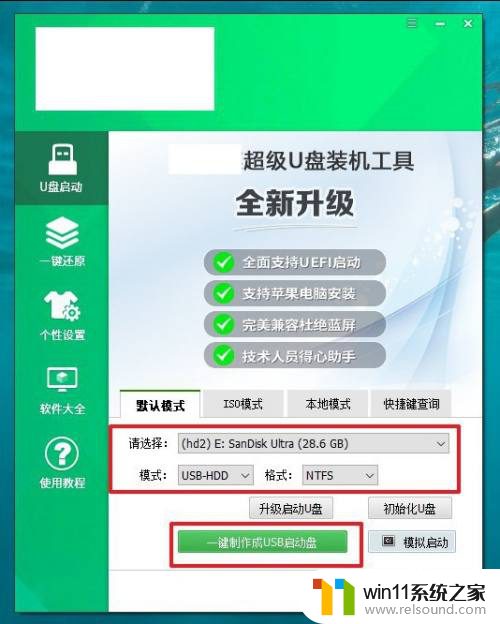
2.为了避免意外,建议保存安装所用的系统镜像至U盘启动盘中。
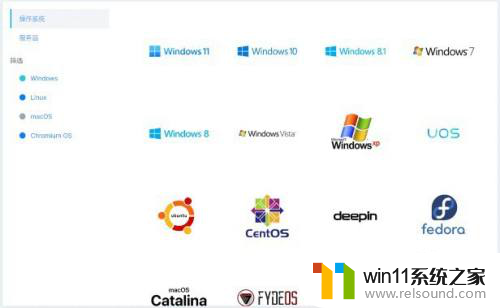
3.除了bios快捷键之外,你还可以选择使用u盘启动快捷键来设置。操作还是比较简单的。
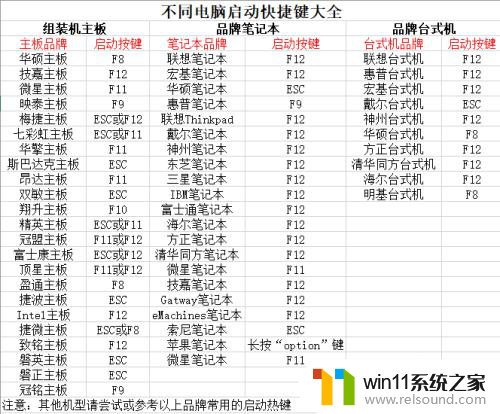
4.将u盘接入电脑,即可通过u盘启动快捷键,设置电脑从u盘启动,进入主菜单。
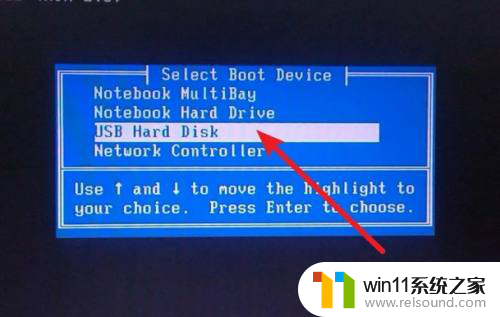
5.如图所示,选中【1】启动Win10X64PE选项,回车进入桌面即可。
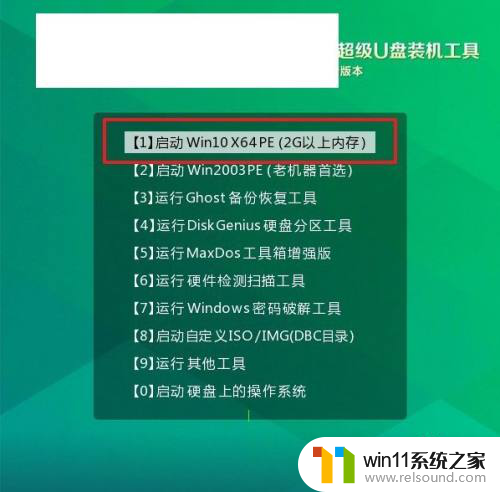
6.这一步很重要,打开装机软件之后。按照图片所示,进行选项设置,再点击“执行”系统安装。
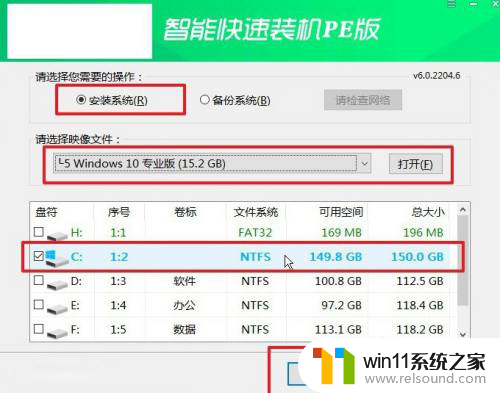
7.稍后,在还原界面中,涉及部分系统设置,只需默认勾选,点击“是”即可。
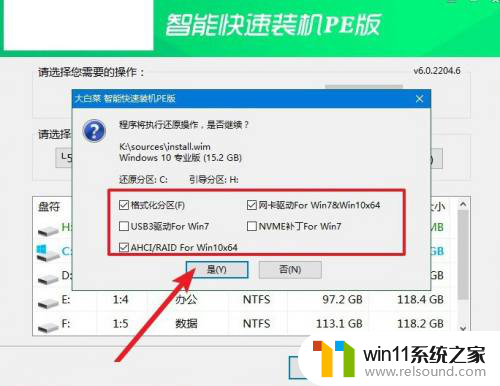
8.在系统安装界面中,勾选重启的选项,等待电脑第一次重启时,拔掉u盘启动盘。
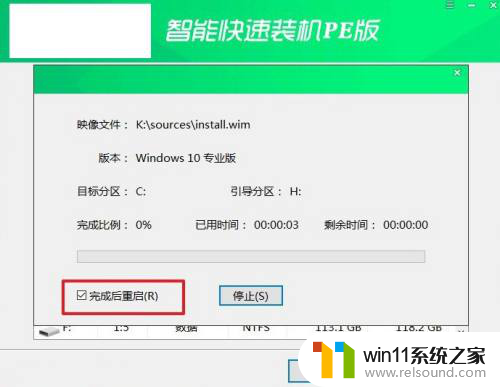
9.在进行系统部署阶段,电脑还会多次重启,无需理会,直至安装win10系统成功。

以上就是联想从U盘启动计算机的全部内容,如果你碰到了同样的情况,请参照小编的方法进行处理,希望对大家有所帮助。