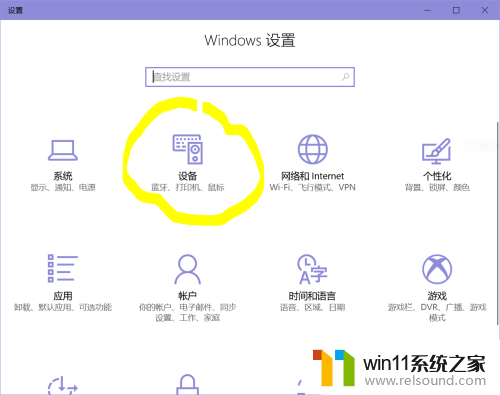win10关闭secure boot的操作步骤 win10如何关闭secure boot
更新时间:2023-09-27 09:49:01作者:zheng
有些用户想要关闭win10电脑中的secure boot,但是却不知道该在哪里关闭这项功能,今天小编教大家win10关闭secure boot的操作步骤,如果你刚好遇到这个问题,跟着小编一起来操作吧。
解决方法:
1.在空置面板中,zhao“电源选项”
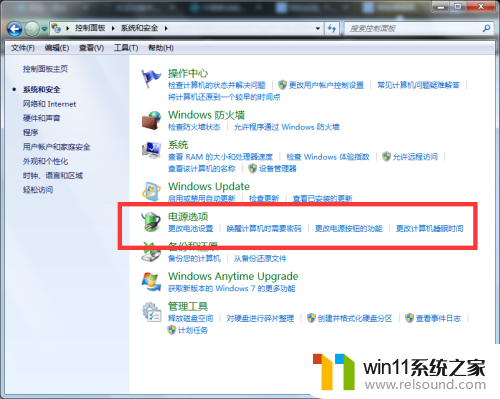
2.点击选择电源按钮的功能
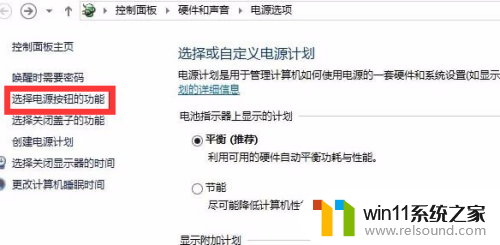
3.点击更改当前不可用的设置,将下面“启用快速启动”前面的勾去掉,点击保存修改。
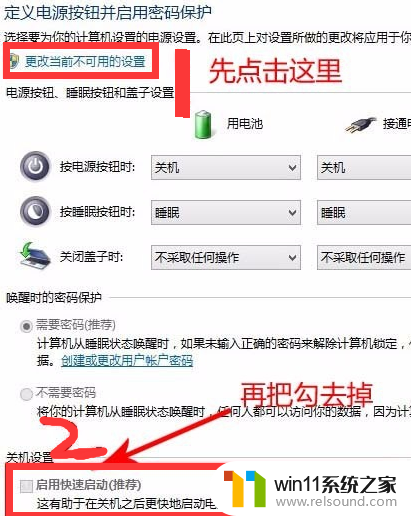
4.重启计算机,不停按F2进入到bios中
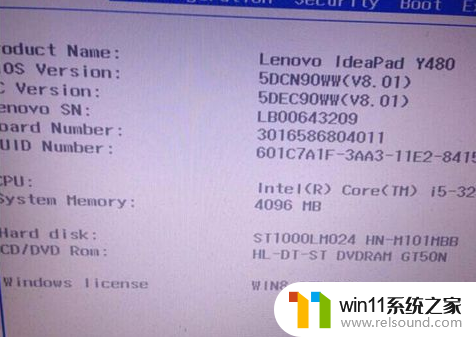
5.使用方向键选定Security选项卡,在下面我们可以找到Secure Boot;
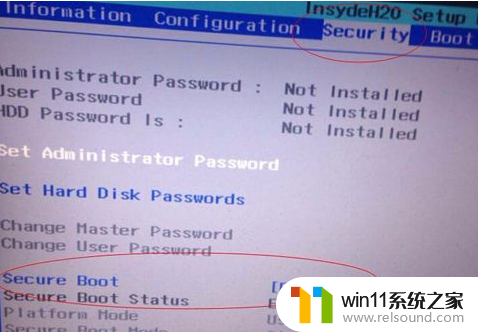
6.选择“Secure Boot”项,按下回车键,选择“Disabled”按下回车键确认,按下“F10”,点击Y保存并重启计算机即可
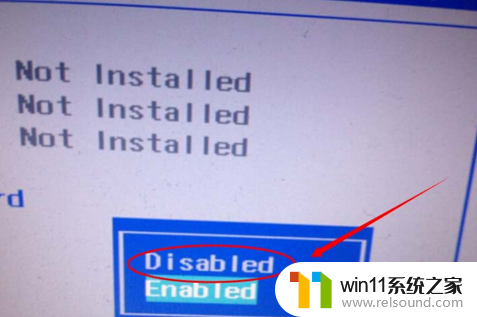
以上就是win10关闭secure boot的操作步骤的全部内容,还有不懂得用户就可以根据小编的方法来操作吧,希望能够帮助到大家。