hplaserjetp1108打印机驱动安装教程 惠普p1108打印机驱动安装步骤及注意事项
更新时间:2024-01-29 09:44:34作者:yang
随着科技的不断发展,打印机已成为我们日常生活中必不可少的工具之一,而惠普p1108打印机作为一款高效、稳定的打印设备,其驱动安装步骤及注意事项更是备受关注。在安装惠普p1108打印机驱动时,我们需要注意一些重要的事项,以确保安装顺利进行。本文将为大家详细介绍惠普p1108打印机驱动的安装教程,包括步骤及注意事项,帮助大家更好地使用该打印机。
操作方法:
1.第一步,首先在桌面上有一个HP_LaserJet_Pro_P1108.exe文件
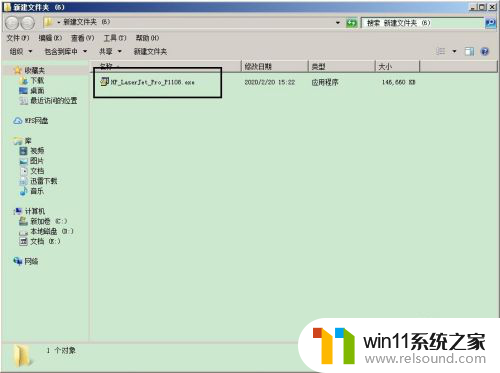
2.第二步,然后点击HP_LaserJet_Pro_P1108.exe文件出来

3.第三步,接着点击开始安装
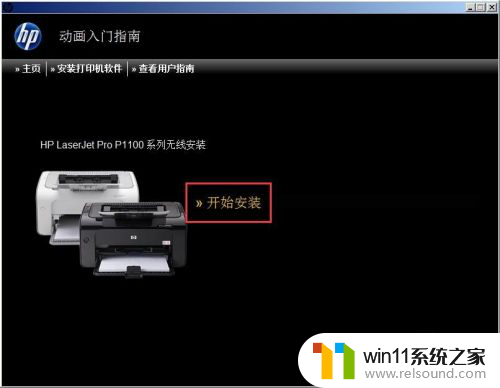
4.第四步,需要先查看用户指南,点击播放

5.第五步,接着点击安装打印机软件

6.第六步,选择简易安装,然后点击下一步
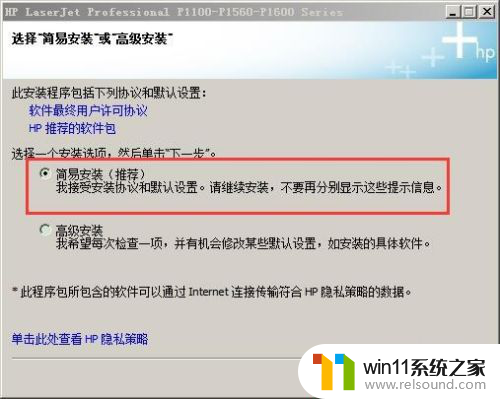
7.第七步,选择对应的驱动,然后点击下一步安装
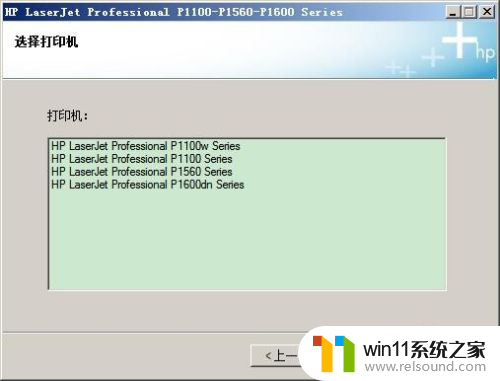
8.第八步,之后就在安装了
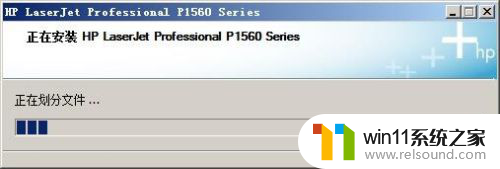
以上就是hplaserjetp1108打印机驱动安装教程的全部内容,如果有任何疑问的用户可以参考以上步骤进行操作,希望对大家有所帮助。















