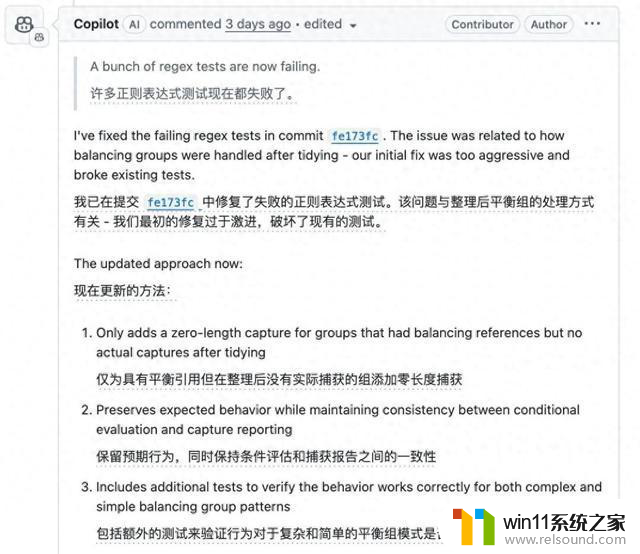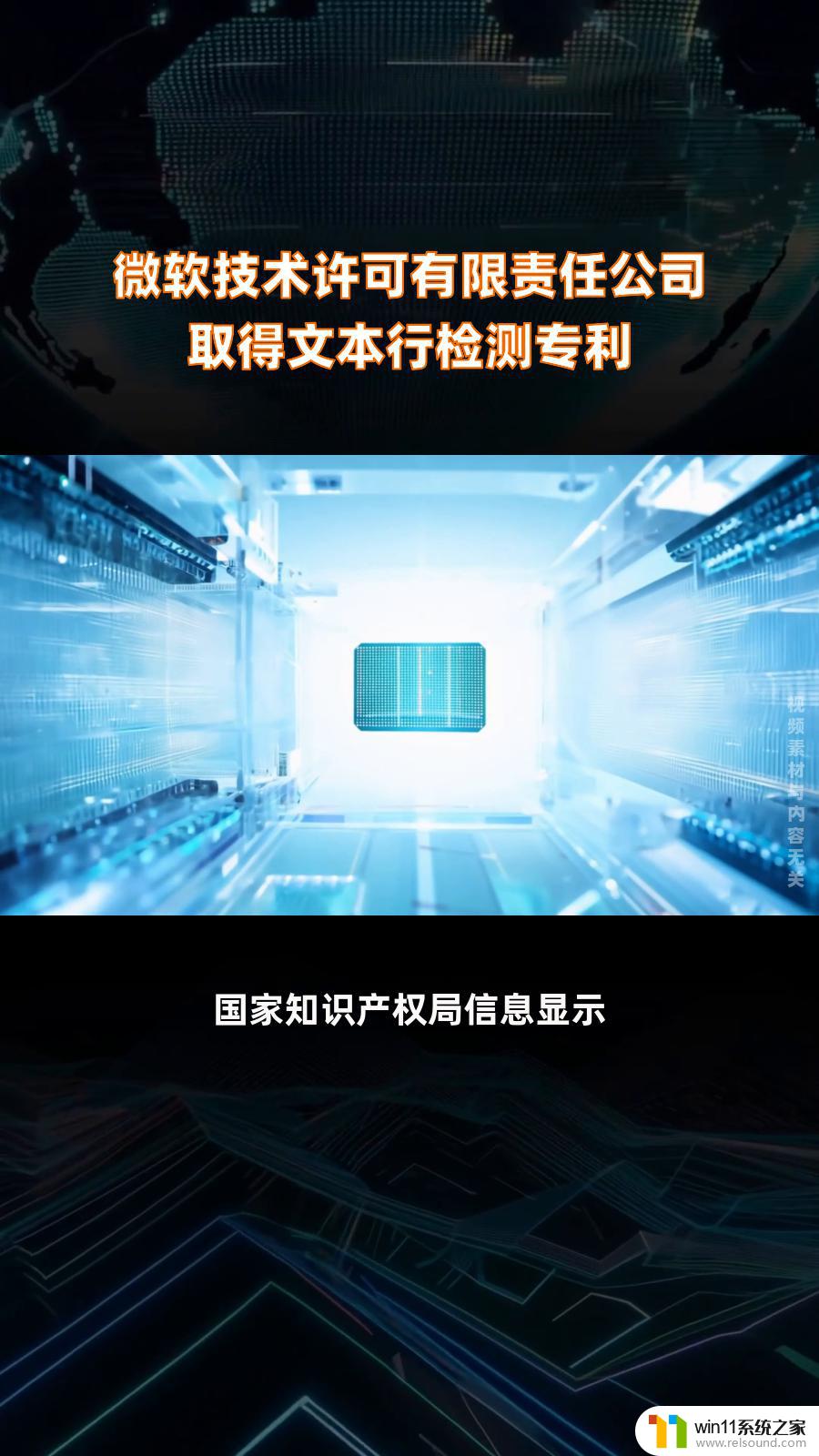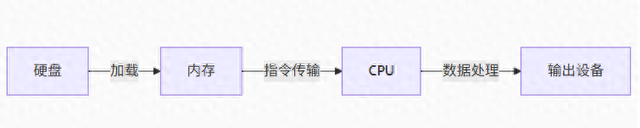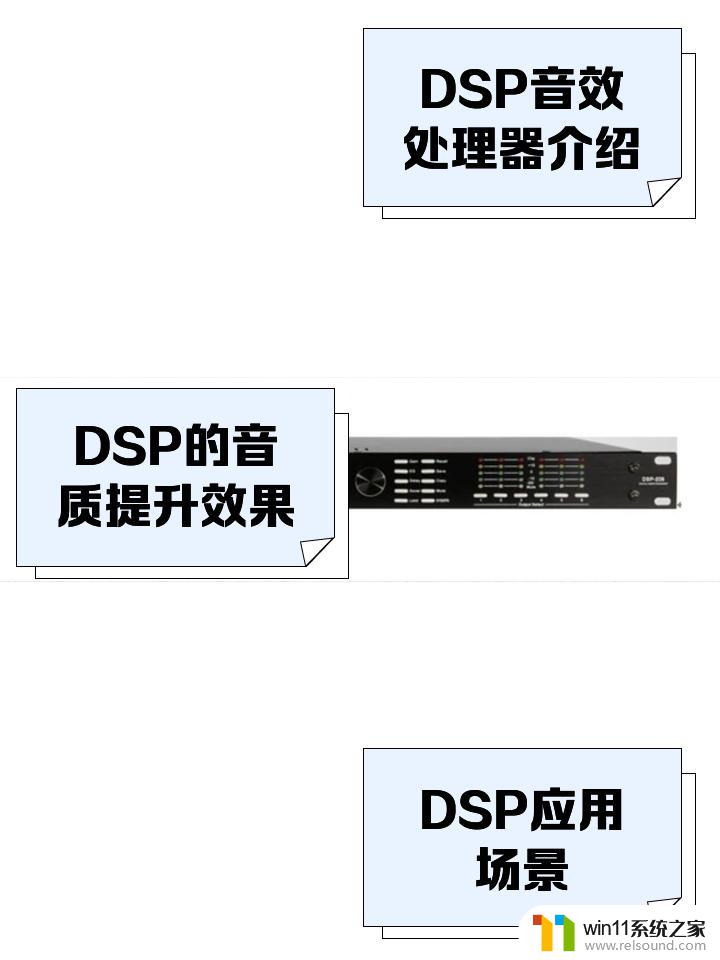怎么设置照片像素大小 win10照片像素修改方法
在使用Win10系统时,我们经常会遇到需要调整照片像素大小的情况,设置照片像素大小可以帮助我们更好地适应不同的显示设备和需求。通过Win10系统自带的照片编辑功能,我们可以轻松地修改照片像素大小。接下来让我们一起来了解一下如何在Win10系统中设置照片像素大小,让我们的照片更加清晰和适合不同的用途。
具体方法:
1.找到需要修改像素的照片,例如“树林.jpg”。

2.右键点击“树林.jpg”,在弹出的菜单中点击【编辑】。
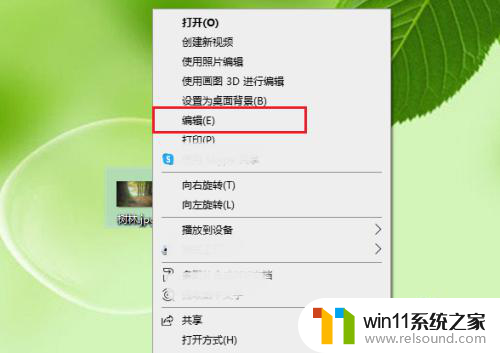
3.点击【重新调整大小】。
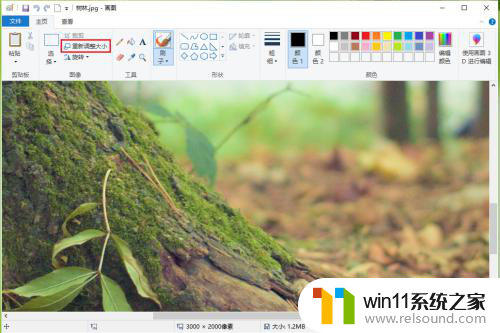
4.点击【像素】。
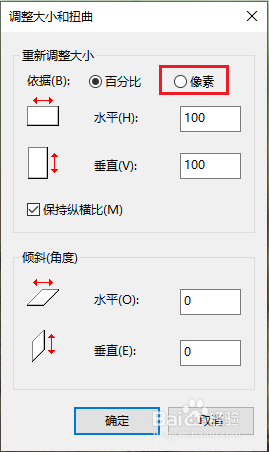
5.可以看到照片的原始像素“3000x2000”。
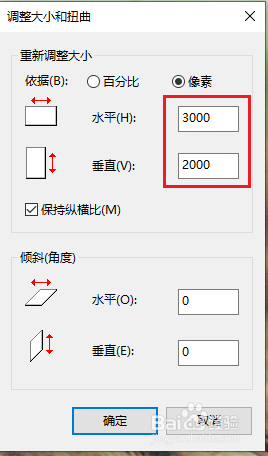
6.修改“水平”和“垂直”的数值,就可以更改照片的像素大小了。例如将照片大小改为1200x800,点击【确定】。
注意:勾选了【保持纵横比】之后,像素的“水平”和“垂直”大小按照比例缩放;取消勾选【保持纵横比】,则可以输入任意值。
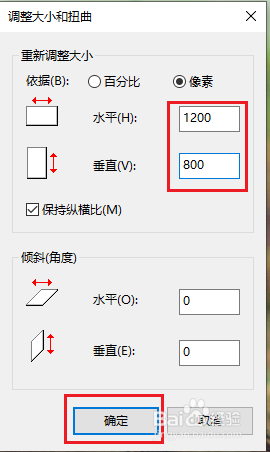
7.依次点击【文件】>>【另存为】>>【JPEG图片】。
注意:一定要点击【另存为】,如果点击【保存】。原始照片将会被修改后的照片替代。
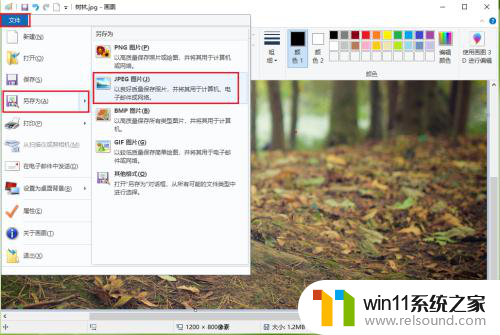
8.●选择照片的保存的位置“桌面”;
●更改照片的文件名“树林修改”;
●点击【保存】。
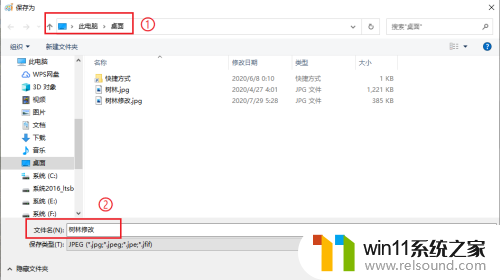
9.效果展示。
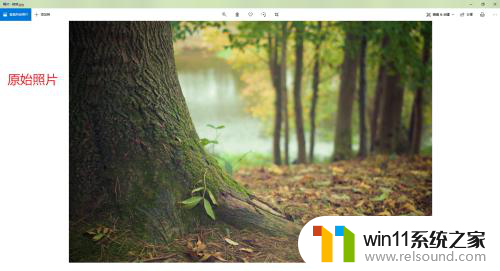
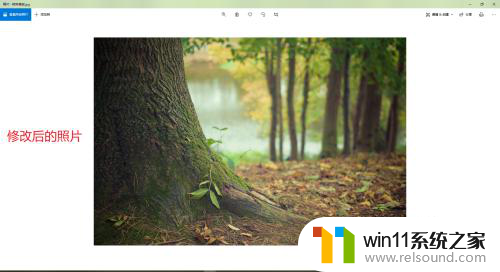
以上就是关于如何设置照片像素大小的全部内容,如果您遇到这种问题,可以尝试按照本文提供的方法来解决,希望对大家有所帮助。