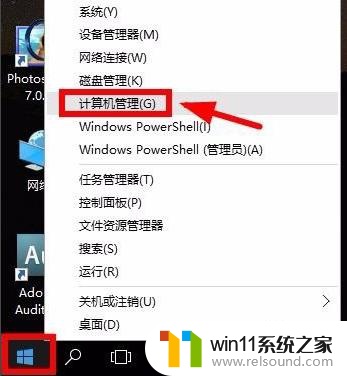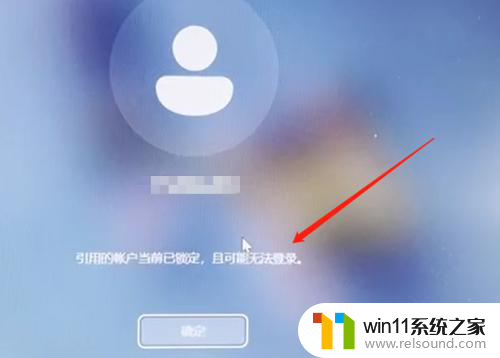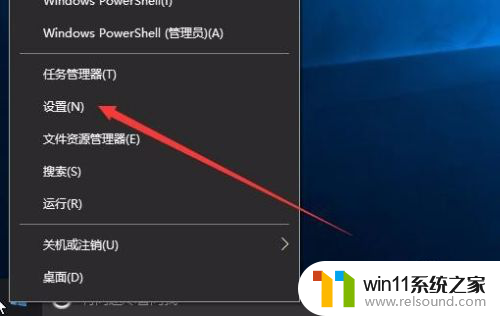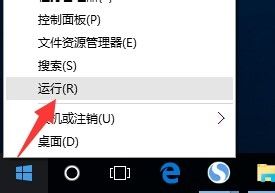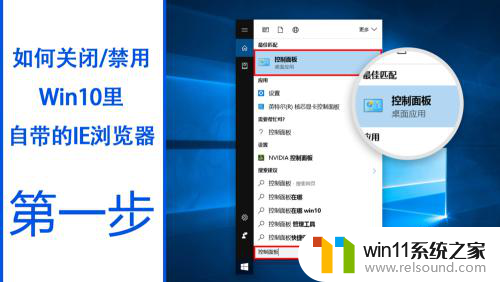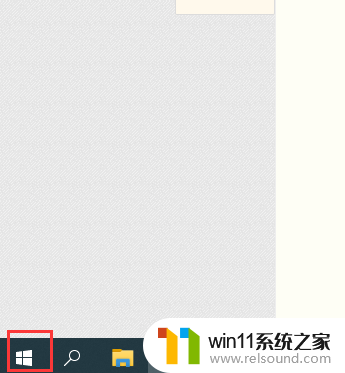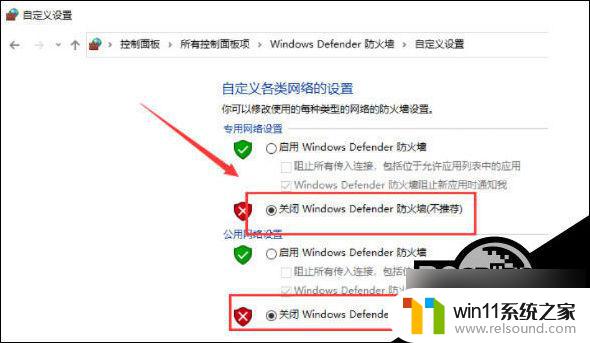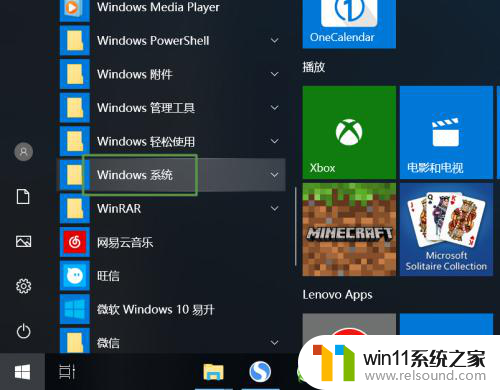win10开机提示你的账户已被停用 win10账户被禁用怎么办
最近在使用Win10系统时,突然遇到了一个问题,开机时提示我的账户已被停用,这让我感到非常困惑和焦虑,不知道该怎么办才能恢复账户的正常使用。经过一番搜索和了解,我发现Win10账户被禁用的情况并不罕见,而且有解决办法。接下来我将分享一些解决方法和注意事项,希望能帮助到遇到同样问题的朋友们。
步骤如下:
1.打开电脑,系统提示“你的账户已被停用,请向系统管理员咨询”。使用电源键强行开关机3-5次。
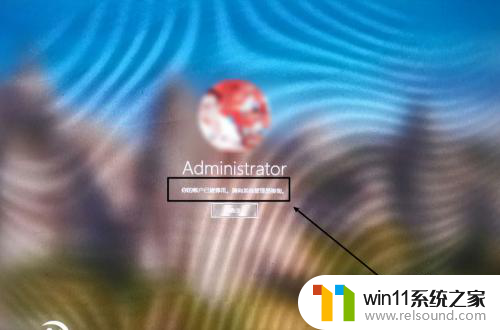
2.当重复开机3-5次左右,系统会弹出“恢复”。点击“查看高级恢复选项”
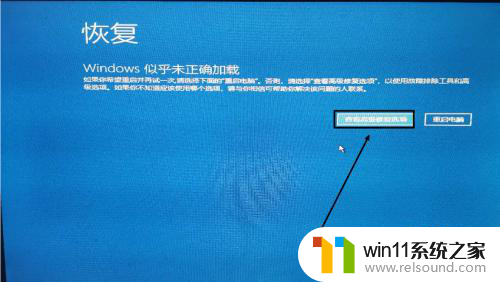
3.依次点击“继续”-“启动设置”-“重启”。
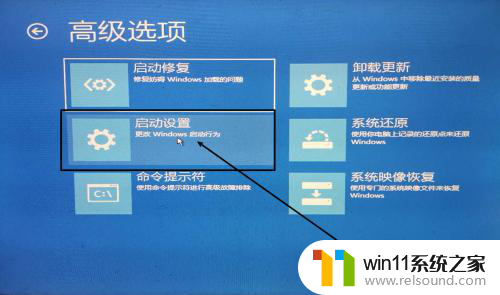
4.重启之后,系统自动进入“启动设置”界面。按数字4进入“启动安全模式”

5.电脑会自动已管理员账户进入安全模式,点击“此电脑”-“属性”
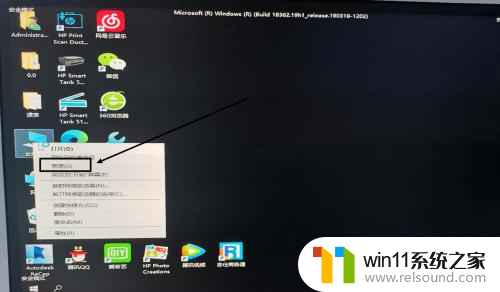
6.打开“计算机管理”点击“用户”,选择被停止的用户,右键选择“属性”。
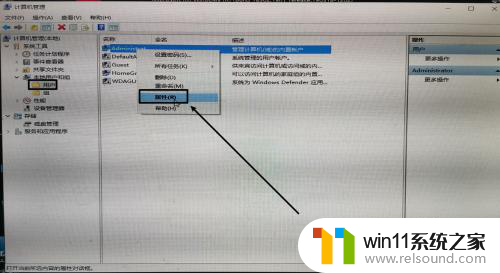
7.取消“账户已被禁用”勾选。重启即可正常使用
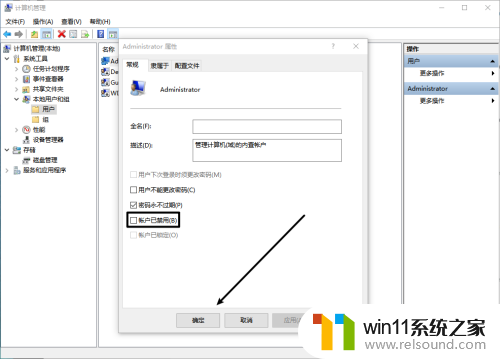
8.或者进入安全模式之后打开“cmd”窗口
输入:net user Administraor /active:yes
重启电脑即可正常使用
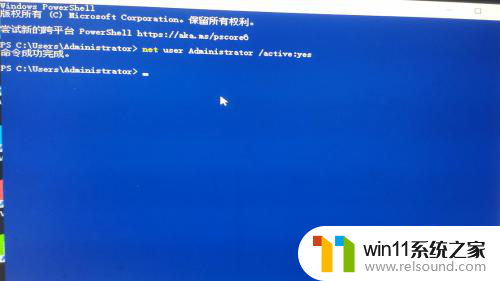
以上就是win10开机提示你的账户已被停用的全部内容,如果遇到这种情况,你可以根据以上操作来解决,非常简单快速,一步到位。