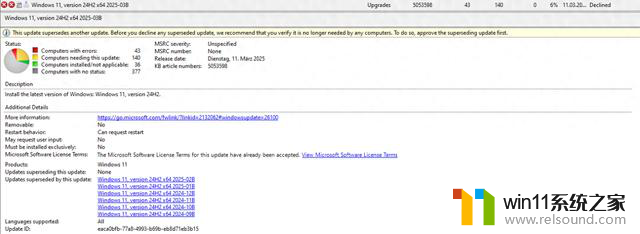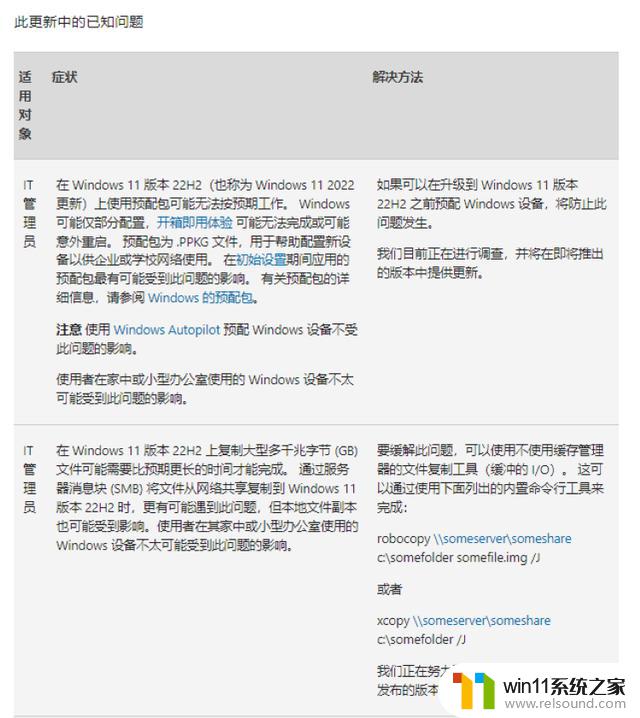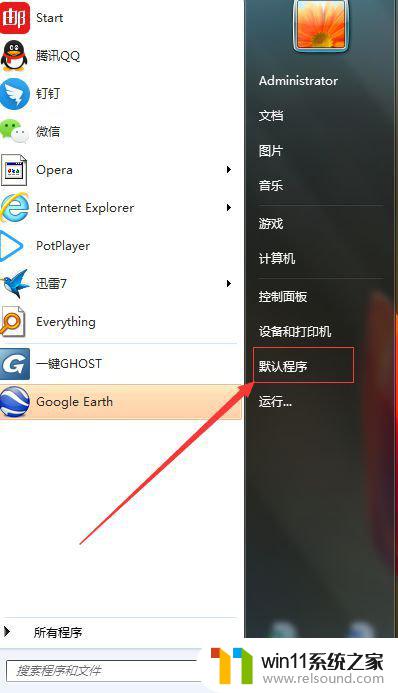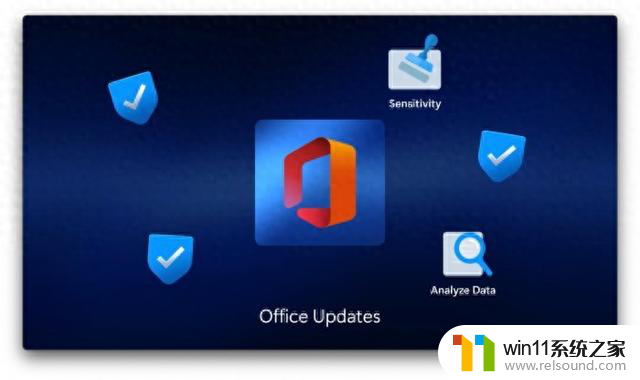win10唯一账户被禁用 win10账户被停用怎么办
在使用Windows 10操作系统时,有时候我们可能会遇到唯一账户被禁用或账户被停用的情况,这种情况可能会让我们感到困惑和无措,因为我们无法正常登录系统或访问个人文件。不必担心我们可以采取一些简单的措施来解决这个问题。在本文中我们将探讨win10唯一账户被禁用和账户被停用的原因,并提供一些解决方法,帮助恢复账户的正常使用。
方法如下:
1.打开电脑,系统提示“你的账户已被停用,请向系统管理员咨询”。使用电源键强行开关机3-5次。

2.当重复开机3-5次左右,系统会弹出“恢复”。点击“查看高级恢复选项”
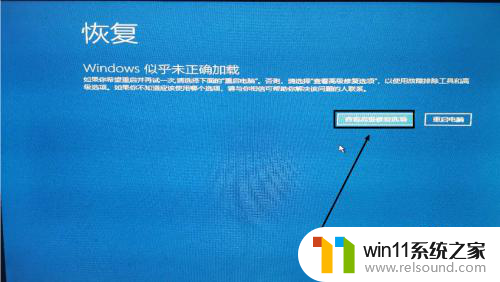
3.依次点击“继续”-“启动设置”-“重启”。
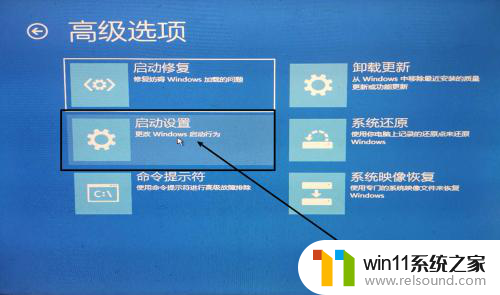
4.重启之后,系统自动进入“启动设置”界面。按数字4进入“启动安全模式”

5.电脑会自动已管理员账户进入安全模式,点击“此电脑”-“属性”
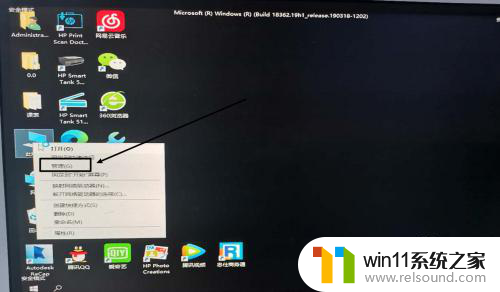
6.打开“计算机管理”点击“用户”,选择被停止的用户,右键选择“属性”。
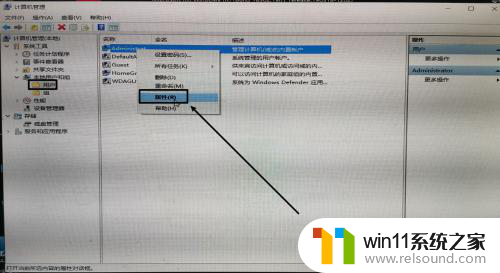
7.取消“账户已被禁用”勾选。重启即可正常使用
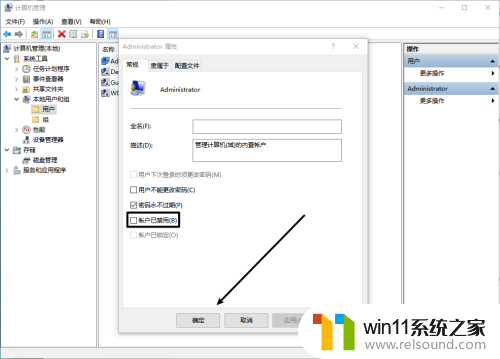
8.或者进入安全模式之后打开“cmd”窗口
输入:net user Administraor /active:yes
重启电脑即可正常使用
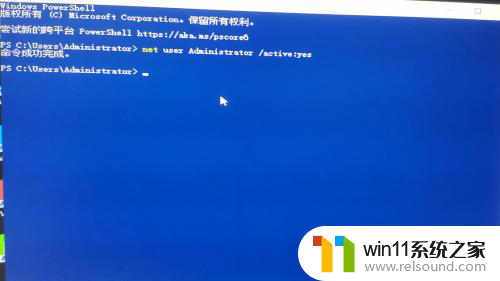
以上就是win10唯一账户被禁用的全部内容,有需要的用户可以根据以上步骤进行操作,希望对大家有所帮助。