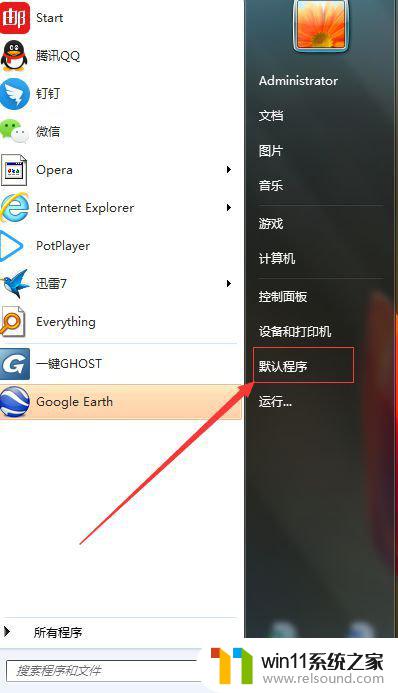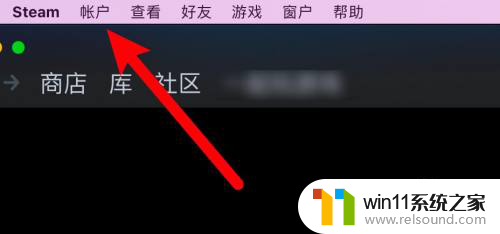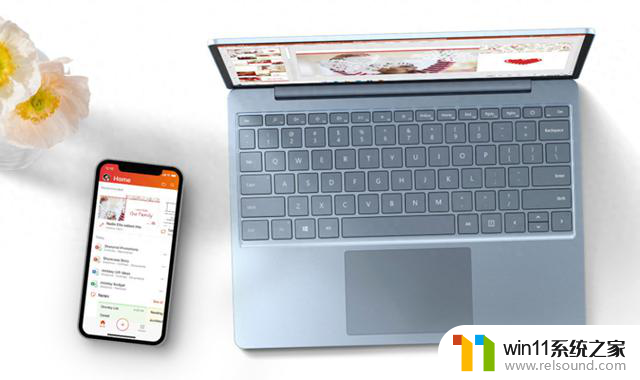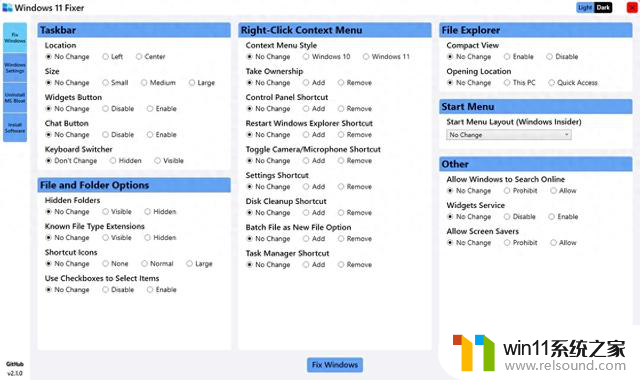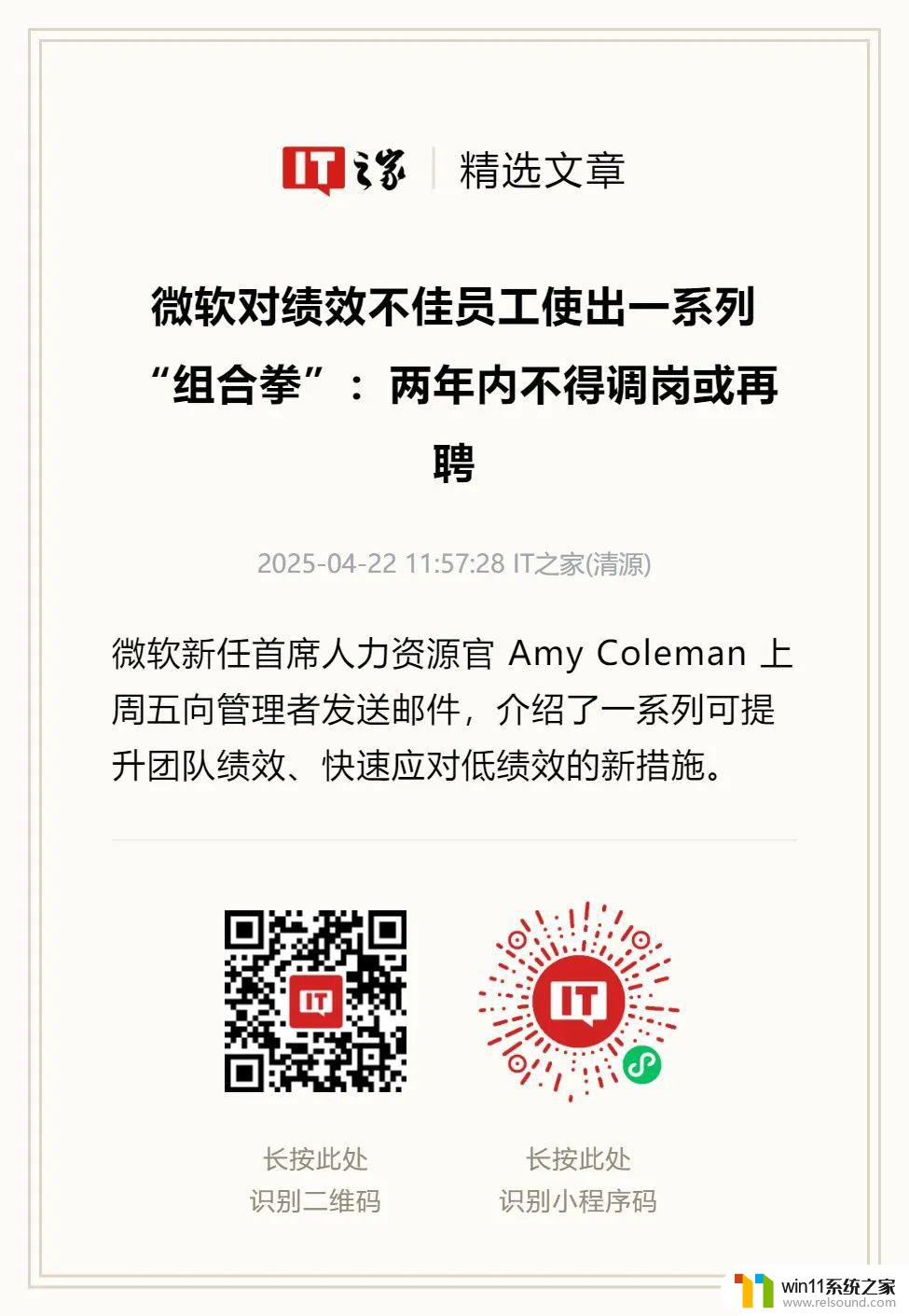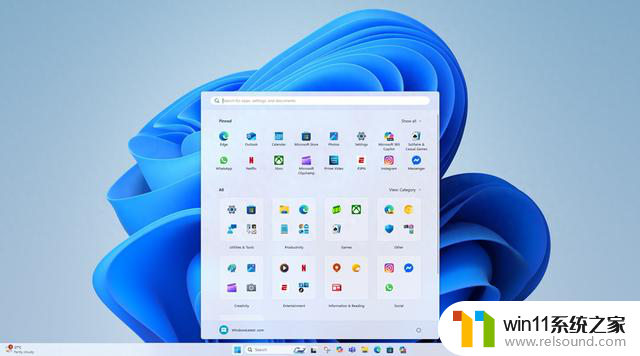win10阻止安装应用 Win10安装软件提示被拦截怎么办
更新时间:2024-07-12 10:10:35作者:relsound
最近有用户反映在安装应用程序时遇到了Win10的阻止安装提示,让他们感到困惑和困扰,当系统提示软件被拦截时,很多人不知道如何解决这个问题。在这种情况下,我们可以通过一些简单的步骤来解决这个问题,确保我们能够顺利安装需要的应用程序。接下来我们将介绍一些解决方法,帮助大家轻松应对Win10阻止安装应用的困扰。
Win10安装软件被阻止的解决方法
方法一:修改安全设置
打开win10电脑左下角开始菜单,找到“设置”打开。然后再打开“更新和安全”,最后找到“Windows Defender”系统自带的杀毒软件,在右侧关闭Windows Defender防病毒功能即可。
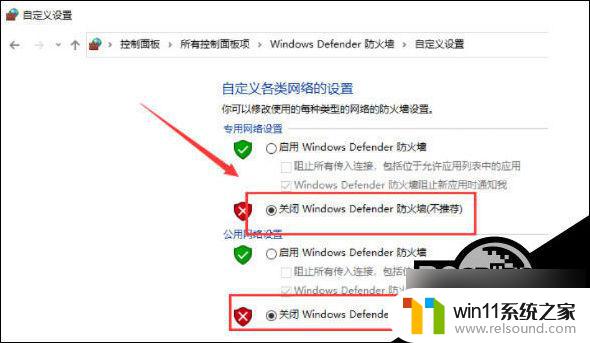
方法二:更改筛选器设置
1、在开始菜单上单击右键,选择【控制面板】打开。然后改成大图标,点击【用户账户】。(或者直接开始菜单内查找也可以找到控制面板)
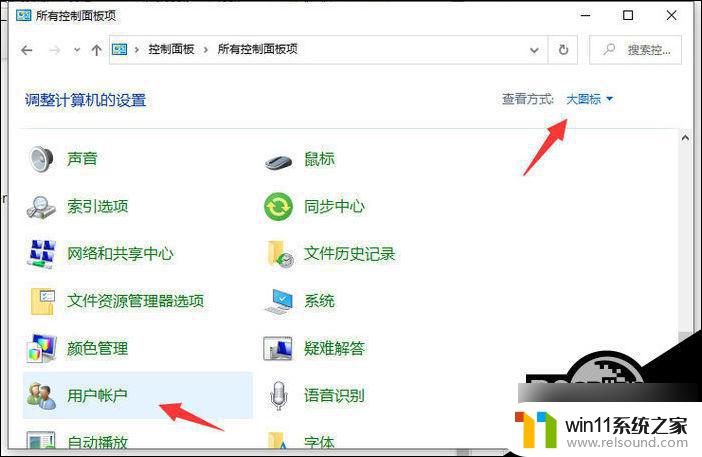
2、点击【更改用户账户控制设置】进入。
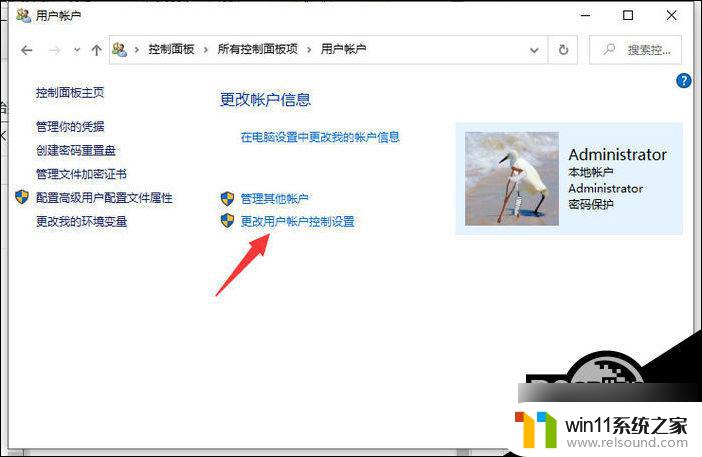
3、把滑条拉到最下面“从不通知” 点击【确定】重启电脑即可。
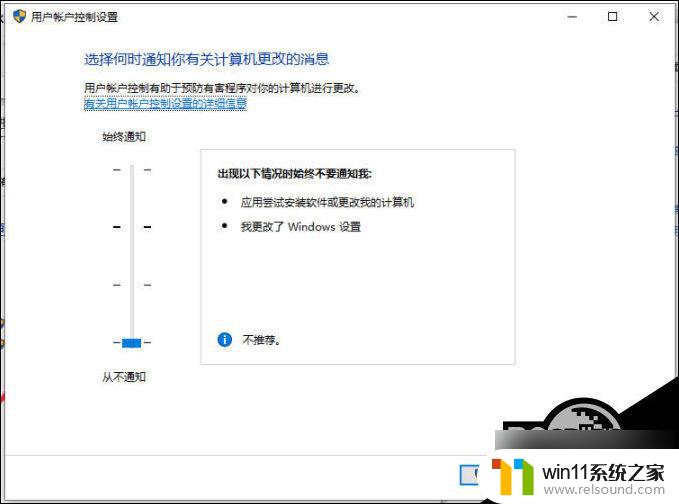
以上是win10阻止安装应用的全部内容,如果您遇到这种情况,可以按照以上方法解决,希望对大家有所帮助。