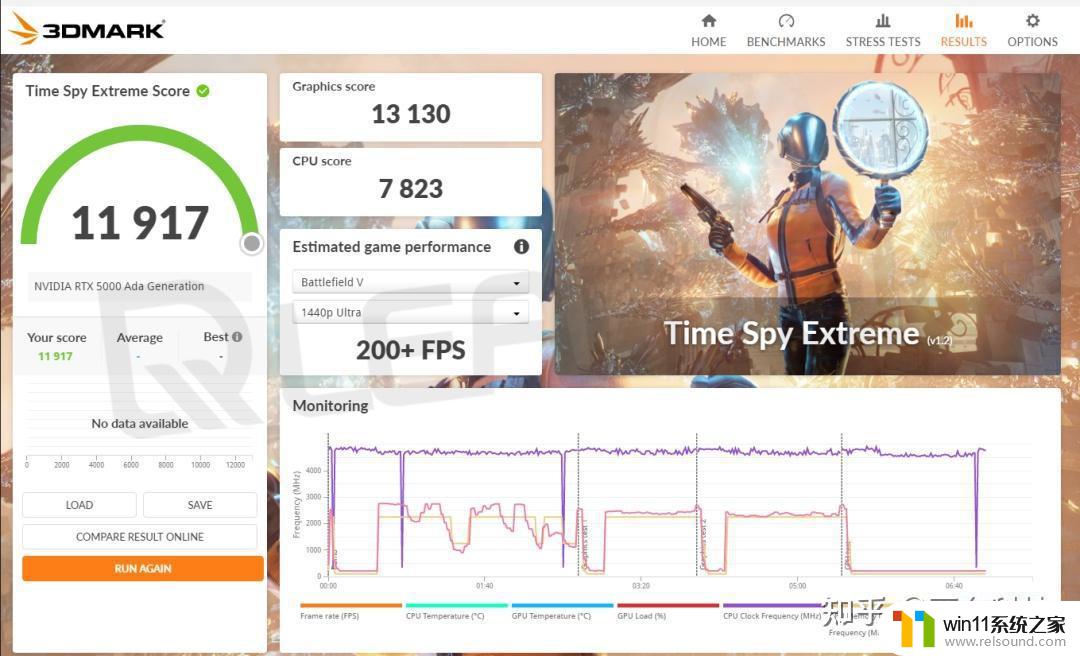如何将win10第二账户内的浏览器禁用 Win10禁用自带IE浏览器的方法
更新时间:2024-08-30 14:18:40作者:relsound
在使用Win10系统时,有时候我们可能会需要禁用第二账户内的浏览器,特别是自带的IE浏览器,要实现这一操作,我们可以通过一些简单的步骤来完成。接下来我们将详细介绍如何在Win10系统中禁用第二账户内的IE浏览器。
操作方法:
1.首先 “win+S” 打开“小娜”输入“控制面板”单击相应的搜索结果。
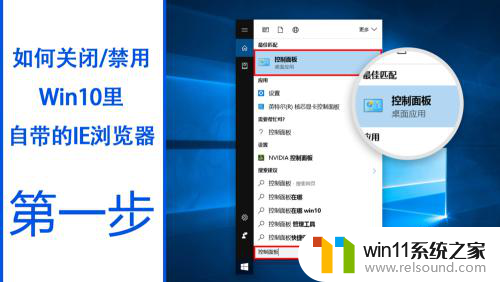
2.打开控制面板后单击下面的“程序”。
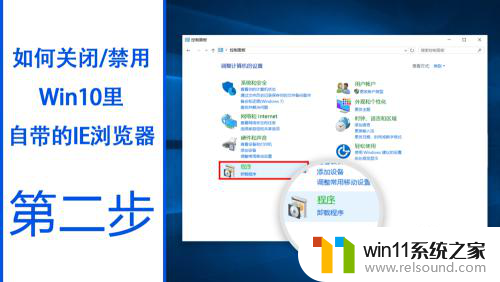
3.单击“程序和功能”里的 “启动或关闭Windows功能”。
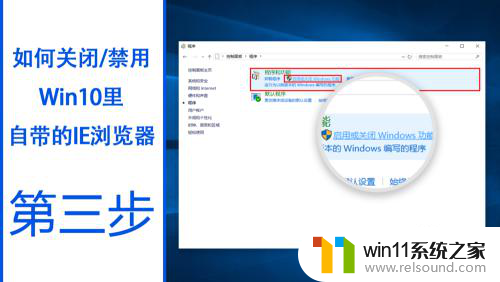
4.弹出“Windows 功能“ 窗口后 把“Internet Explorer 11” 的勾去掉,点它后在再出来一个窗口在这里你单击“是”就可以了。最后单击 “确定“
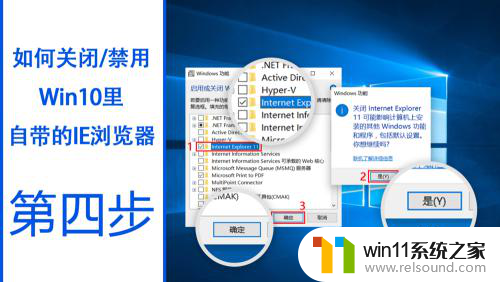
5.这个时候在弹出一个“Windows设置”它更改完成以后 出现 重启电脑的提示 你单击“立即重启电脑” 就 即可
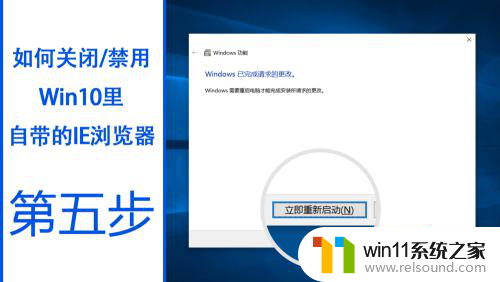
以上就是如何禁用win10第二账户内的浏览器的全部内容,如果您遇到这种情况,可以按照以上方法解决,希望对大家有所帮助。