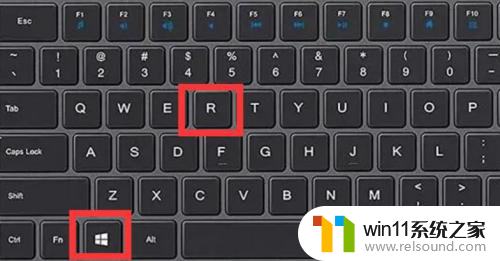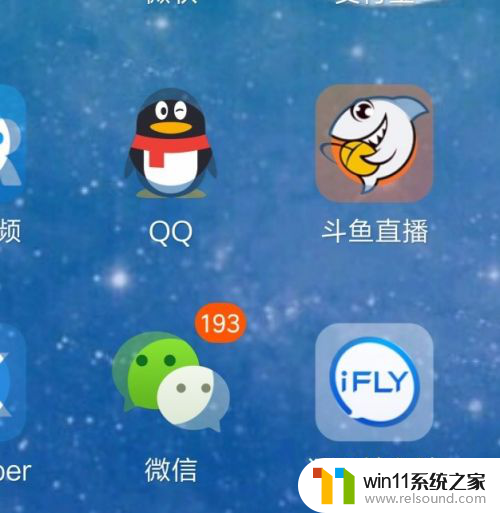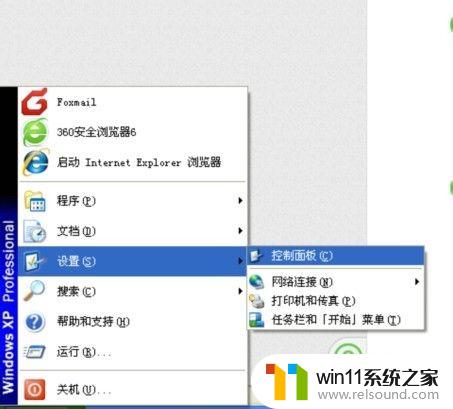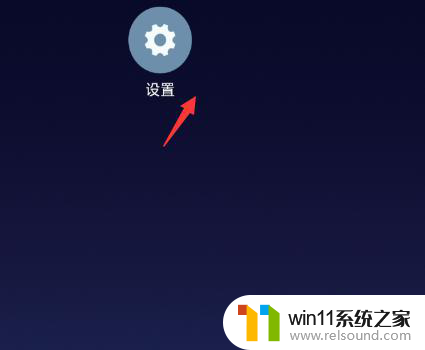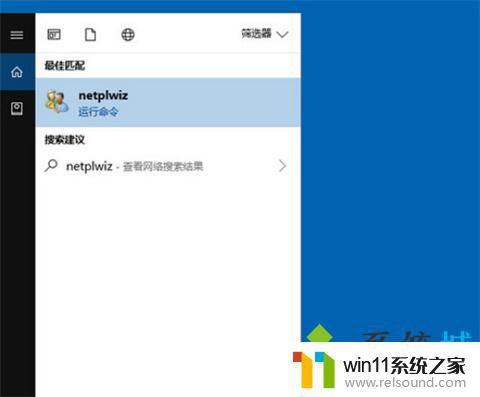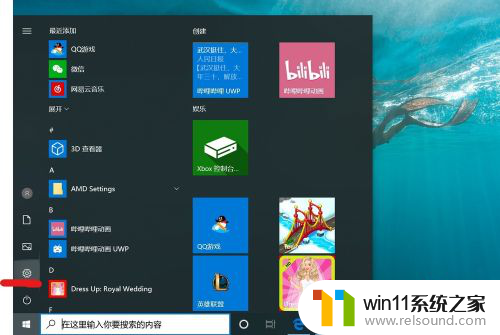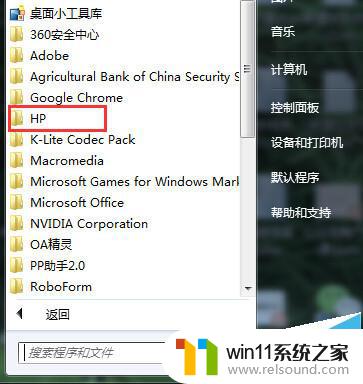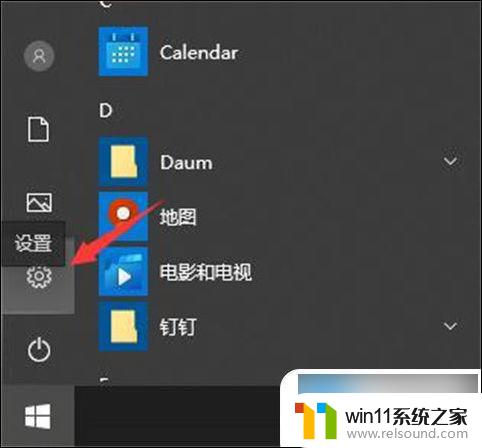打印机取消文档一直正在取消怎么办 打印机显示正在删除无法取消
打印机是我们日常办公生活中必不可少的工具之一,但有时候我们可能会遇到一些问题,例如当我们想取消一份文档的打印任务时,却发现打印机显示该任务正在删除,无法取消,这种情况下,我们该如何解决呢?在面对这种问题时,我们可以采取一些简单的操作来尝试解决,例如检查打印机连接是否正常,尝试重新启动打印机或者电脑等。本文将为您介绍一些解决该问题的常见方法,希望能够帮助您顺利解决打印机取消文档的困扰。
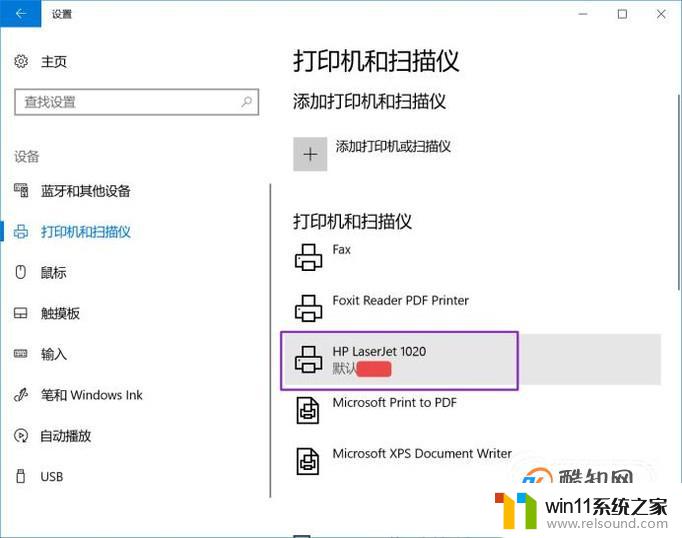
方法一:
删除打印机打印任务时,电脑提示正在删除,却一直没有显示删除。其实,打印任务可能已经被删除了,只是电脑没有显示而已。最简单的方法,关闭打印机,重新打印打印机电源。这时候再检查打印任务,就已经全部删除了。
这是由于,当前系统下。某文件有可能正在被系统本身或是其他应用软件调用,而正在工作中的文件不能删除的,只有重新启动系统后,当这些文件还没有被调用时,系统才能执行这些操作。
方法二:
1、点击“开始”-“运行”,输入 services.msc ,打开服务列表,找到“Print Spooler”服务把它停止。
2、再点击“开始”-“运行”,输入 spool ,再打开文件夹下的“PRINTERS”文件夹,把里面的文件全部删除(里面的文件就是你在打印的东西)。
3、最后点击“开始”-“运行”,输入 services.msc ,打开服务列表,找到“Print Spooler”服务把它启动,这样就OK。
方法三:
1.一般打印任务会在一个文件夹中,WindowXP为C:WINDOWS/system32/spool/PRINTERS。如果有打印任务,下面会有文件的,把它删掉即可!
2.如果删不掉,提示文件正在使用中,那么只好先停掉Print Spooler这个服务。
依次点击“开始”→“控制面板”→“文件夹”“管理工具”→“服务”→“Print Spooler” 。
点击左侧 “停止此服务”,停止打印机服务。
然后再 删除“PRINTERS”文件夹中的所有文件;
回到“服务”窗口,点击左侧“启动此服务”,重新启动打印服务
方法四:
电脑后台正在发送任务,然后你强制取消,肯定删除不了。
只能关闭打印机,重新启动电脑后就可以删除了。普通用户操作方法
方法五:
控制面板-打印机和传真-双击你的打印机,再出来的对话框中选打印机,查看所有文档,选中出来的文档,单击右键取消文档。接着重开打印机就行了
方法六:
1、关闭打印机电源过一会重新打开一般就会解决。如果不行注销下电脑。
2、如果还不行,观察电脑右下角是否有打印机标志,并且打印标志打开后发现里面有“一个文档正在取消打印”,进行
以下方法尝试:
a.打开控制面板→性能和维护里的管理工具→服务→找到Print Spooler→双击点停止(建议不要把面板关掉等下还有用)
b.打开运行输入→spool→打开文件夹PRINTER双击→把里面的东西全部删除然后重复第1步骤双击点启动,刷新下右下角打印机就可以了。
以上是关于打印机取消文档一直在取消的解决方法,如果还有不清楚的用户,可以参考以上小编的步骤进行操作,希望对大家有所帮助。