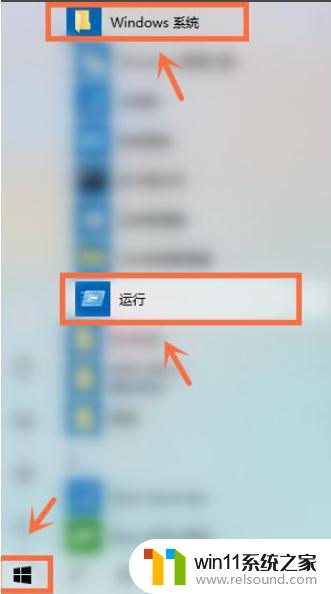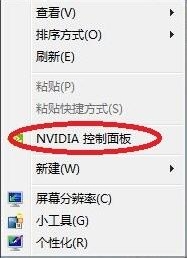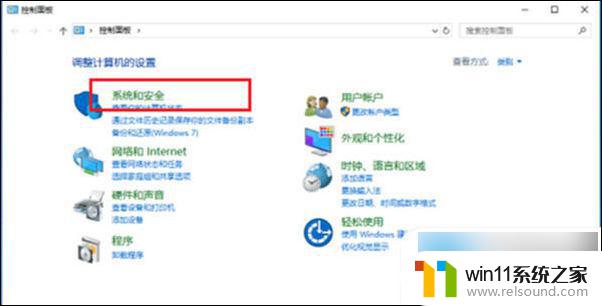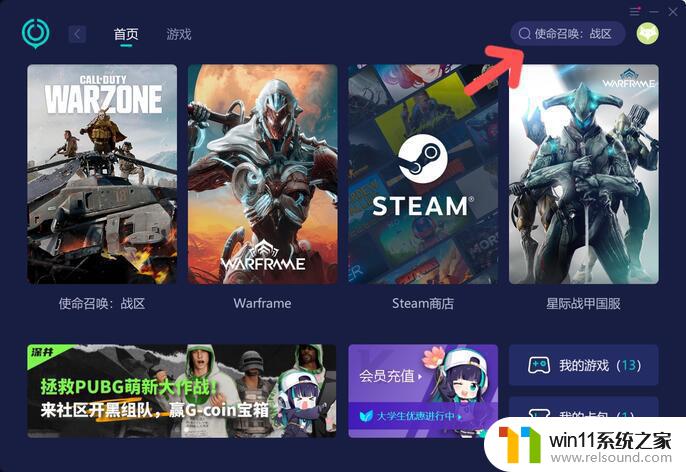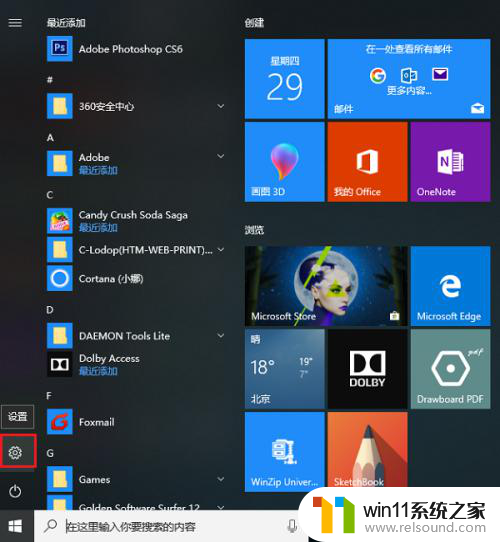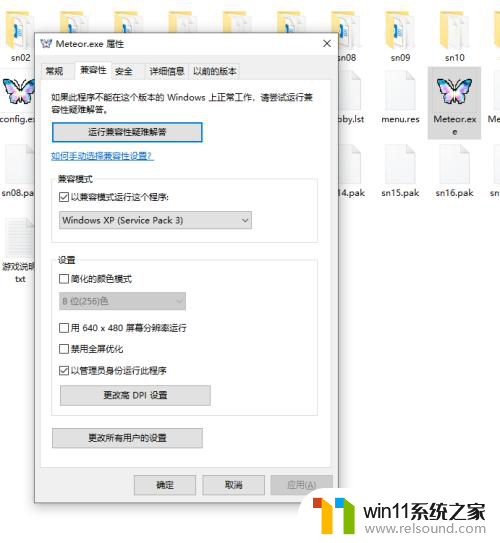win10打开一个软件卡机 win10系统软件卡顿怎么解决
在使用Win10系统时,有时候会遇到打开一个软件卡机的情况,让人感到十分困扰,这种情况可能是由于系统运行过程中出现了一些问题,导致软件无法正常运行,从而出现卡顿现象。为了解决这个问题,我们可以尝试一些方法来优化系统性能,如清理系统垃圾、关闭不必要的后台程序、升级硬件配置等。通过这些操作,往往可以有效地提升系统的运行速度,让软件能够更加流畅地运行。
步骤如下:
1.其实大部分win10卡顿是由于物理内存不够或者是虚拟内存不够引起的,物理内存不够就自己添加物理内存就行,虚拟内存的话右键点击我的电脑选择属性。
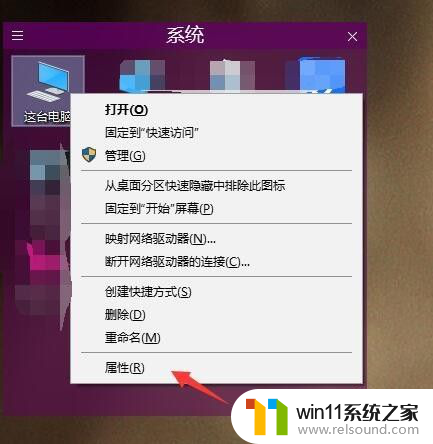
2.接着点击左边底下标签栏的高级系统设置。
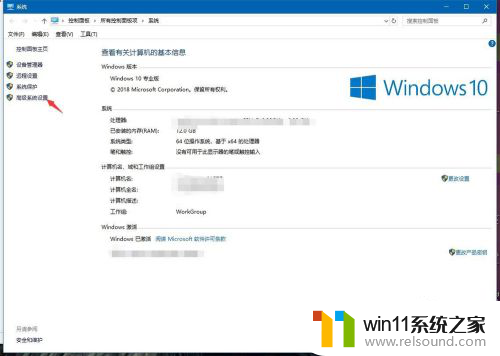
3.接着在里面选到上面的高级的选项。
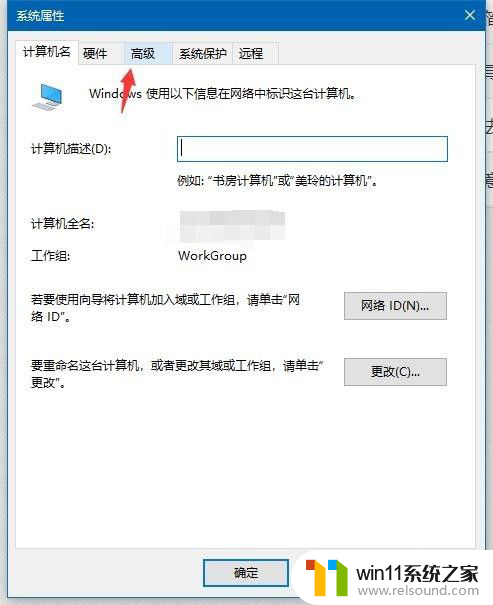
4.在第一排有个设置按钮,点进去。
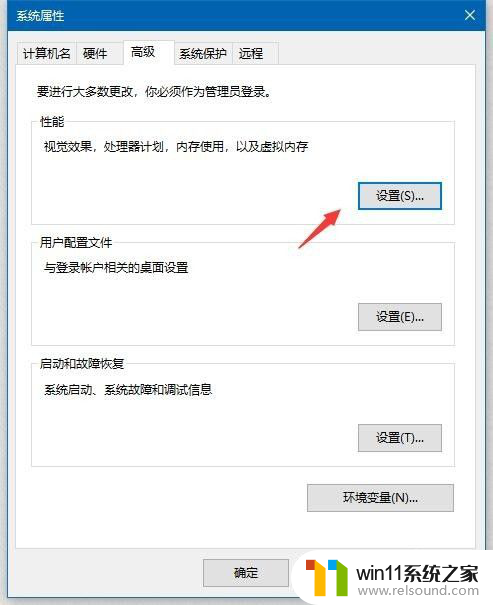
5.继续找到里面的高级,再点击里面的更改图标。
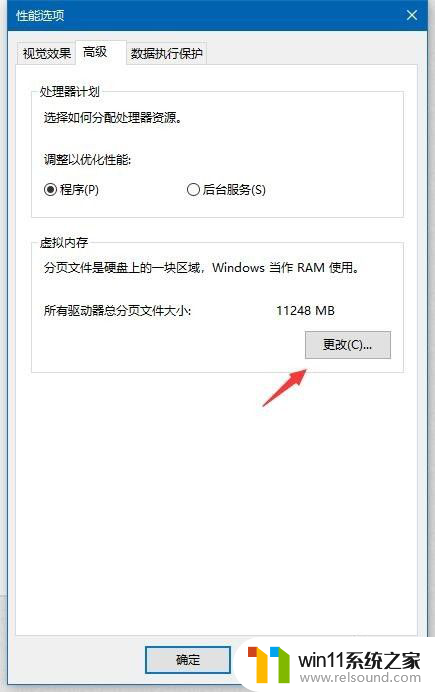
6.在虚拟内存上选择自定义大小,最好是你硬盘够大。这样才能有足够的虚拟内存,一般设置为你的内存的2倍就足够用了,如果确实物理内存不够用,你可以把这个设置大一点,设置个4-5倍物理内存都是可以的。我的建议是分配10G。
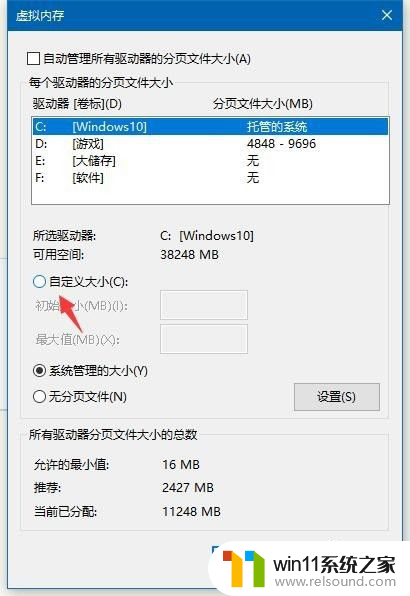
以上就是win10打开一个软件卡机的全部内容,如果有不清楚的用户可以参考以上小编的步骤进行操作,希望对大家有所帮助。