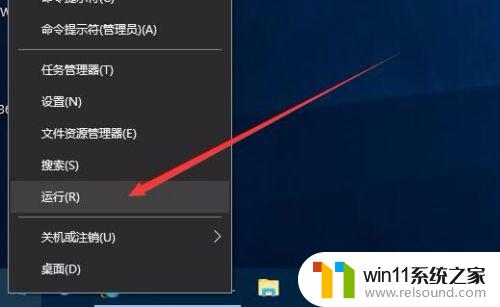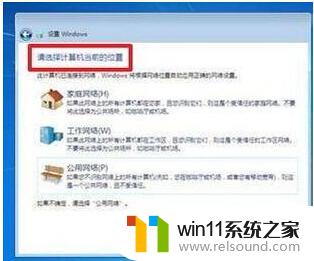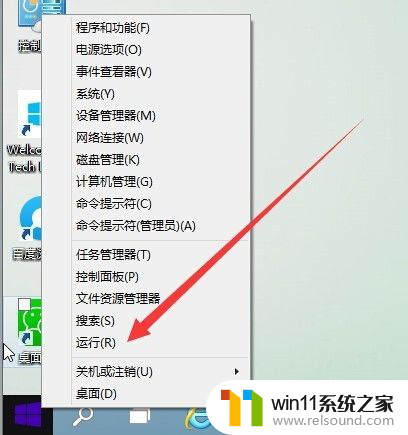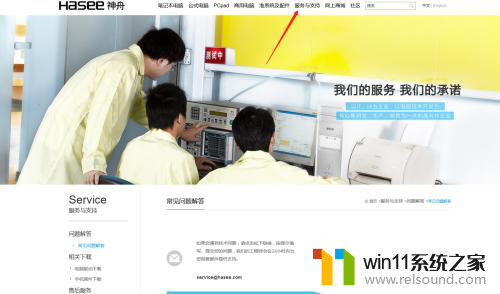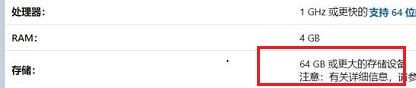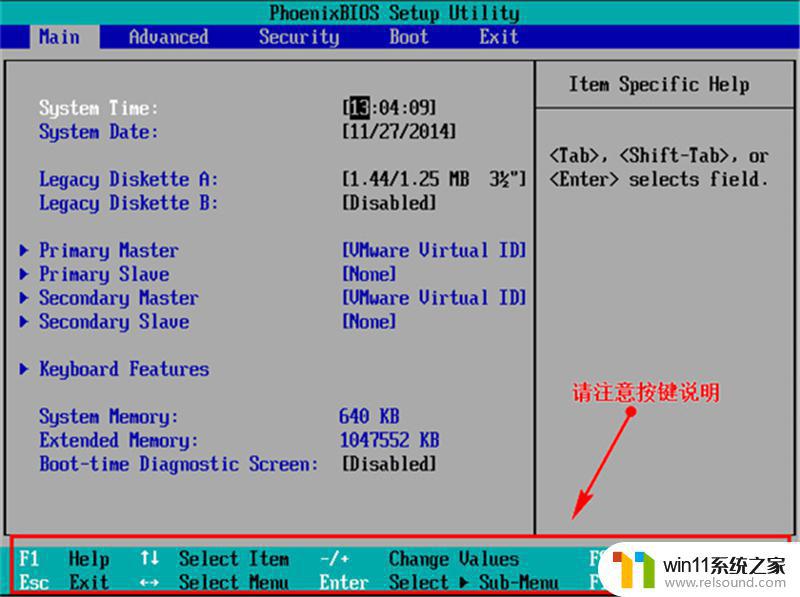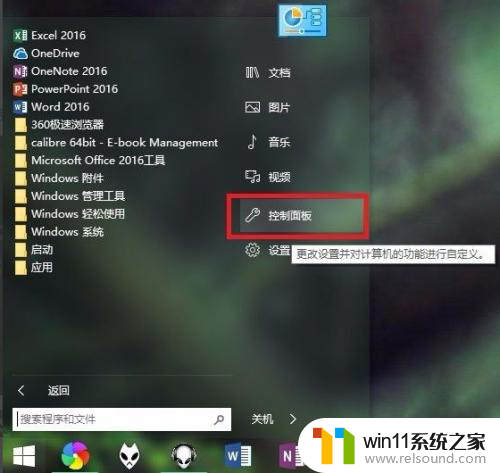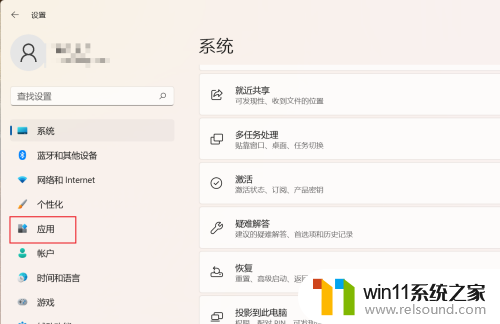win10系统的应用软件装在哪个盘好 Win10系统应用商店安装软件到非系统盘方法
在使用Win10系统时,我们经常会遇到一个问题,那就是应用软件安装在哪个盘更好,通常情况下,我们会选择将应用软件安装在系统盘,这样可以确保软件的运行速度和稳定性。但是有时候系统盘空间不足,我们可能会选择将应用软件安装在非系统盘。那么在Win10系统中,如何将应用软件安装到非系统盘呢?通过Win10系统应用商店的方法,我们可以很方便地将应用软件安装到非系统盘上,这样不仅可以释放系统盘的空间,还可以提升软件的运行效率。
具体步骤:
1.第一步在win10系统桌面上点击左下方的开始菜单,选择设置,如下图所示:
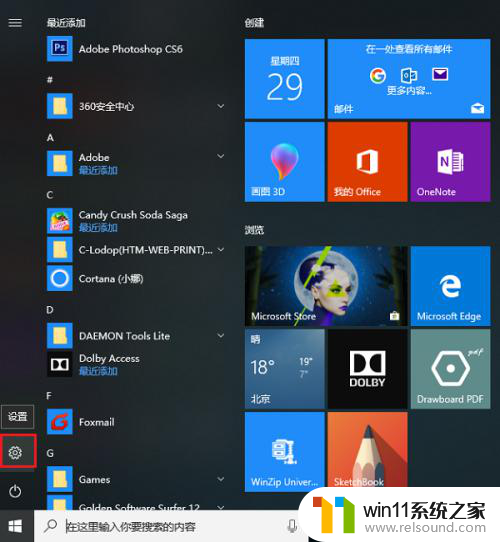
2.第二步进去windows设置界面之后,点击“系统”,如下图所示:
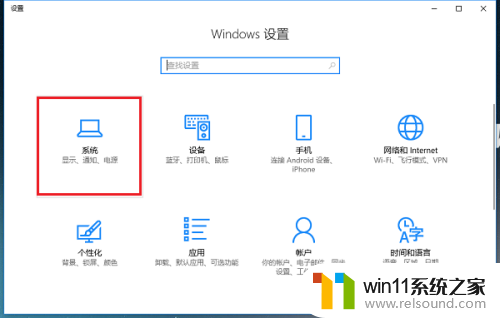
3.第三步进去系统设置界面之后,点击“存储”。然后点击右侧的“更改新内容的保存位置”,如下图所示:
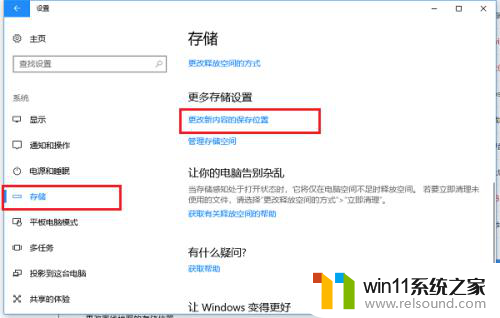
4.第四步进去更改新内容的保存位置界面之后,可以看到所有新的应用都保存到c盘也就是系统盘。这会导致一旦软件安装多了,系统会非常卡,如下图所示:
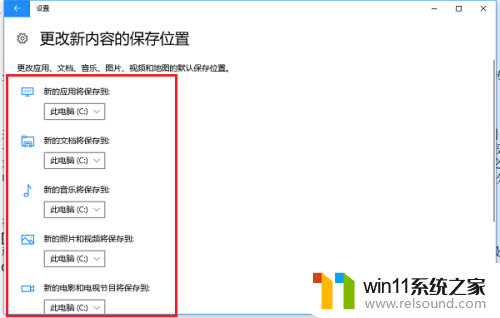
5.第五步我们将所有的新应用保存位置到改为D盘,这是一个非系统盘,如下图所示:
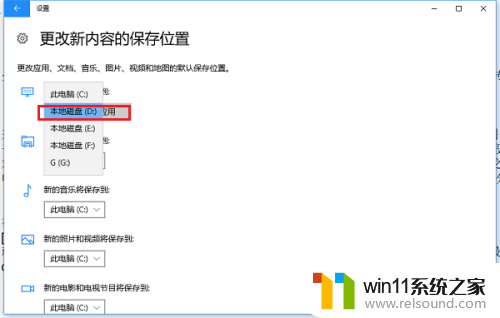
6.第六步全部改为非系统盘之后,点击应用。再次从应用商店下载软件就默认安装到非系统盘上了,如下图所示:
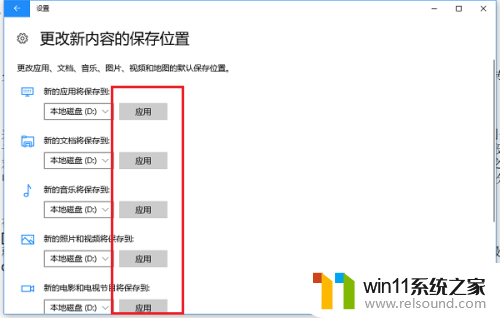
以上就是win10系统的应用软件装在哪个盘好的全部内容,还有不清楚的用户就可以参考一下小编的步骤进行操作,希望能够对大家有所帮助。