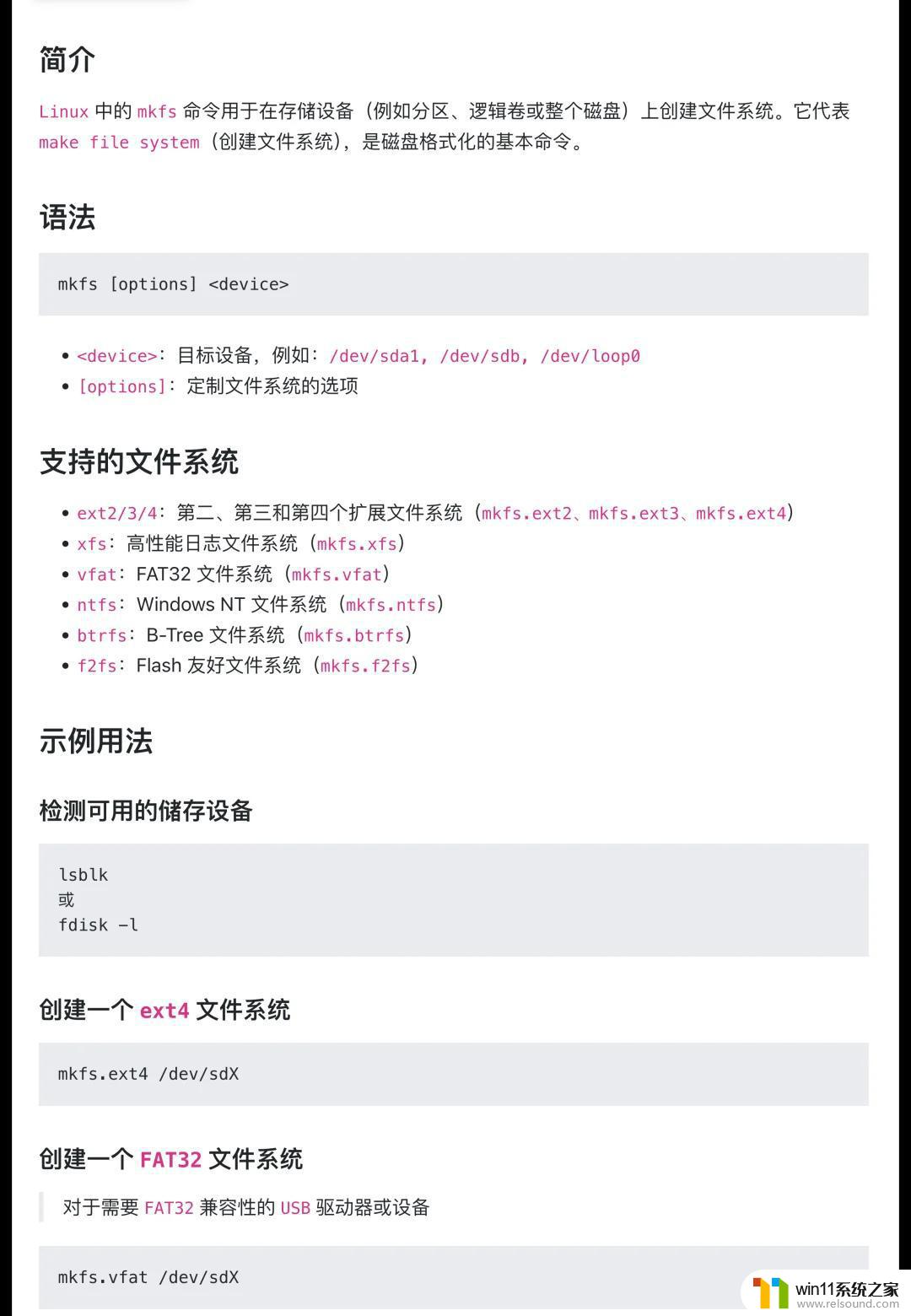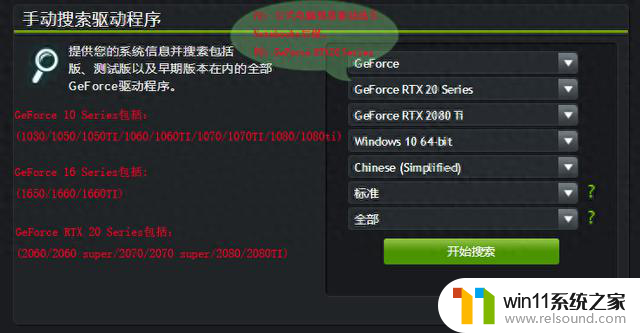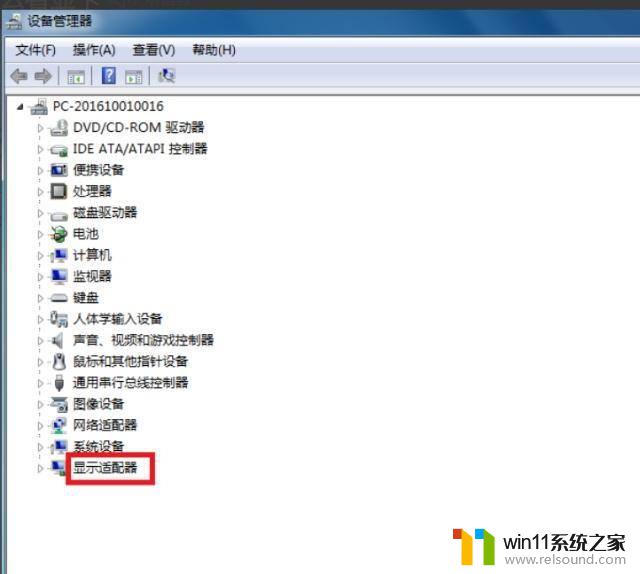win10点文件夹就卡死 win10系统打开文件夹卡顿解决步骤
随着科技的不断进步,我们使用电脑已经成为日常生活中不可或缺的一部分,随着时间的推移,我们可能会遇到一些技术问题。其中之一就是在使用Win10系统时,打开文件夹时出现卡顿的情况。这种情况会让用户感到困惑和沮丧,因为它会严重影响工作效率。幸运的是我们可以采取一些简单的解决步骤来解决这个问题,使我们的系统恢复正常。接下来我们将介绍一些有效的解决方法,帮助您轻松解决Win10系统文件夹卡顿的问题。
方法如下:
1. 1.首先需要找到这台电脑的图标,找到之后双击它,接着可以打开计算机资源管理器窗口。

2. 2.打开这个文件资源管理器界面之后,在界面的上方找到查看这个选项,找到之后点击切换到查看设置界面。
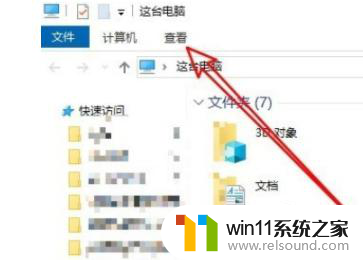
3. 3.点击切换到查看选项卡之后,接下来在右边出现的功能图标中,点击选项这个图标,如下图中所示。
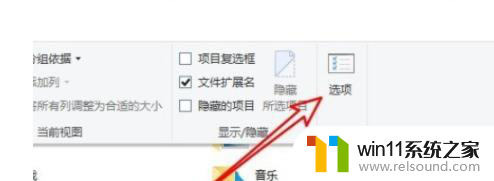
4. 4.点击打开文件夹选项界面之后,如下图中所示。我们找到其中的查看选项点击切换到查看面板,如下图中所示。
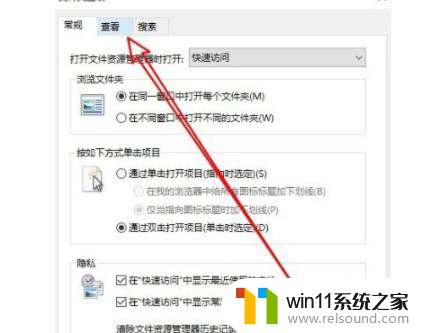
5. 5.接下来在查看面板中我们就可以看到有“在单独的进程中打开文件夹窗口”这个选项了,然后勾选这个选项再应用、保存修改设置。
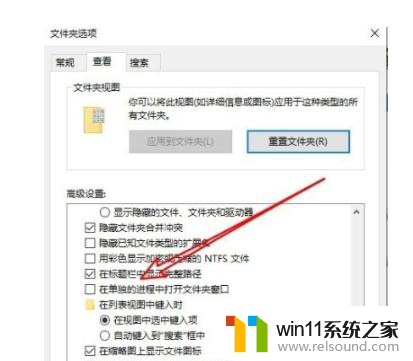
6. 6.最后我们再次进行打开文件夹的操作之后,可以发现不会卡顿了。在任务管理器界面也可以观察到打开文件夹是在单独的进程中打开的。
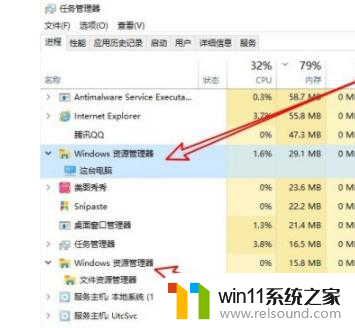
以上就是关于win10点文件夹就卡死的全部内容,如果有出现相同情况的用户,可以按照以上方法来解决。