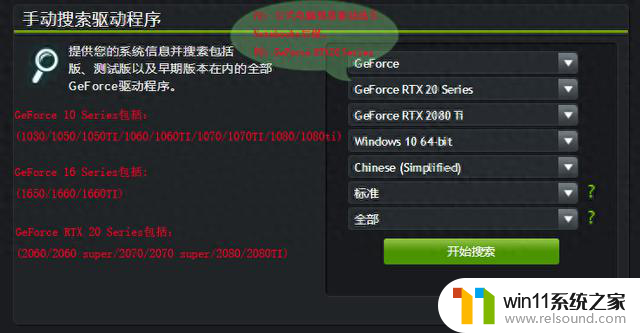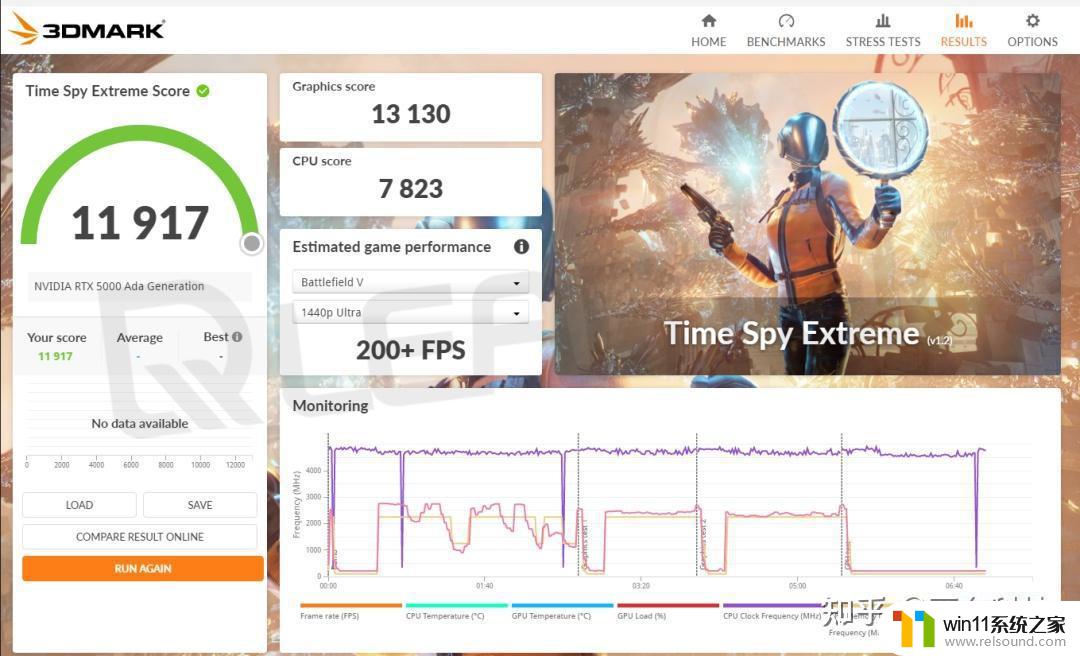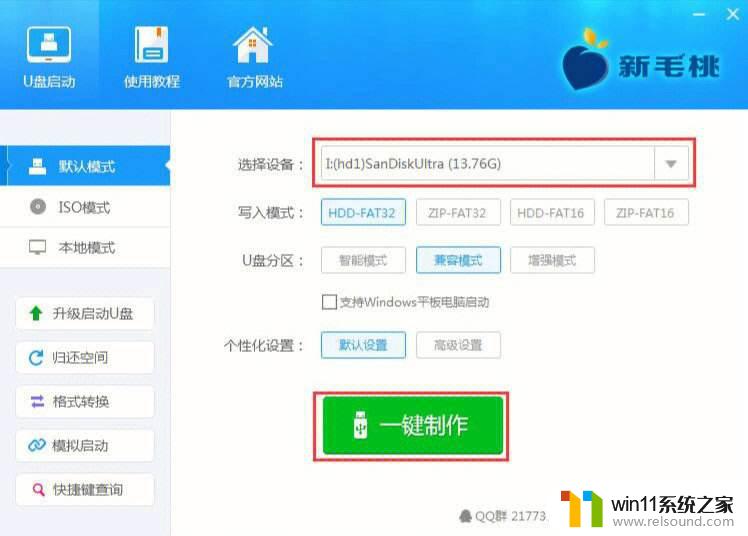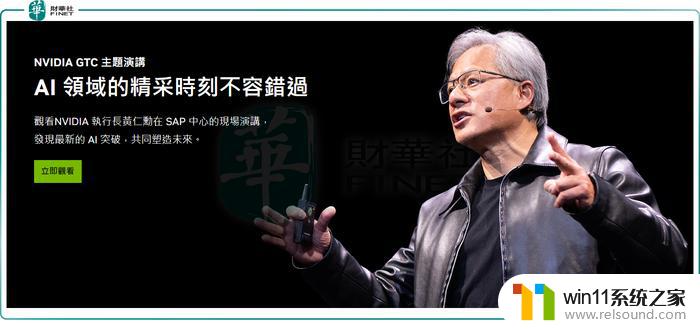如何查看显卡型号及性能的详细步骤:一步步教你轻松了解显卡性能
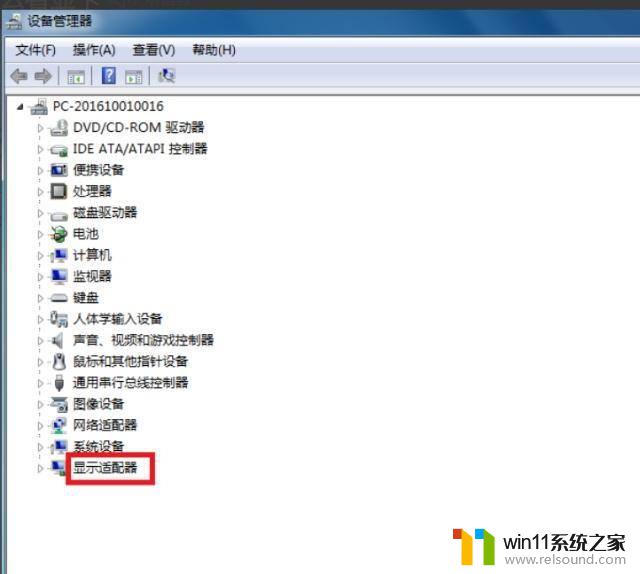
怎么查看显卡 (How to Check Your Graphics Card)
在计算机硬件中,显卡(或称为图形处理单元,GPU)是一个至关重要的组件。它负责处理和渲染图像、视频和动画,尤其在游戏、视频编辑和图形设计等领域,显卡的性能直接影响到用户体验。因此,了解如何查看和检查显卡的型号、性能和状态是非常重要的。本文将详细介绍几种查看显卡的方法。
一、通过设备管理器查看显卡 (Checking Graphics Card via Device Manager)
设备管理器是Windows操作系统中的一个工具,它允许用户查看和管理计算机上的所有硬件设备。通过设备管理器,用户可以轻松找到显卡的信息。
1. 打开设备管理器 (Opening Device Manager)首先,右键单击“开始”按钮,选择“设备管理器”。在设备管理器窗口中,您将看到计算机上所有硬件设备的列表。
2. 查找显卡 (Locating the Graphics Card)
在设备管理器中,找到“显示适配器”这一项,展开它。您将看到与显卡相关的设备列表,通常会显示显卡的品牌和型号。例如,您可能会看到“NVIDIA GeForce GTX 1660”或“AMD Radeon RX 580”。
3. 查看显卡属性 (Viewing Graphics Card Properties)
右键单击您想要查看的显卡,选择“属性”。在弹出的窗口中,您可以查看显卡的详细信息,包括驱动程序版本、设备状态和其他相关信息。
二、使用任务管理器查看显卡 (Checking Graphics Card via Task Manager)
任务管理器是另一个方便的工具,可以用来查看显卡的使用情况和性能。
1. 打开任务管理器 (Opening Task Manager)按下“Ctrl + Shift + Esc”组合键,或右键单击任务栏并选择“任务管理器”。在任务管理器窗口中,您将看到正在运行的应用程序和进程。
2. 查看性能选项卡 (Viewing the Performance Tab)
点击“性能”选项卡,然后在左侧找到“GPU”部分。这里将显示显卡的实时使用情况,包括GPU的使用率、内存使用情况和温度等信息。
3. 监控显卡性能 (Monitoring Graphics Card Performance)
在此选项卡中,您可以实时监控显卡的性能表现,了解在运行某些应用程序或游戏时显卡的负载情况。这对于评估显卡是否满足您的需求非常有帮助。
三、使用系统信息查看显卡 (Checking Graphics Card via System Information)
系统信息工具提供了关于计算机硬件和软件的详细信息,包括显卡的相关信息。
1. 打开系统信息 (Opening System Information)
按下“Win + R”组合键,打开运行窗口,输入“msinfo32”并按下回车键。系统信息窗口将会打开。
2. 查找显卡信息 (Locating Graphics Card Information)
在系统信息窗口中,展开“组件”部分,然后选择“显示”。在这里,您将看到显卡的详细信息,包括型号、制造商和驱动程序版本等。
3. 了解显卡规格 (Understanding Graphics Card Specifications)
系统信息工具提供的信息非常详细,您可以通过这些信息了解显卡的基本规格和性能。这对于升级或更换显卡时非常有帮助。
四、使用第三方软件查看显卡 (Checking Graphics Card via Third-Party Software)
除了Windows自带的工具外,还有许多第三方软件可以帮助您查看显卡的详细信息和性能。这些软件通常提供更为全面和深入的分析。
1. GPU-Z (Using GPU-Z)GPU-Z是一款免费的显卡信息检测工具,能够提供显卡的详细信息,包括GPU型号、内存类型、核心频率、温度等。
下载和安装GPU-Z运行软件,您将看到显卡的所有相关信息。2. MSI Afterburner (Using MSI Afterburner)
MSI Afterburner是一款功能强大的显卡超频工具,它不仅可以监控显卡的性能,还可以调整显卡的设置。
下载并安装MSI Afterburner运行软件,您可以查看显卡的实时性能数据,并进行超频设置。3. HWMonitor (Using HWMonitor)HWMonitor是一款硬件监控工具,可以实时监控计算机的各种硬件状态,包括显卡的温度、负载和电压等。
下载并安装HWMonitor运行软件,您将看到显卡的详细监控数据。五、查看显卡驱动程序 (Checking Graphics Card Drivers)
显卡的驱动程序对于显卡的性能和稳定性至关重要。确保显卡驱动程序是最新的,可以帮助您获得最佳的性能和兼容性。
1. 查看驱动程序版本 (Checking Driver Version)
在设备管理器中,右键单击显卡,选择“属性”,然后切换到“驱动程序”选项卡。在这里,您可以查看驱动程序的版本和发布日期。
2. 更新驱动程序 (Updating Drivers)如果您的显卡驱动程序过时,可以通过设备管理器直接更新。右键单击显卡,选择“更新驱动程序”,然后按照提示进行操作。
3. 使用显卡制造商的工具 (Using Manufacturer's Tools)
许多显卡制造商提供专门的工具来管理和更新驱动程序。例如,NVIDIA的GeForce Experience和AMD的Radeon Software都可以帮助用户轻松更新驱动程序。
六、查看显卡性能基准 (Checking Graphics Card Benchmark)
为了更好地了解显卡的性能,可以查看一些基准测试结果。这些结果可以帮助您评估显卡在不同应用场景下的表现。
1. 使用基准测试软件 (Using Benchmark Software)
有许多软件可以进行显卡基准测试,例如3DMark和Unigine Heaven。这些软件可以帮助您测试显卡的性能,并与其他显卡进行对比。
2. 查阅在线基准测试数据库 (Checking Online Benchmark Databases)
网站如PassMark和UserBenchmark提供了大量显卡的基准测试数据,您可以通过这些数据了解显卡的性能排名和比较。
3. 评估显卡性能 (Evaluating Graphics Card Performance)
通过基准测试结果,您可以更清楚地了解显卡在游戏、视频编辑和其他图形密集型应用中的表现。这对于选择新显卡或评估现有显卡的性能非常有帮助。
七、总结 (Conclusion)了解如何查看显卡的型号、性能和状态对于任何计算机用户来说都是一项重要的技能。通过设备管理器、任务管理器、系统信息、第三方软件以及驱动程序的管理,您可以全面了解您的显卡。此外,基准测试和在线数据库的使用可以帮助您更好地评估显卡的性能。希望本文能帮助您更好地了解和管理您的显卡,从而提升您的计算机使用体验。
内容摘自:https://news.huochengrm.cn/cygs/275.html