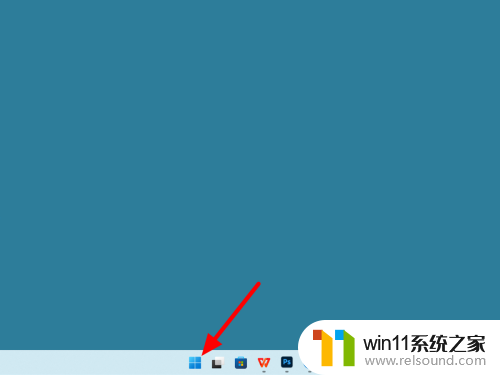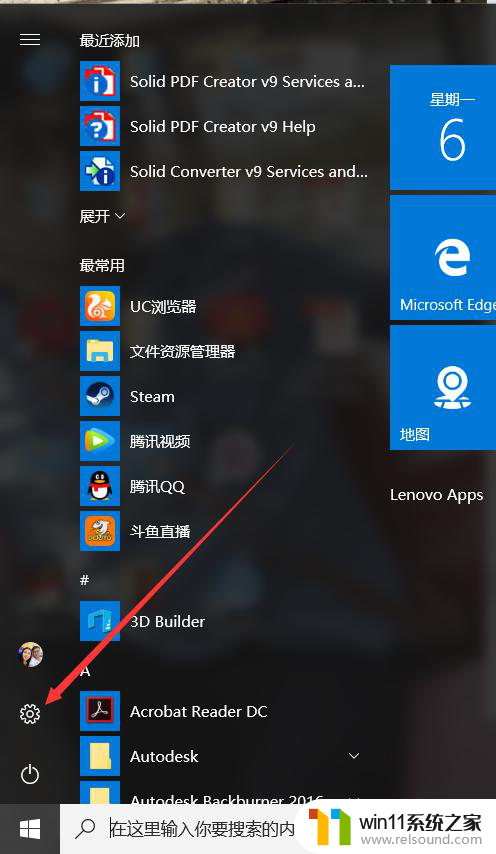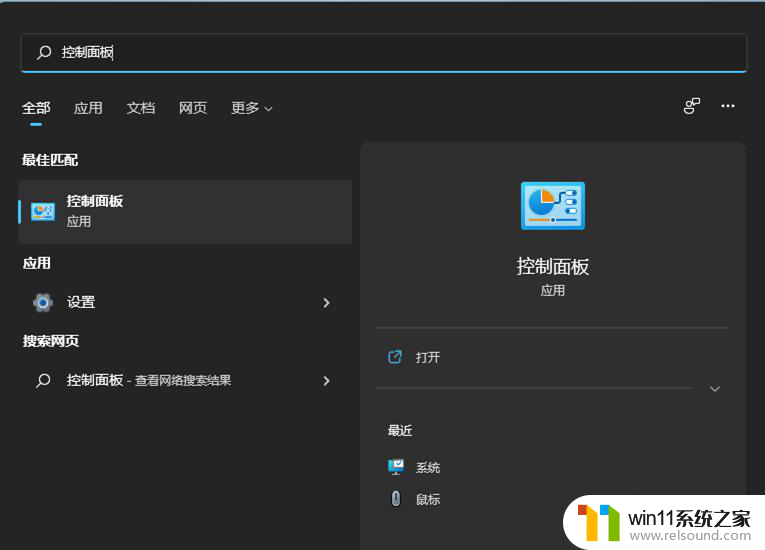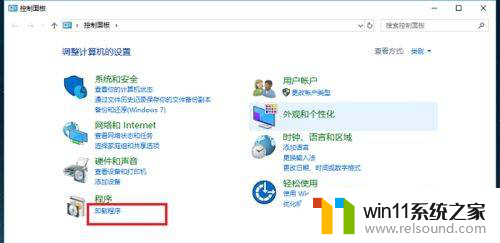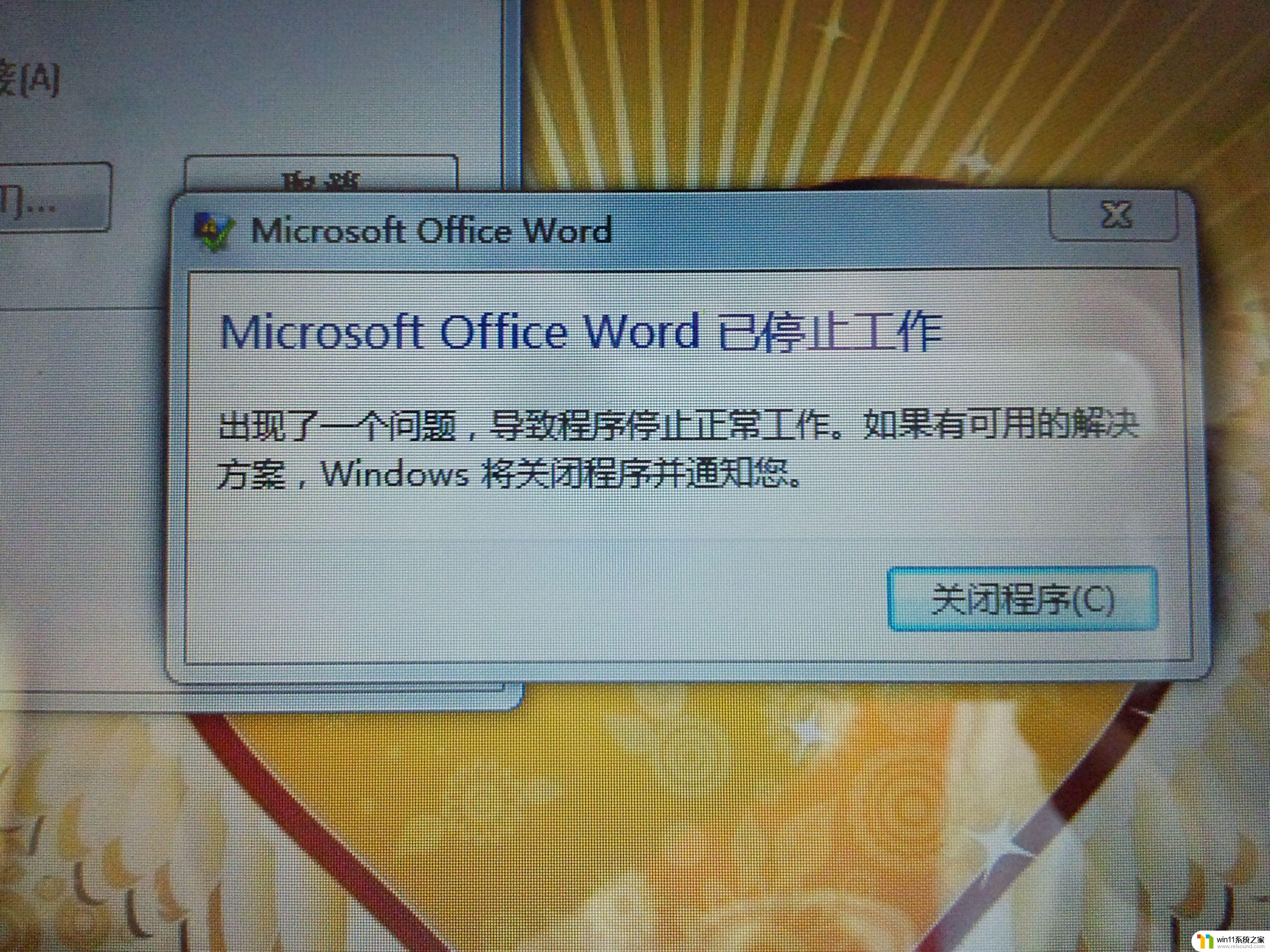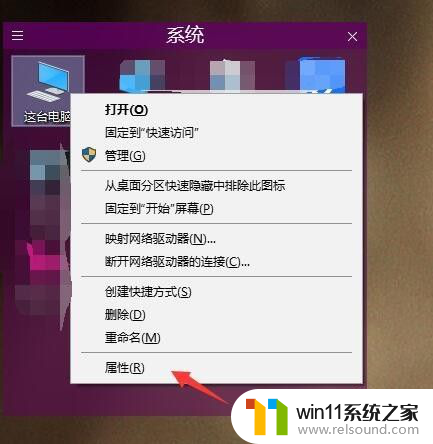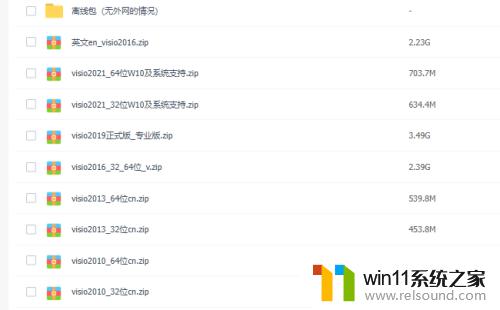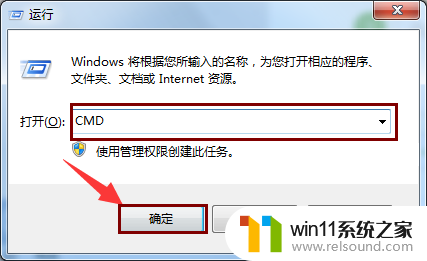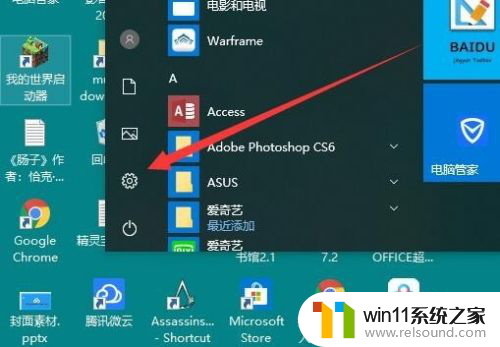win10打开文件询问 win10打开软件每次都要确认是或否怎么解决
在使用Win10系统的过程中,有时候我们会遇到打开文件时需要不断确认是或否的烦恼,每次打开软件都要进行确认操作,给我们的工作带来了一定的困扰。我们应该如何解决这个问题呢?接下来就让我们一起探讨一下解决办法。
win10打开文件询问
方法一:
1、 右键点击“开始”进入Win10系统的控制面板,再点击“系统和安全”。
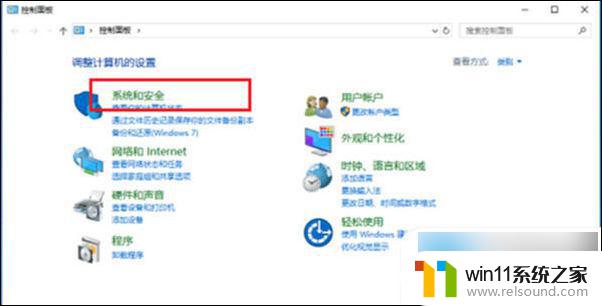
2、 进入“系统和安全”后,点击“安全和维护”。
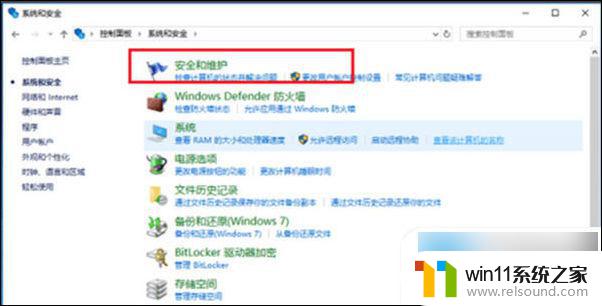
3、 在“安全和维护”界面中,点击左侧的“更改用户账户控制设置”。
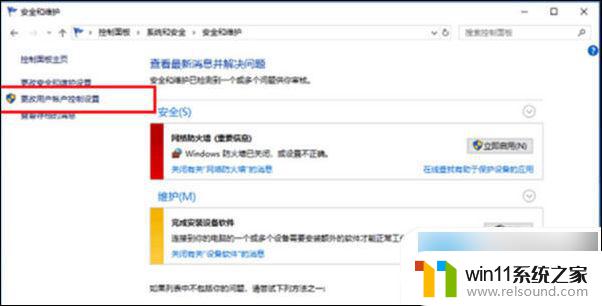
4、 在用户账户控制设置界面中,可以看到“应用试图安装软件或更改我的计算机”这项为“始终通知”。这就是造成每次打开软件都弹出提示窗口的原因。
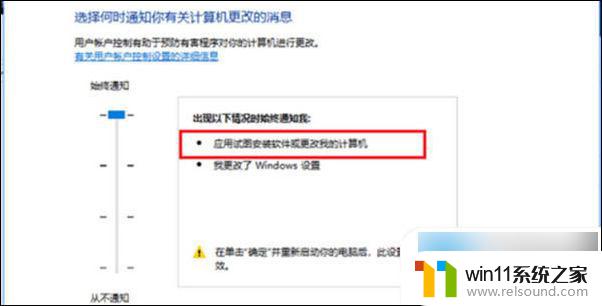
5、 将用户账户控制设置改为“从不通知”,点击确定。
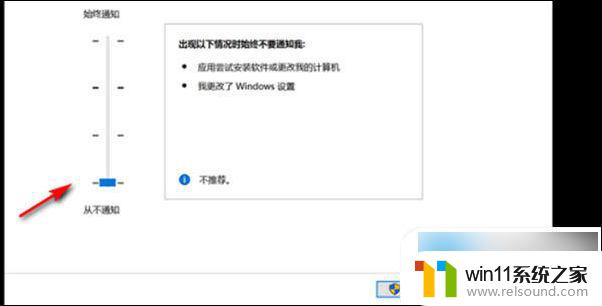
6、 重启电脑之后,再次打开软件就不会弹出提示窗口了。
方法二:
1、 按下【Win+R】组合键打开运行窗口,输入msconfig 点击确定打开系统配置;
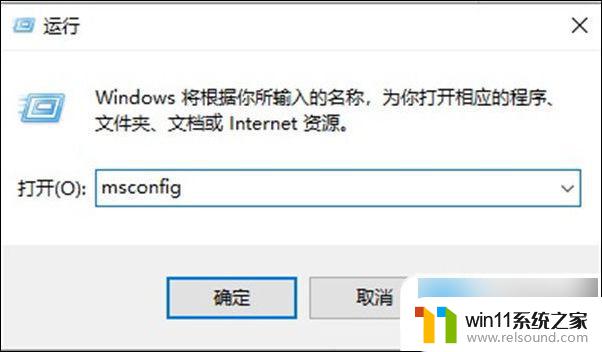
2、 切换到【工具】标签;
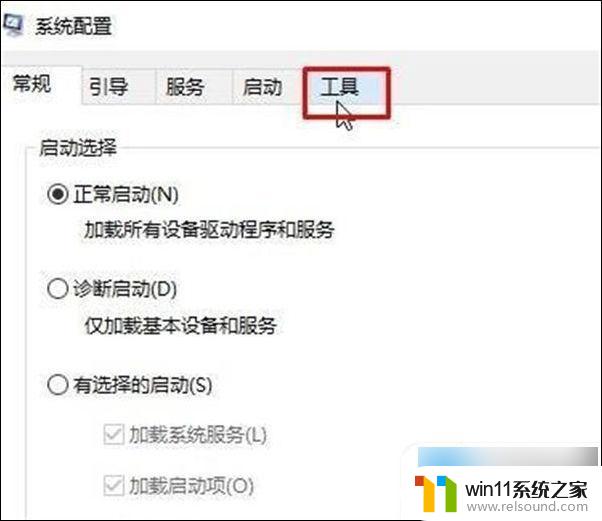
3、 在下面选中【更改UAC 设置】,点击【启动】;
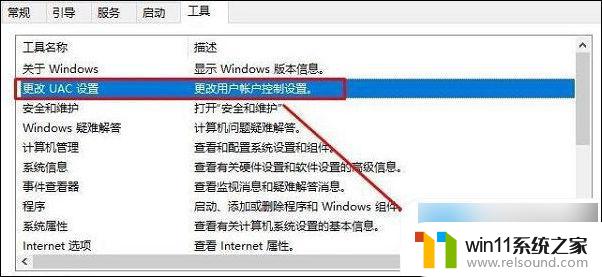
4、 在左侧将滑块移动到底部,点击【确定】(弹出询问框选同意即可)。
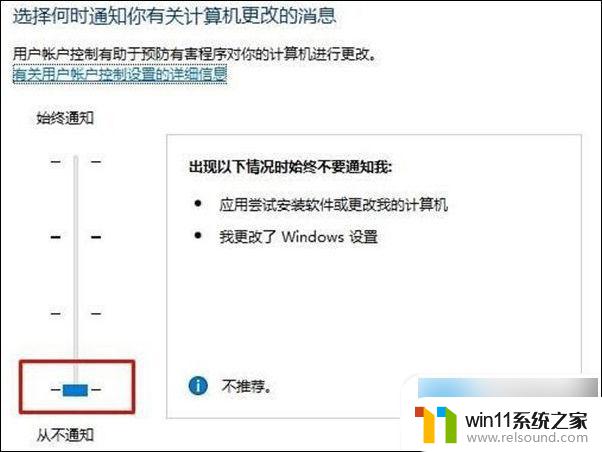
以上是win10打开文件询问的全部内容,如果您需要,您可以按照以上步骤进行操作,希望对您有所帮助。