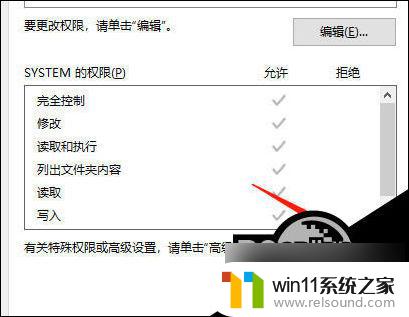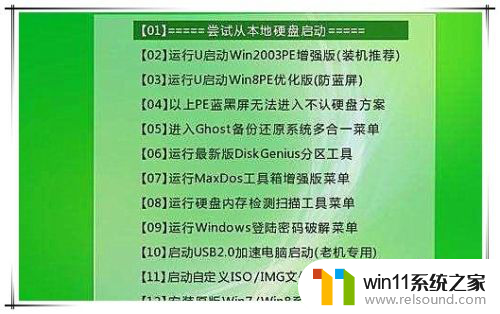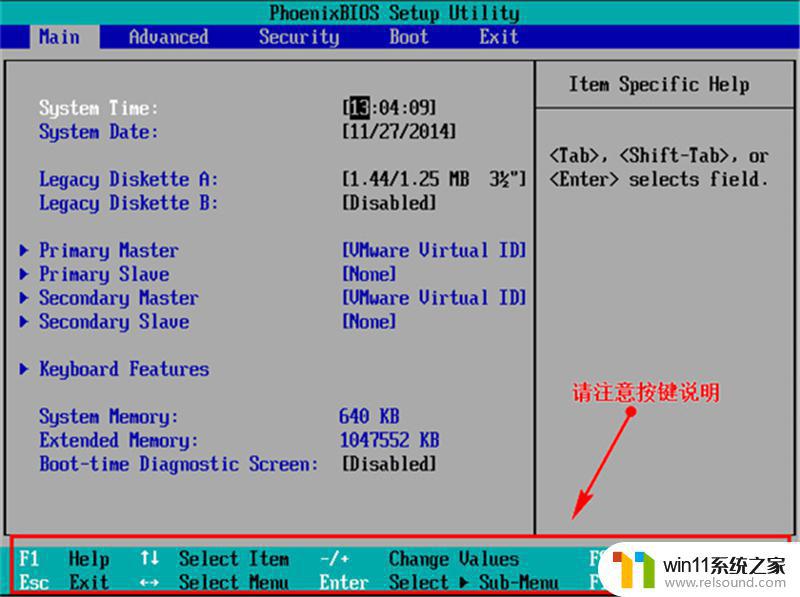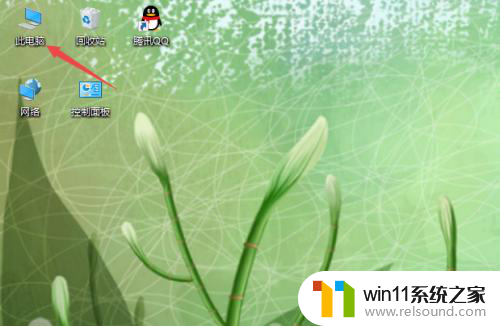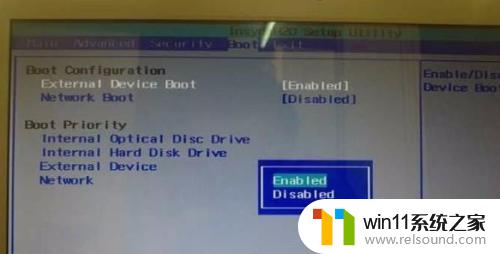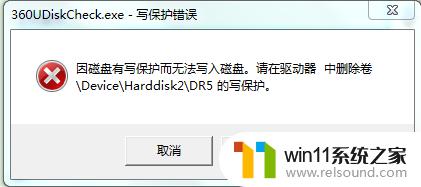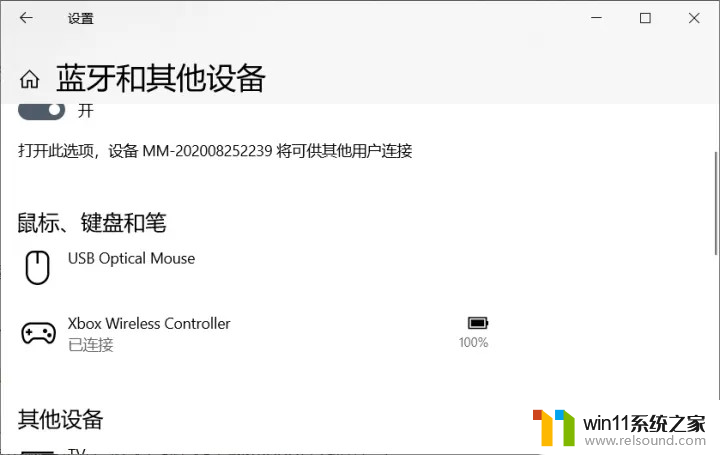win10检测u盘 Win10系统无法显示u盘的解决方法
在使用Win10系统时,有时候我们会遇到一个问题,就是无法正确地显示U盘,这样一来我们就无法访问U盘中的数据,给我们的工作和生活带来了一些困扰。幸运的是我们可以通过一些简单的解决方法来解决这个问题。本文将针对Win10系统无法显示U盘的情况,为大家介绍几种有效的解决方法。无论是对于经验丰富的计算机用户还是初学者来说,这些方法都非常简单易懂,希望能帮助大家解决这个问题,让我们的使用体验更加顺畅。
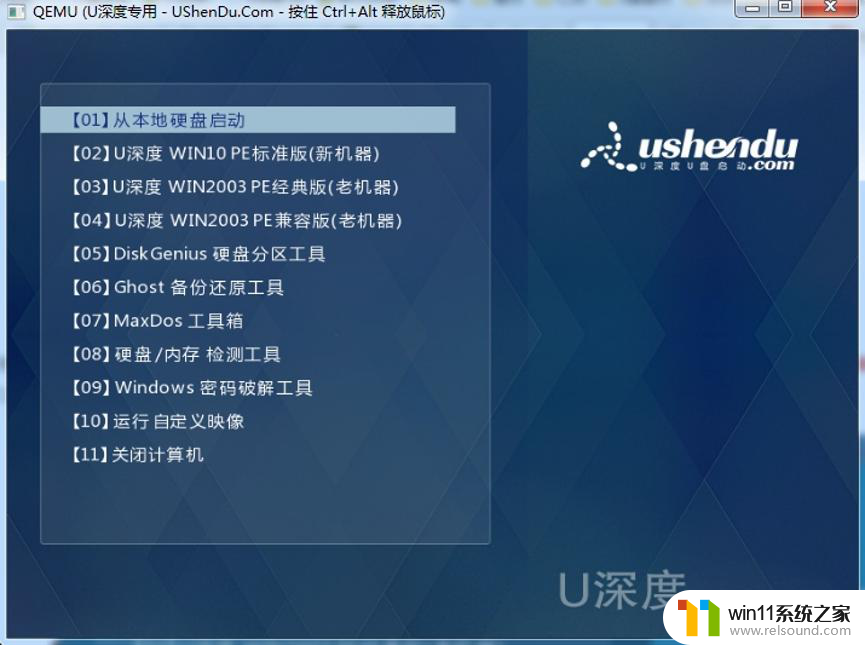
win10检测u盘?
1、首先检测一下U盘是否损坏,可以将其连接到其他电脑上,如果可以识别那就是电脑问题了。右击此电脑图标,选择管理。
2、点击左侧的设备管理器,然后点击上方的查看选择,点击显示隐藏的设备。
3、下方如果显示U盘选项,右击选择启用,也可以尝试更新驱动程序软件。
4、如果还是没有解决win10电脑无法识别U盘的问题,可能是BIOS设置问题一般禁用安全启动即可。在电脑关机的状态下按下开机键,然后立即不停的敲击BIOS启动热键(不同的电脑品牌按键不一。不过大都是是F2键,ESC键,del键,大家可以尝试一下。在出现电脑品牌logo界面下方也可以看到进入BIOS的按键)
5、进入BIOS后我们可以看到上方有几个选项,一般ecure Boot会在Security或者boot菜单下,找到后将其修改成“Disable”即可。
6、有的也可能是将USB端口关闭了,找到【USB Port】,将其设置为【Enabled】。然后按下F10键保存退出,尝试开机,检测U盘是否可以识别。如果不能只能使用下一方法了。
7、如果你最近更换了系统,比如将win10系统重装为win7系统。现在很多电脑硬件已经不兼容win7系统了,导致USB接口不能使用,就需要制作启动U盘,将BIOS恢复成默认值重装系统了(BIOS恢复成默认值一般按F9)。
以上就是win10检测u盘的全部内容,如果遇到这种情况,你可以按照以上步骤解决问题,非常简单快速。