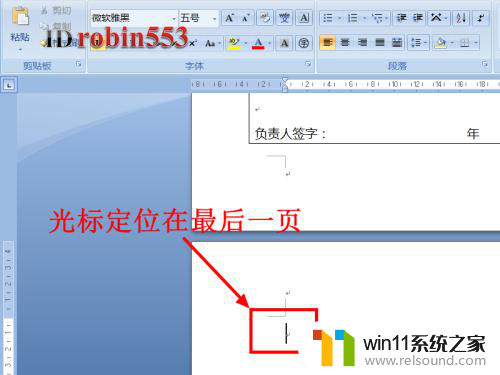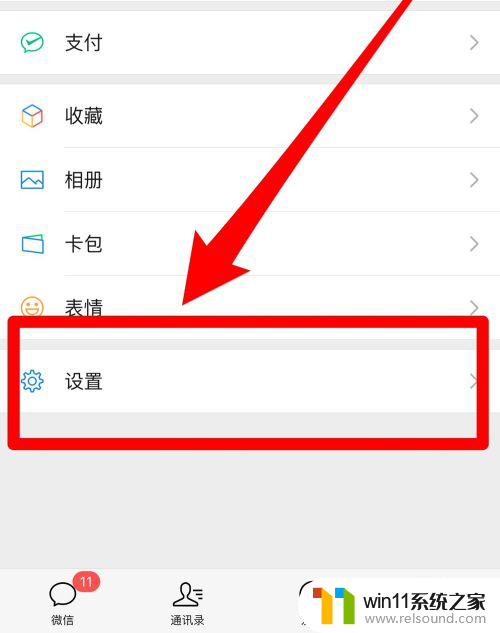怎么让目录页不显示页码 怎样设置Word目录页码不显示
怎么让目录页不显示页码,在使用Microsoft Word编写文章时,目录页码的显示常常会成为一个令人困扰的问题,有时我们希望目录页不显示页码,以使整个文档更加美观与清晰。该如何设置Word目录页码不显示呢?幸运的是Word提供了简单的方法来实现这个目标。通过在目录页的页脚中设置不同的页眉和页脚,我们可以轻松地让目录页不显示页码。接下来我将为您详细介绍如何进行设置,使目录页呈现出更加专业的外观。
步骤如下:
1.
先打开我们需要编辑的word文档,这里演示文档3页。第一页是目录,页码从第二页开始计算。
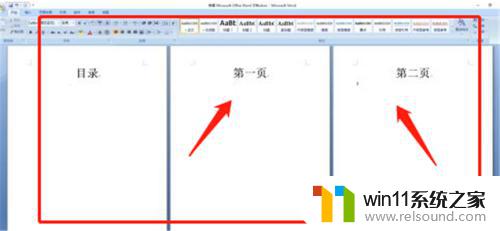
2.
将光标移动到目录页的最后面,然后在菜单栏中选择页面布局选项卡。
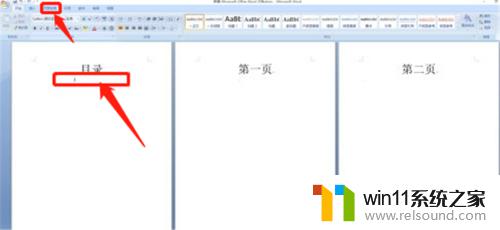
3.
在页面布局工具栏中依次选择分隔符-下一页。
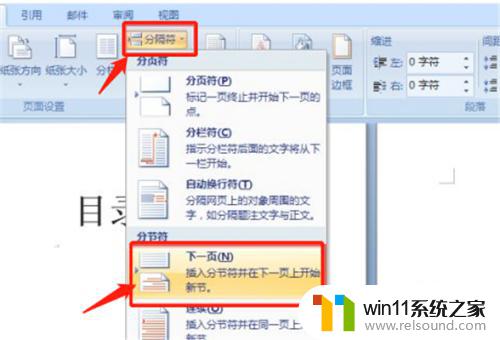
4.
然后依次选择插入-页码-页面底端-普通数字2。
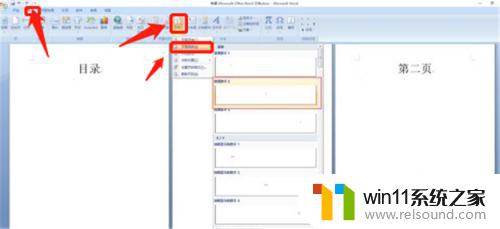
5.
这时候我们会发现页面还是从目录开始1,2,3排列的,我们选择工具栏中的页码-设置页码格式。
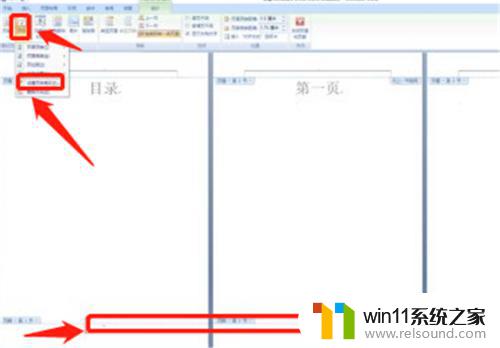
6.
在设置中将页码编号设置起始页码1开始,然后确定。
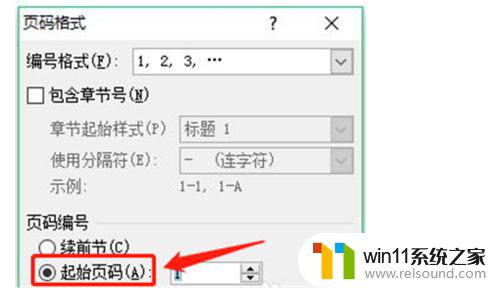
7.
这时候我么发现目录页是单独的1页码,后面再重新开始1、2。我们只需要删除目录页中的页码即可,在删除之前先要将工具栏中的链接到前一条页眉这个链接单击取消,然后删除目录页码即可
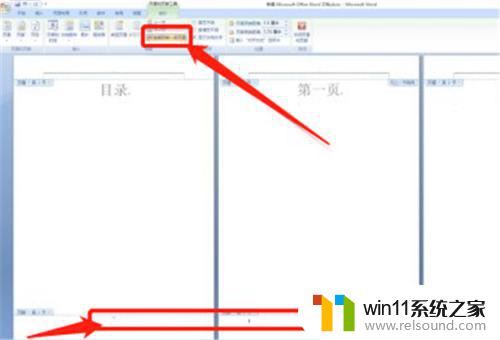
以上就是让目录页不显示页码的方法,如果您有任何疑问,请按照以上步骤进行操作,希望这篇文章能对您有所帮助。