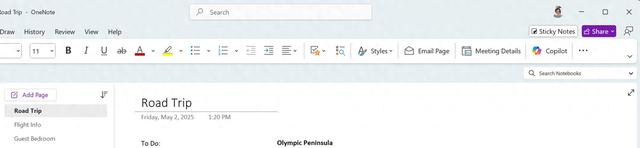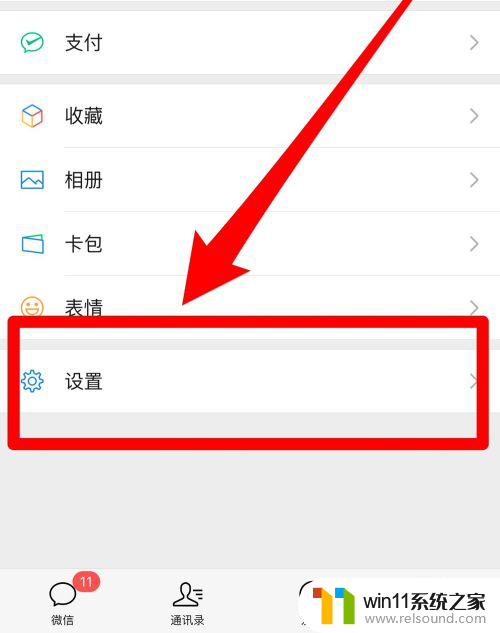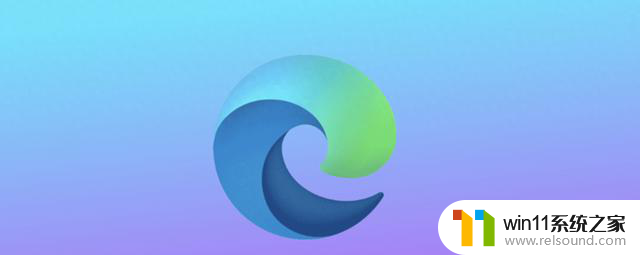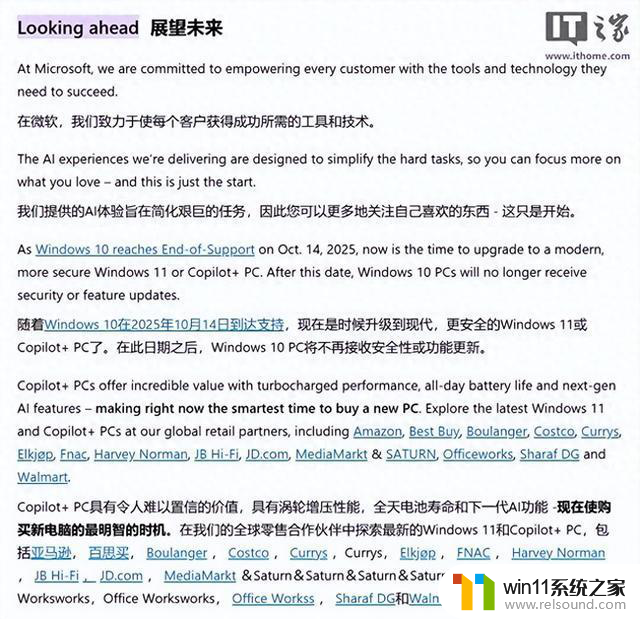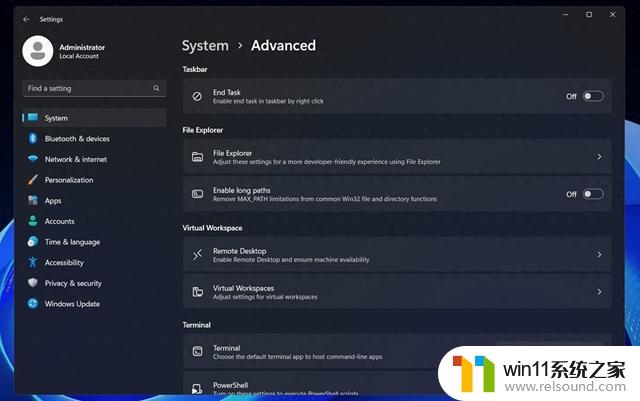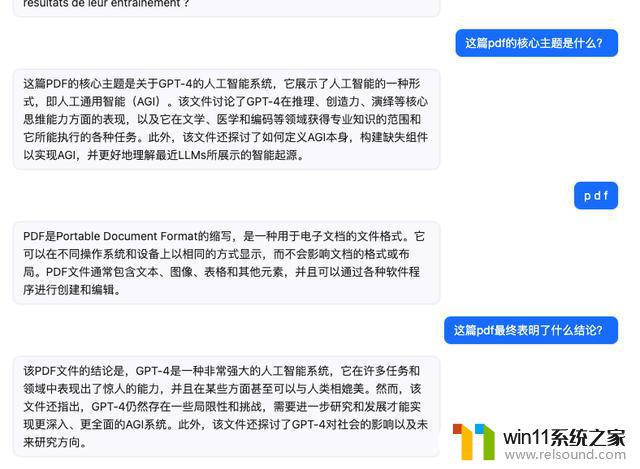删除文档最后一页空白页 Word文档最后一页空白页删除方法
更新时间:2024-10-15 14:17:52作者:relsound
在使用Word文档时,我们经常会遇到在文档末尾出现空白页的情况,这些空白页无疑会影响文档的整体美观度,因此需要及时删除。在Word中,删除文档最后一页空白页的方法其实非常简单。只需将光标移动到空白页的末尾,按下Backspace或Delete键即可轻松删除该空白页。这样一来我们就可以让文档更加整洁,让读者能够更流畅地阅读内容。
步骤如下:
1.首先将插入位置定位在最后一页空白页的第一行。
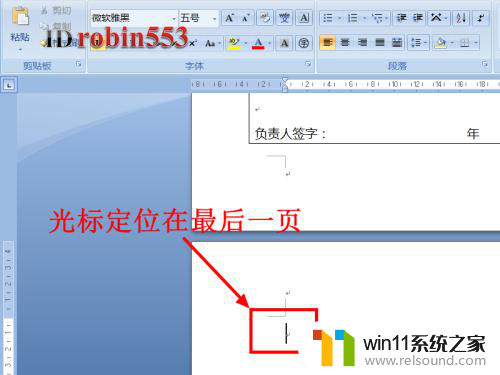
2.然后点击开始选项卡中段落选项组右下角的小箭头;也可以在在插入位置处点击鼠标右键,然后选择右键菜单中的”段落“。

3.打开段落窗口后,点击行距选项下的三角形。从下拉列表中选择“固定值”。
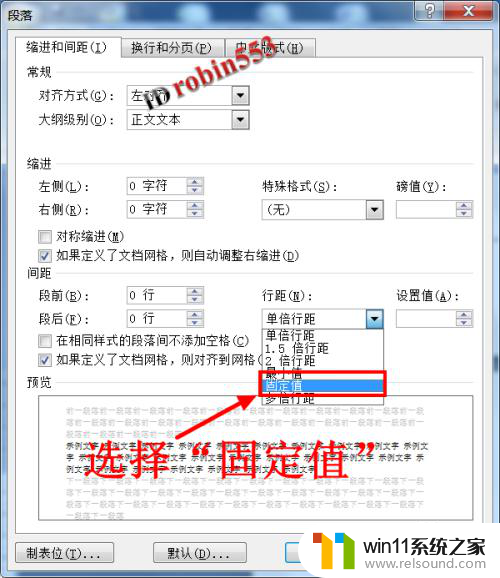
4.行距设置为固定值后,将后面的固定值设置为“1磅”。

5.设置好后点击“确定”,然后就可以看到最后的空白页已经不见了。删除成功。
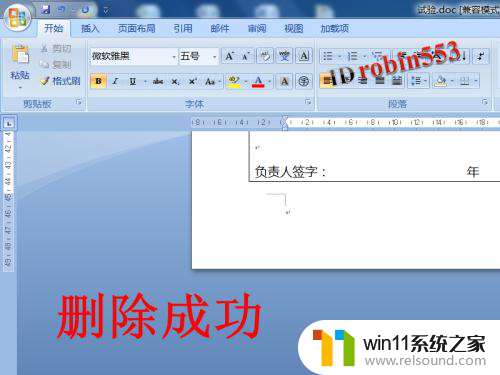
以上就是删除文档最后一页空白页的全部内容,有遇到这种情况的用户可以按照小编的方法来进行解决,希望能够帮助到大家。