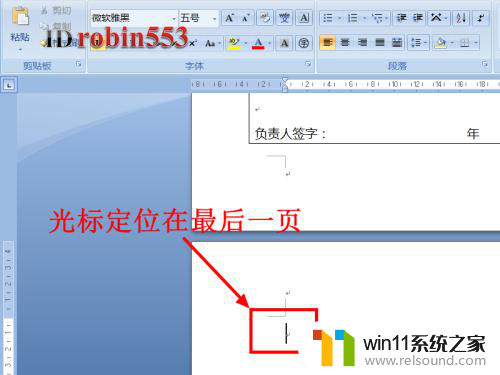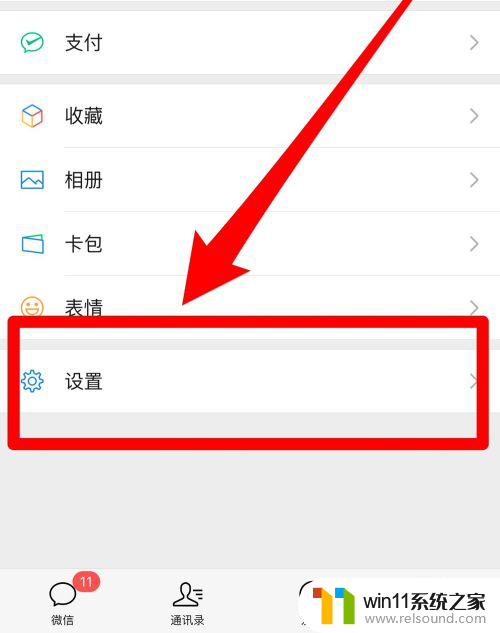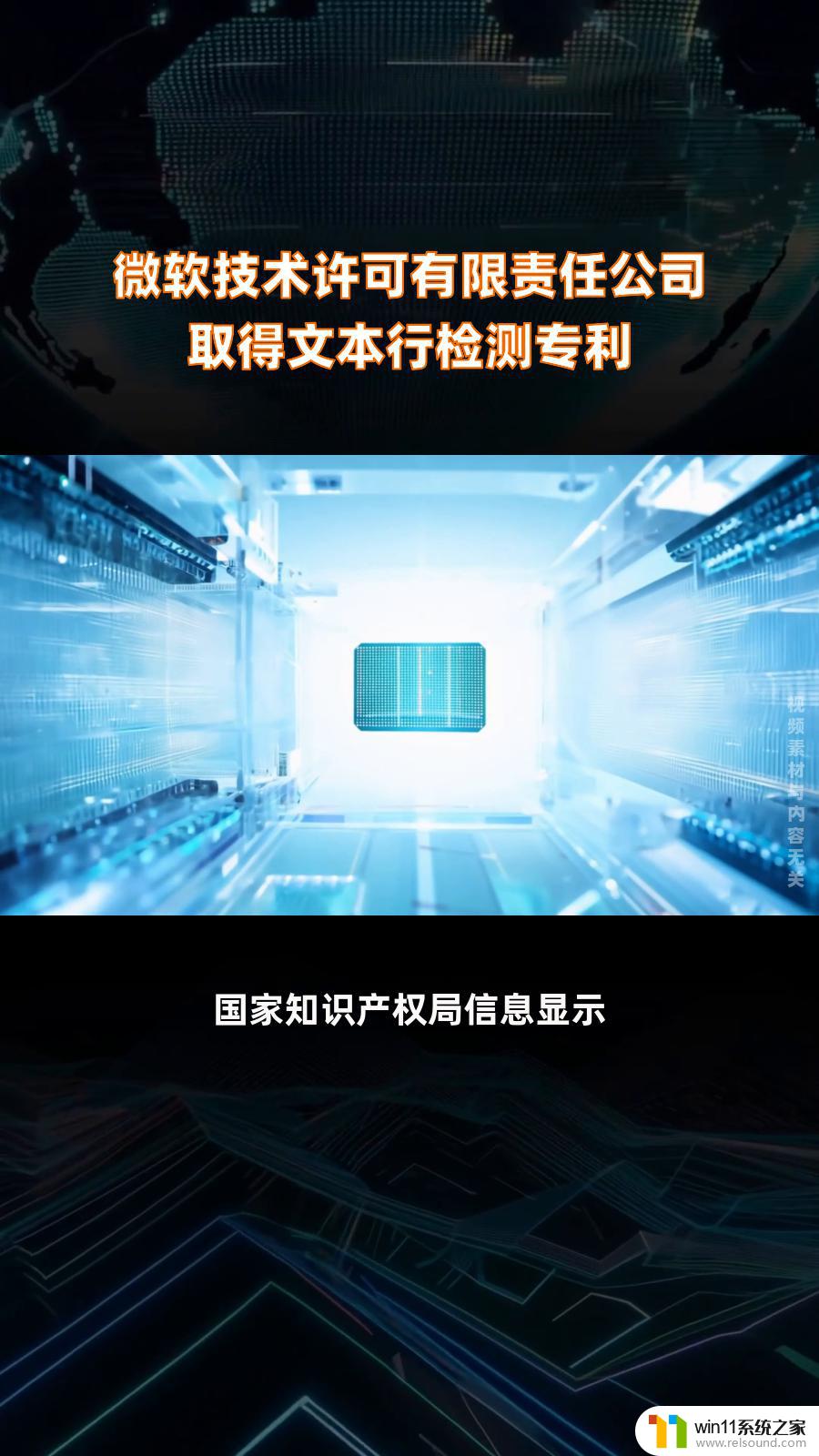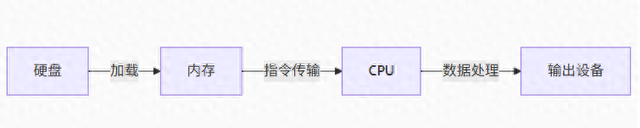去除word中的回车符号 怎样清除Word文档中的回车符号
更新时间:2024-08-15 10:15:14作者:relsound
Word文档中的回车符号是我们在编辑文档过程中经常会遇到的问题,如果不及时清除,就会导致文档格式混乱,影响阅读和排版,在处理这个问题时,我们可以通过简单的操作来去除这些回车符号,使文档变得更加整洁和清晰。接下来我们就来看看怎样清除Word文档中的回车符号。
操作方法:
1.如图,写着写着文档的时候会发现有回车字符。也不知道是怎么搞出来的,不好看!
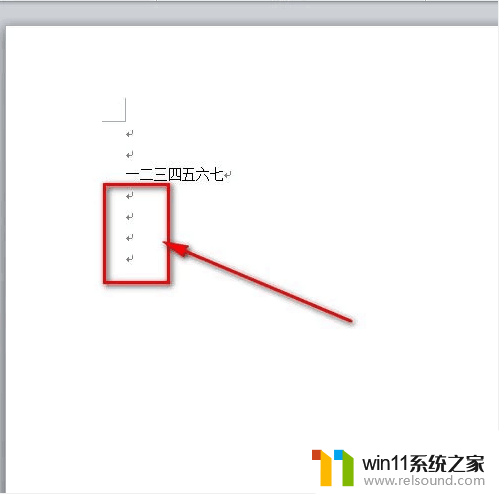
2.鼠标点击左上角word文档菜单栏的“文件”菜单。
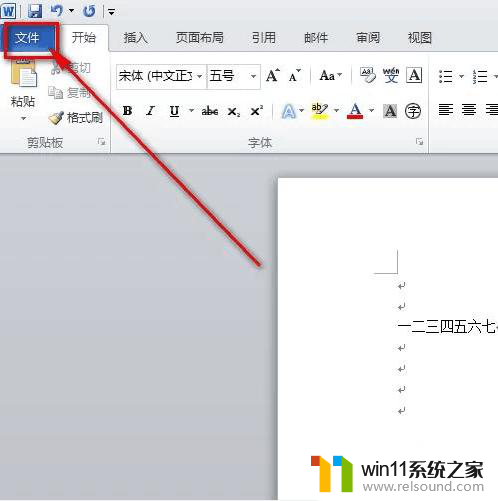
3.然后点击“文件”菜单下的“选项”菜单。
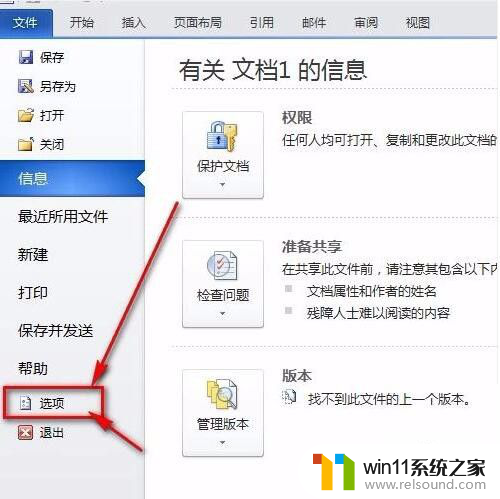
4.接着就会弹出一个“word选项”面板,鼠标点一下“显示”。
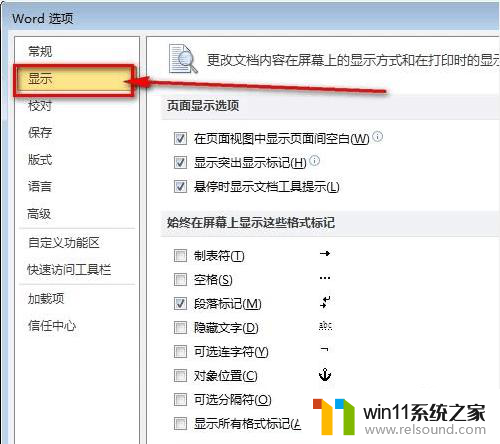
5.把“段落标记”前面的那个勾去掉。再点击word选项卡的“确定”按钮保存设置就好了。
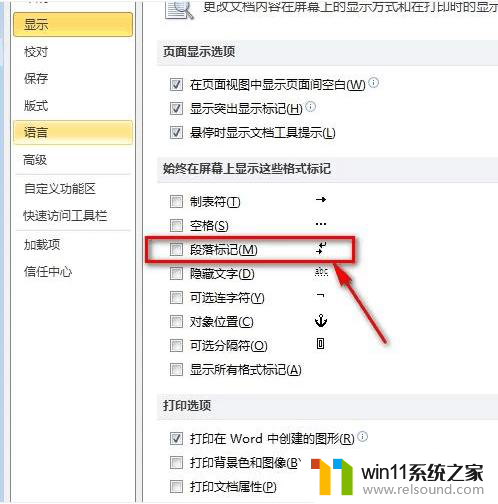
6.如图所示,word文档的回车符号已经不见了,文档看起来也更加美观了。

以上就是去除Word中的回车符号的全部内容,碰到同样情况的朋友们赶紧参照小编的方法来处理吧,希望能够对大家有所帮助。