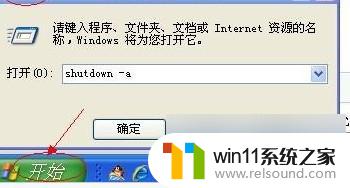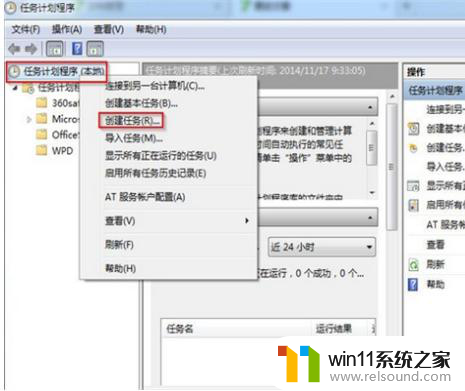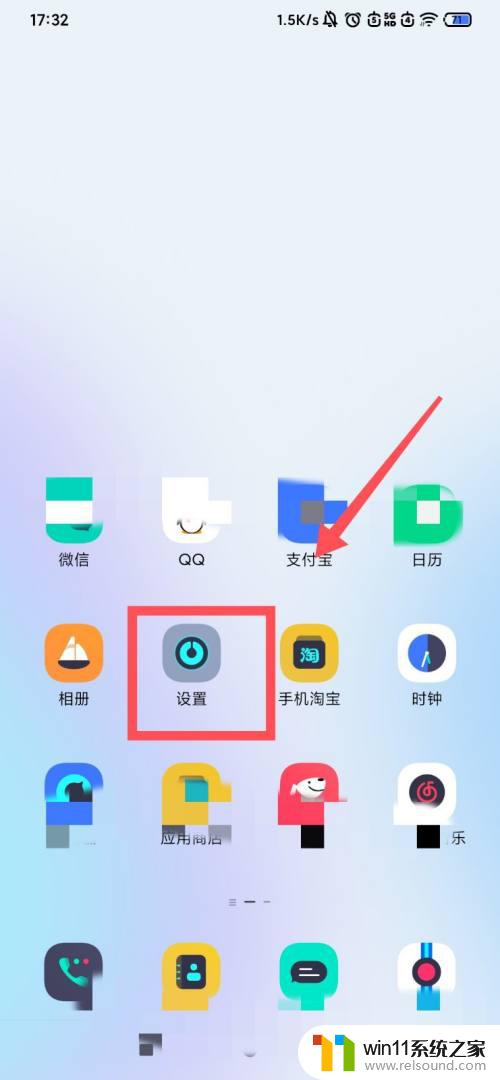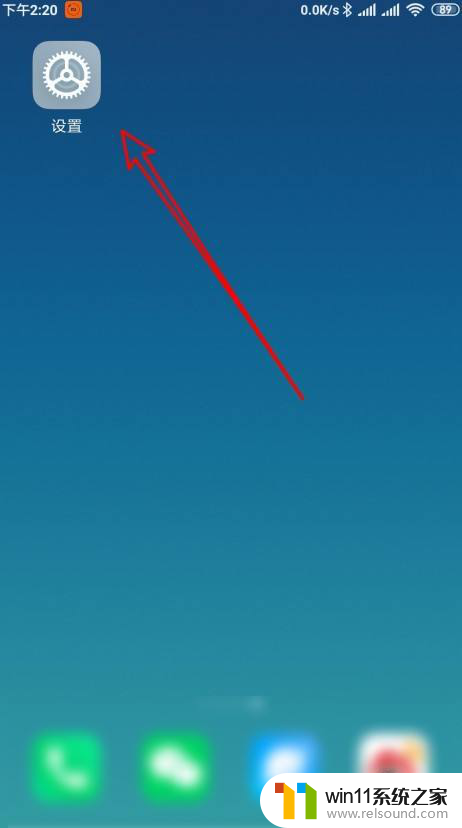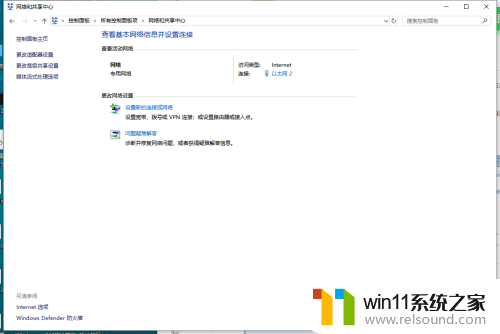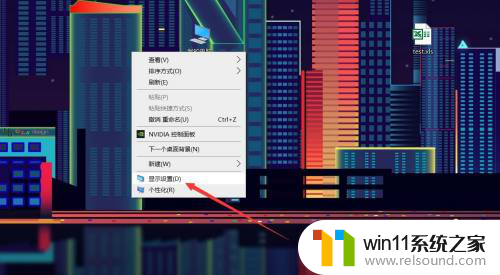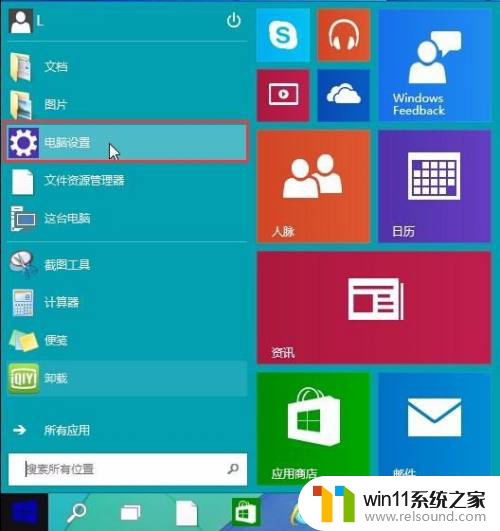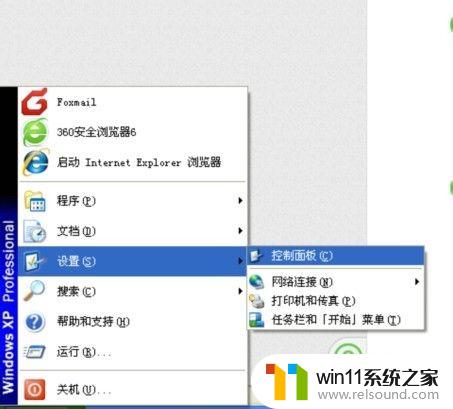win10设置每天定时开机 电脑定时开关机设置教程
在日常生活中,我们经常需要使用电脑进行工作或娱乐,为了更好地管理电脑的开关机时间,提高使用效率,可以利用Win10系统自带的定时开关机功能。通过设置定时开机,可以在每天固定的时间自动开启电脑,让我们不再需要手动启动电脑,提高了工作效率。接下来我们将介绍如何在Win10系统中设置每天定时开机的方法。
win10设置每天定时开机
方法一:
1、 首先使用计算机的搜索功能,搜索并打开“ 任务计划程序 ”;
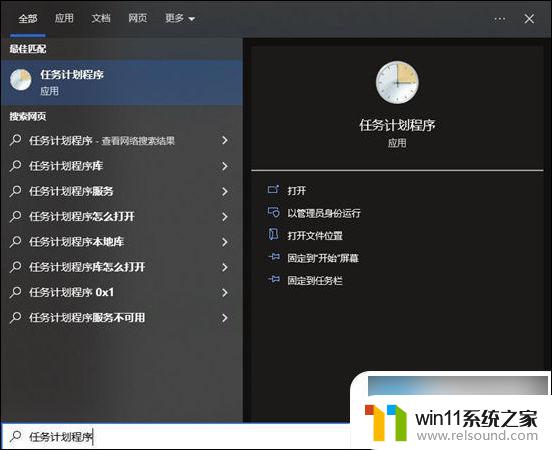
2、 点击计划任务程序库,然后点击右边的“ 创建基本任务 ”;
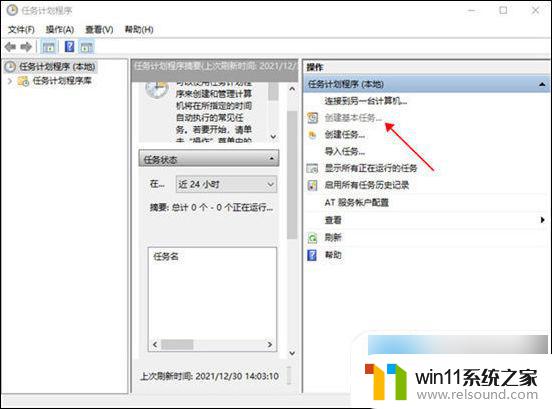
3、 给任务命名,取一个好记的名字,点击下一步;
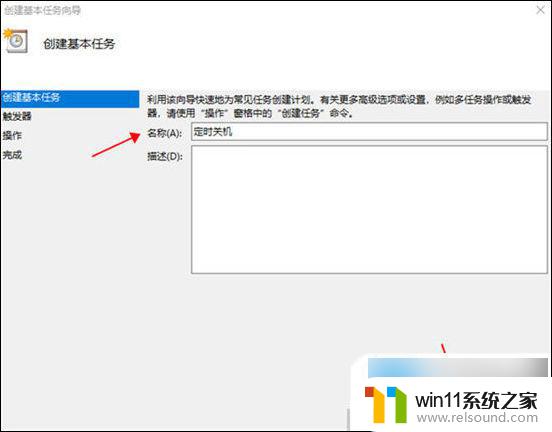
4、 然后运行频率就选择每天,点击下一步;
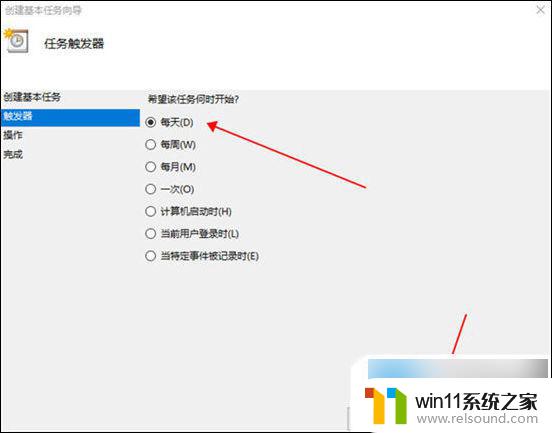
5、 开始时间就是运行命令的时间,可以马上执行,因此设置为你想关机的时间;
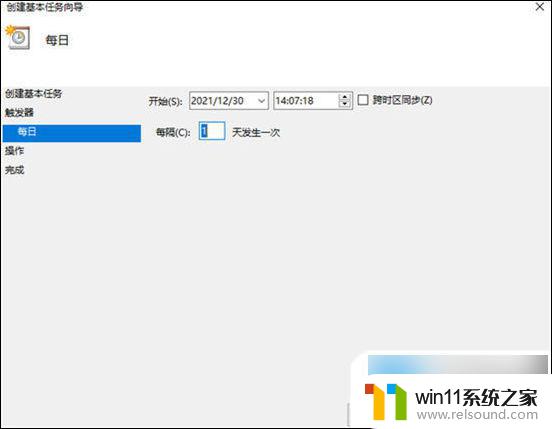
6、 执行操作选择“ 启动程序 ”,因为我们需要执行命令;
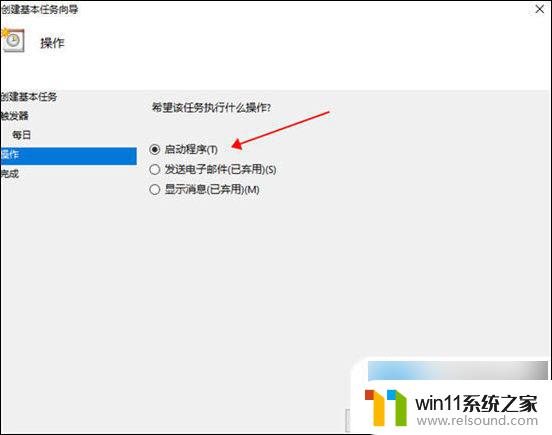
7、 程序中填“ shutdown ”命令,参数设置成“ -s -t 10 ”,意思是23点后的10秒执行关机任务;
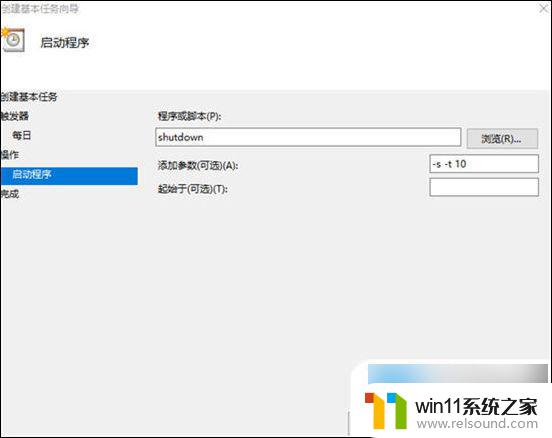
8、 设置完成后,任务就存在列表当中了。
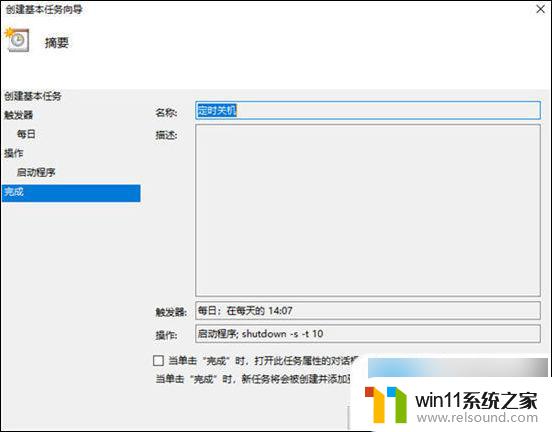
方法二:
1、 右键点击左下角开始图标,选择运行。或者按快捷键“ win+R ”;
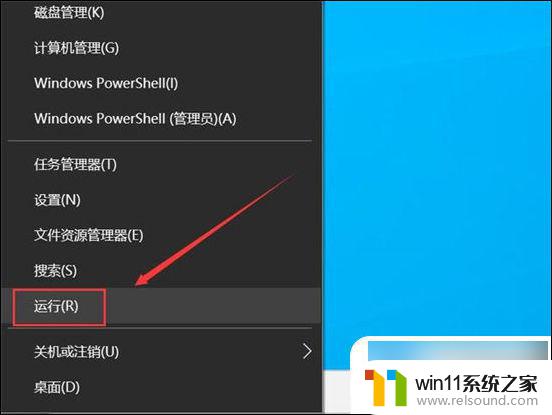
2、 在运行窗口,输入“ shutdown -s -t 7200 ”命令,后面的数字是自动关机的时间,按秒计算。比如1小时就是3600秒。我这设置2小时后自动关机,就输入7200;
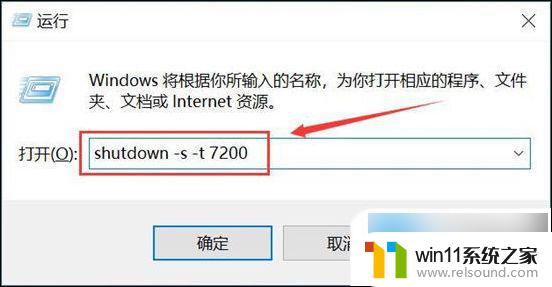
3、 输入自动关机命令后,点击确定按钮。注意屏幕右下角,会出现设置成功的提示,有提示则代表设置成功;
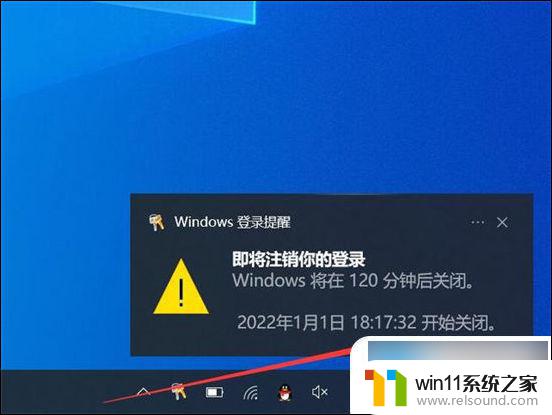
4、 如果想取消设置的自动关机,进入运行窗口,输入“ shutdown -a ”命令;
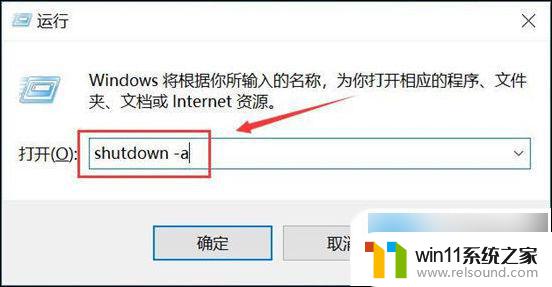
5、 同样,设置成功后,右下角出现提醒。
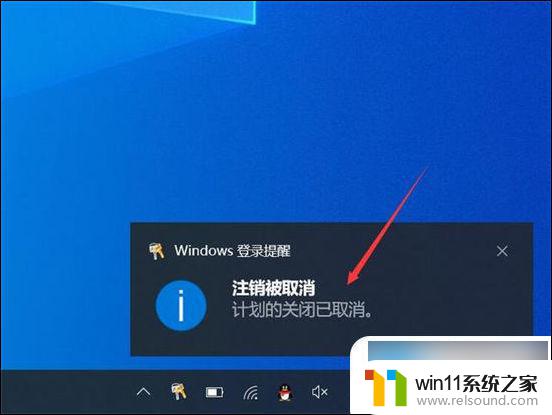
以上就是win10设置每天定时开机的全部内容,如果你也遇到了同样的情况,可以参照我的方法来处理,希望能对你有所帮助。