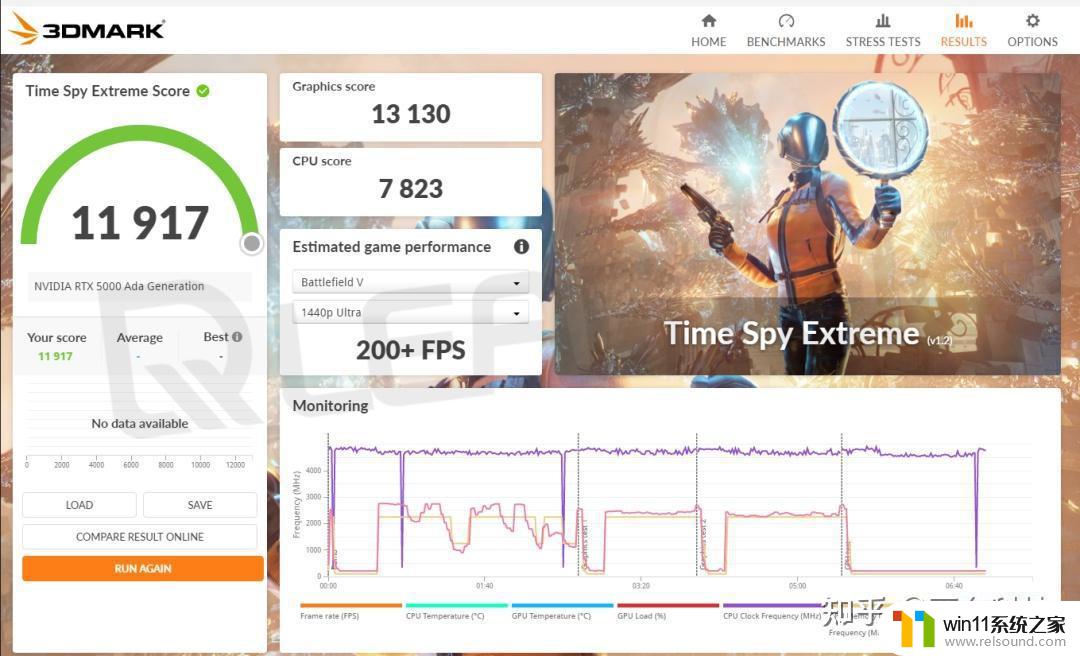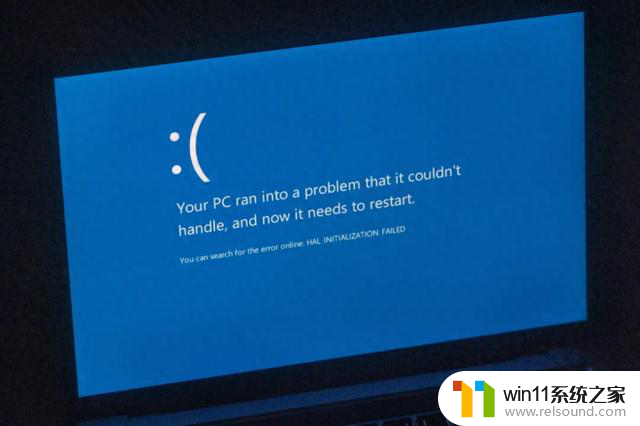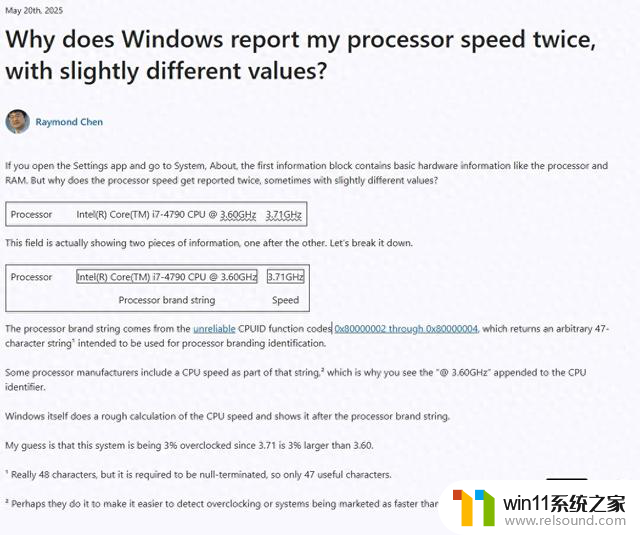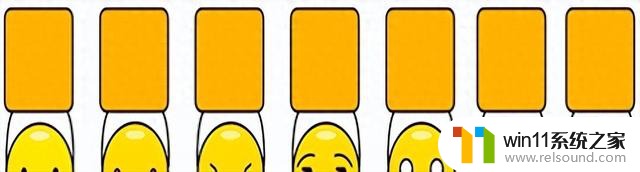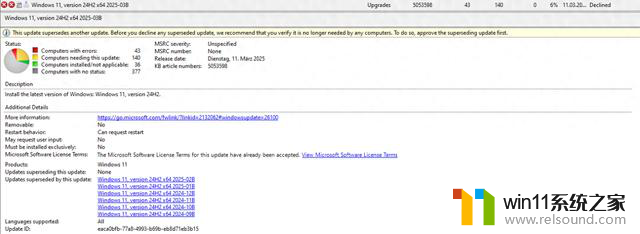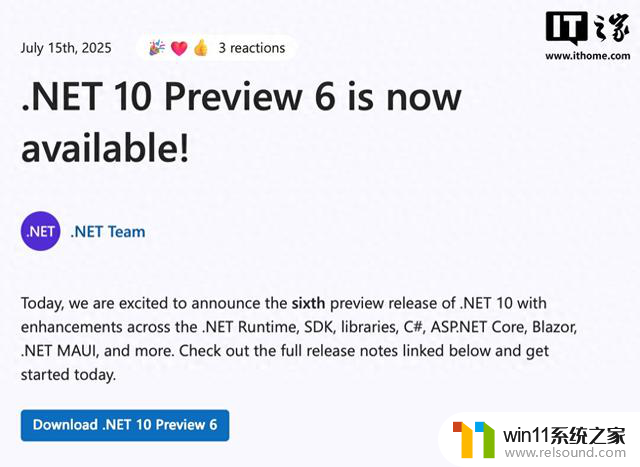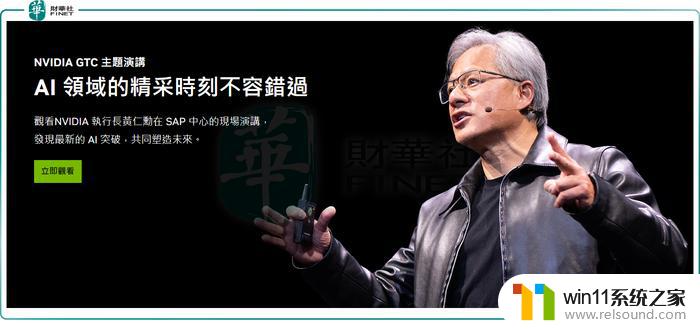定时关机脚本win7 Win7如何设置定时关机
在日常使用电脑的过程中,我们经常会遇到需要定时关机的情况,无论是为了省电还是为了避免长时间使用电脑对身体造成不良影响,定时关机都是一个非常实用的功能。而对于Win7系统的用户来说,设置定时关机也是非常简单的。通过使用定时关机脚本,我们可以轻松地实现定时关机的功能。接下来本文将向大家介绍Win7系统如何设置定时关机,让我们一起来看看吧!
具体方法:
1.首先,Windows 7中完成定时关机任务的是一个“计划任务程序”的功能。这个功能在我们电脑桌面左下角的开始菜单中,我们进入开始菜单。然后在“所有程序”中找到“附件”,这个“计划任务程序”就在“附件”中的“系统工具”。
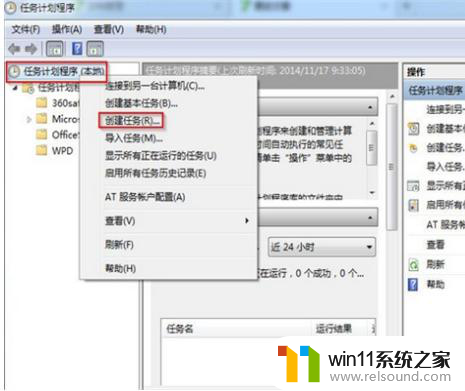
2.我们进入“计划任务程序”之后,在界面的右边选择“创建基本任务”,这时会弹出一个任务框,我们可以给接下来要进行设置的定时关机任务命名。完成之后,单击下一步,这时候就是对定时关机功能的一些细节性设置了。具体来说就是每天或者每周都进行定时关机否。如果要每天都进行定时关机的话就选择每天。
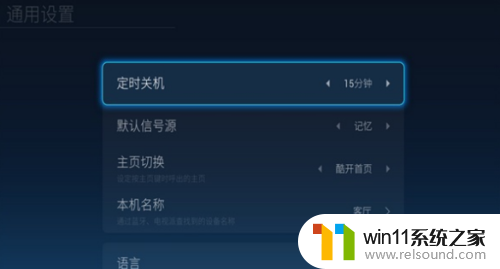
3. 然后就进入定时关机的时间设置,这里的开始时间就是定时关机的时间。我们可以进行设置,然后就会出现一个对话框,在这里我们需要输入一个命令脚本:C:WindowsSystem32shutdown.exe,小编在这里直接给出,免去大家寻找的烦恼。然后在下面的添加参数对话框中输入-s,这就是关机命令的表现形式。
基本上整个定时关机的设置到这里就已经全部完成,我们单击最后的“下一步”。出现的信息就是我们刚刚设置完毕的信息,如果确认没有错误,用户就可以点击完成。如果用户想要重新设置定时关机,那么方法步骤还是一样的,只不过要把前面设置完的定时关机计划任务删除掉,以免出现冲突。
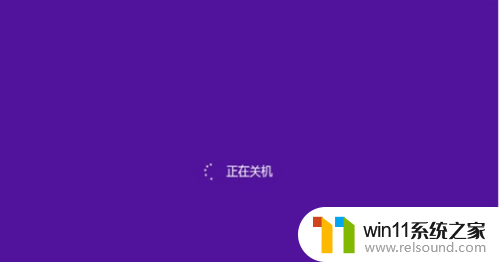
以上就是Win7定时关机脚本的全部内容,如果您有需要,可以根据以上步骤进行操作,希望对大家有所帮助。