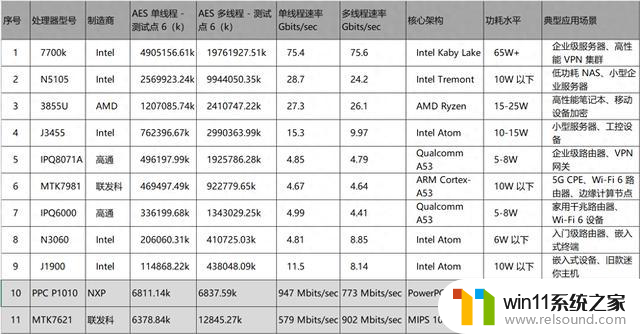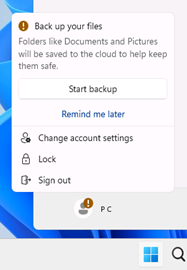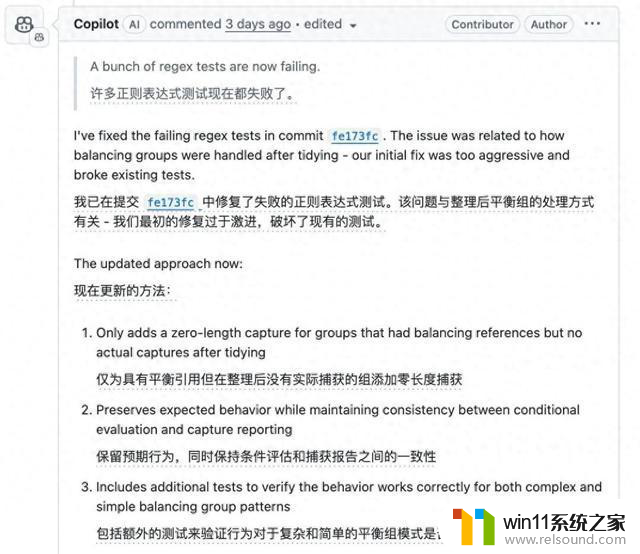怎样修改路由器网络 如何更改无线路由器设置
在现代社会中无线网络已成为我们日常生活中不可或缺的一部分,而无线路由器作为连接我们与互联网的桥梁,更是发挥着重要的作用。随着科技的不断发展,我们常常需要对路由器的设置进行修改,以满足我们不同的网络需求。怎样修改路由器网络呢?如何更改无线路由器的设置?在本文中我们将详细探讨这些问题,并提供一些实用的方法和技巧,帮助您轻松进行路由器网络的调整和优化。无论您是初学者还是网络高手,相信本文都能为您带来一些帮助和启发。
具体步骤:
1.打开浏览器,地址栏输入路由器背面印的地址,然后回车。显示路由器管理界面后输入管理员密码,确定。
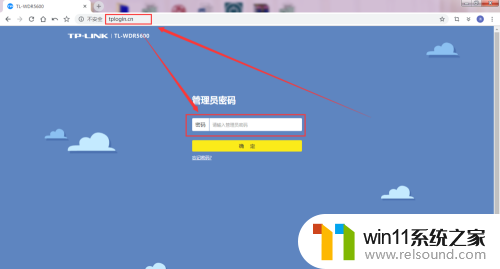
2.当前显示的是状态页,我们点击下方的“路由设置”。
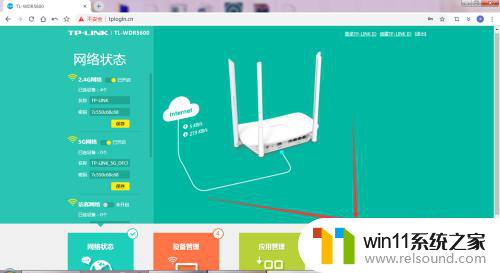
3.再点击左方的“上网设置”。
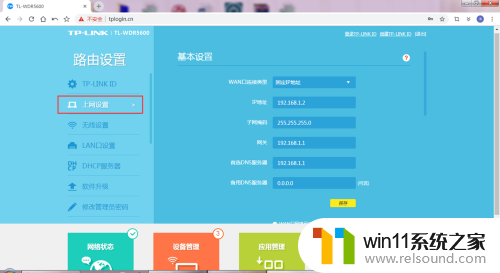
4.首先修改WAN口连接类型。一般来说有三种。
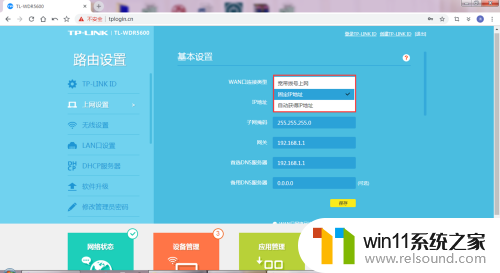
5.每一种的具体设置都不一样。根据需要填写。设置好别忘了保存。图中显示的就是需要修改的地方,没显示的一般不用改。
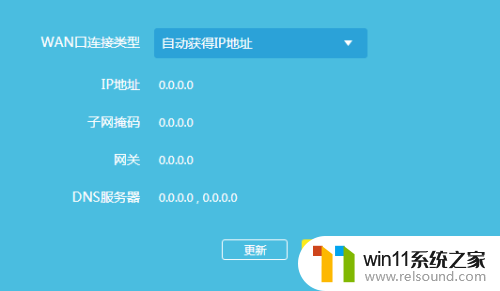
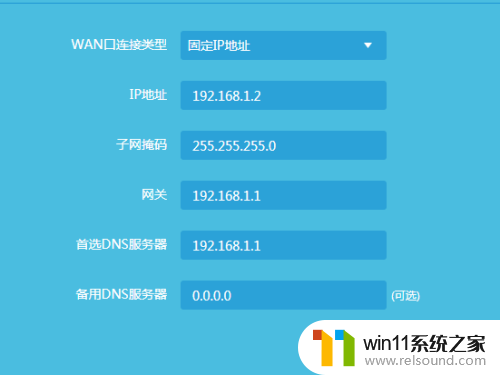
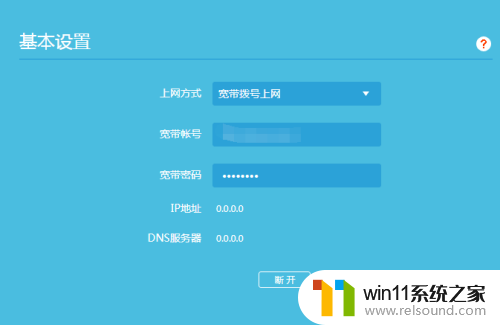
6.再点击无线设置。一般来说只需要更改热点名称和访问密码。下面三个默认即可。
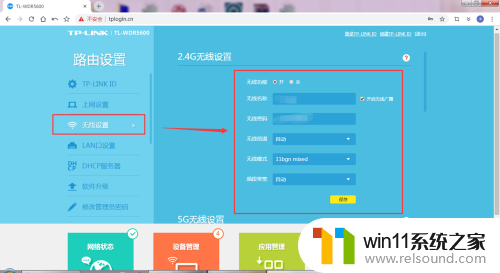
7.最后点击“DHCP服务器”,有的叫DHCP设置。总之都带有DHCP字样。选择打开,下面的地址一般不用动,可以根据需要修改一下DNS。不知道怎么填可以按图中填写公共dns。填写后保存。
然后重启路由器。

以上就是关于如何修改路由器网络的全部内容,如果有遇到相同情况的用户,可以按照本文的方法来解决。