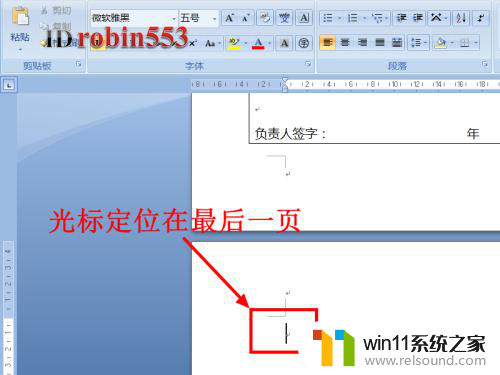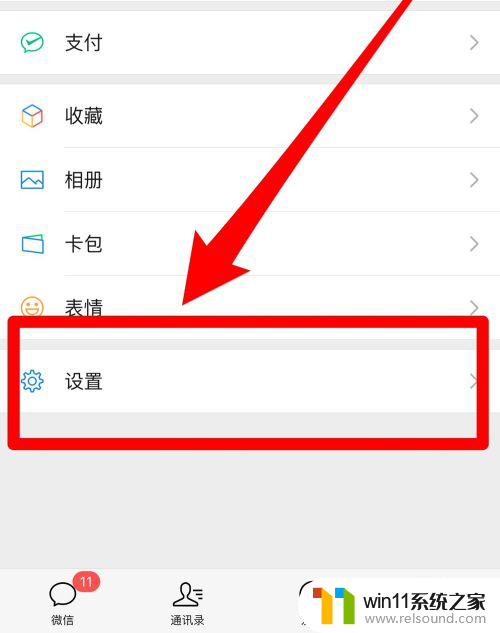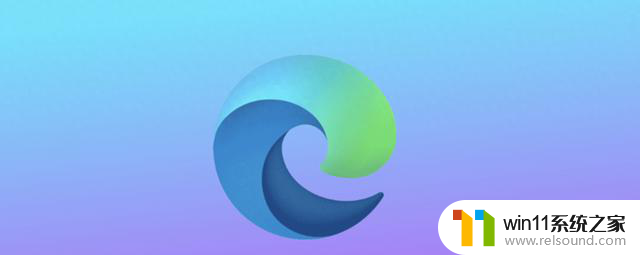word每页都显示标题怎么取消 如何在word中删除每页相同的表头
更新时间:2023-10-08 09:12:42作者:relsound
word每页都显示标题怎么取消,在使用Word进行编辑时,我们经常会遇到每页都显示相同标题的情况,这不仅占用了页面空间,也让整体文档显得重复冗长,如何在Word中删除每页相同的表头呢?事实上Word提供了简便的方法来取消每页显示相同标题的设置。通过以下几个简单的步骤,我们可以轻松实现删除每页相同表头的效果,让文档更加简洁明了。接下来让我们一起来学习如何操作吧!
具体步骤:
1.选中表格,单击“表格属性”。
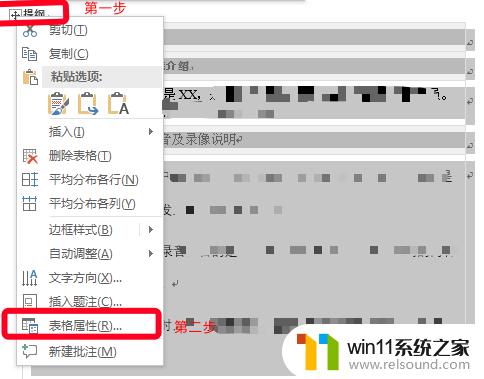
2.打开表格属性后,切换到“行”界面。点击复选框“在各页顶端以标题行形式重复出现”,即取消勾选这个复选框。
因为我的电脑系统有问题,我的页面显示与此操作是相反的。
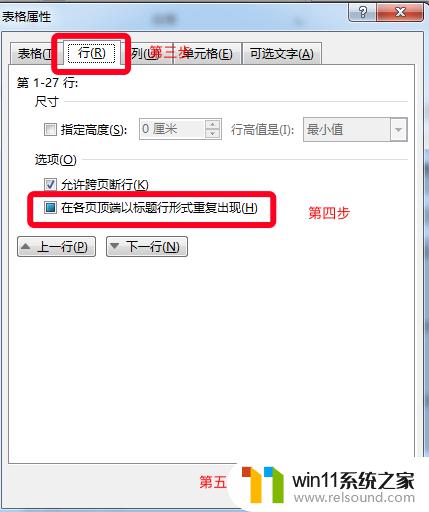
3.再来看第四页,标题行就消失了。
如果想让每一页都显示标题行,则可以进行相反的操作就行了。简单吧~
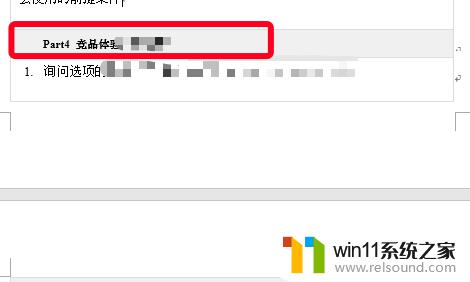
以上便是如何取消Word每页显示标题的全部内容,如有需要,用户可以按照以上步骤进行操作,希望这能对大家有所帮助。