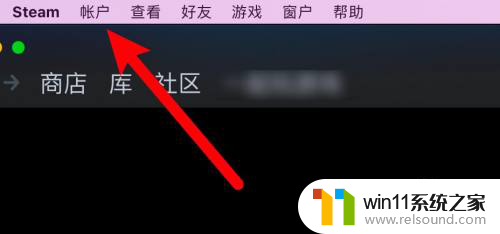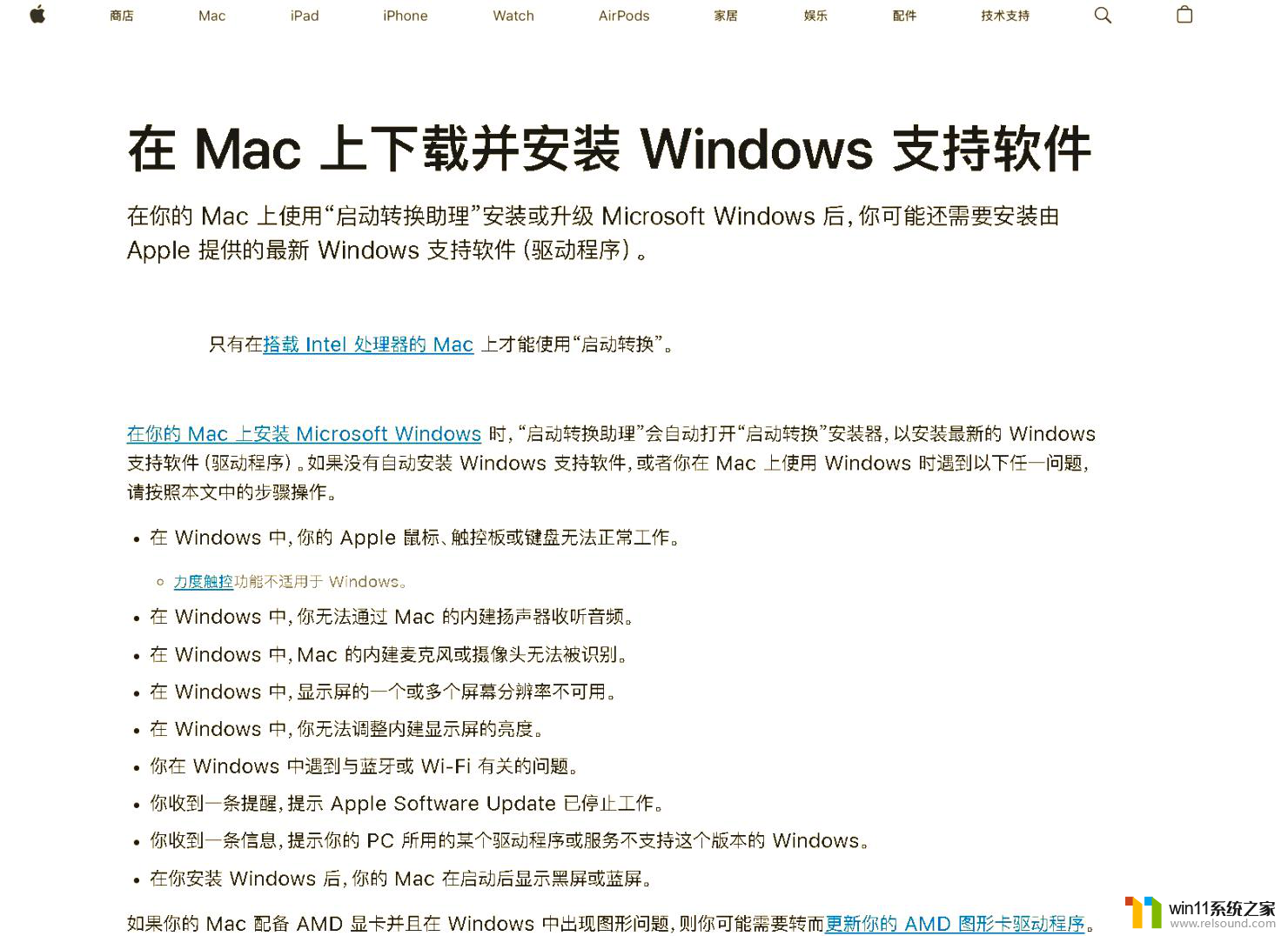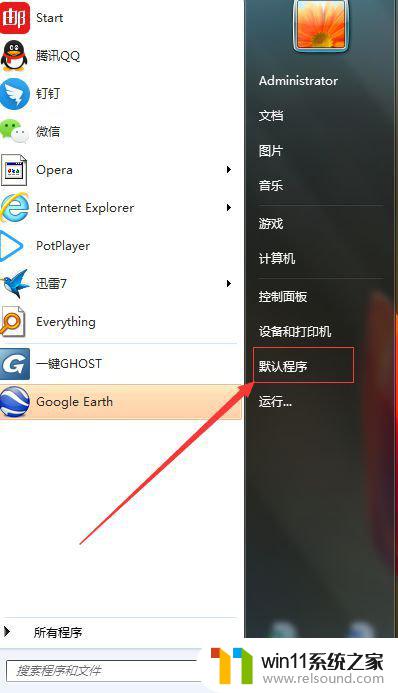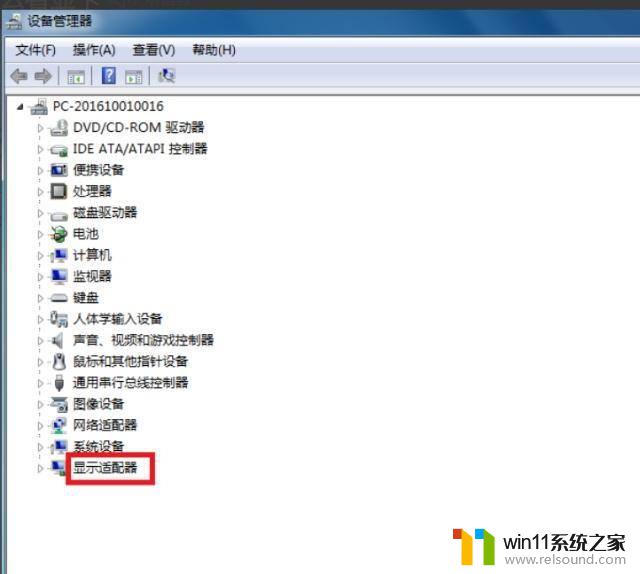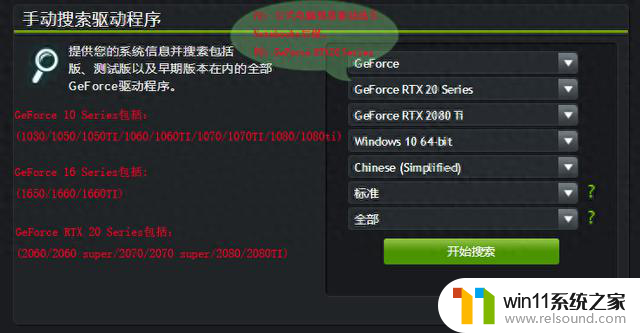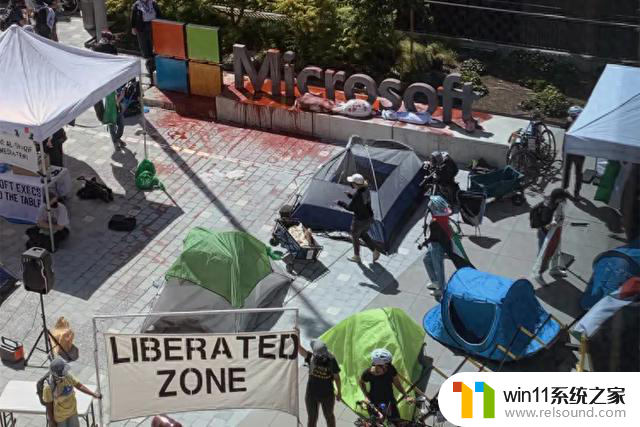筛选后的表格怎么拉序号 Excel筛选后如何自动添加序号
筛选后的表格怎么拉序号,在日常的工作中,我们经常需要使用Excel来处理数据和表格,而其中一个常见的需求就是对筛选后的表格进行排序,并自动添加序号。如何在Excel中实现这一功能呢?通过Excel的筛选功能,我们可以轻松地对数据进行筛选,只显示我们感兴趣的部分。而在筛选后,我们往往需要为每一行数据添加序号,以便更好地进行查找和分析。在Excel中,我们可以借助公式和函数的帮助,实现对筛选后的表格进行自动编号。这样一来不仅可以提高工作效率,还可以更好地组织和管理数据。接下来我们将详细介绍如何在Excel中实现这一功能。
方法如下:
1.在excel表格中,打开一个表格,如图所示:
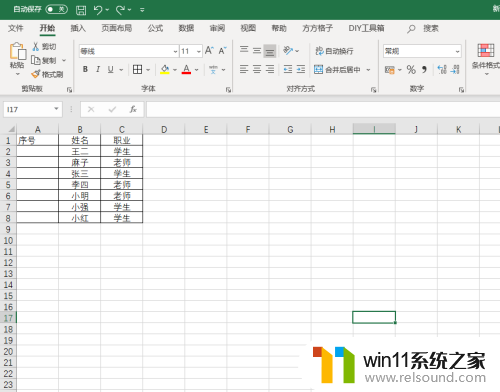
2.给表格添加筛选,如图所示:
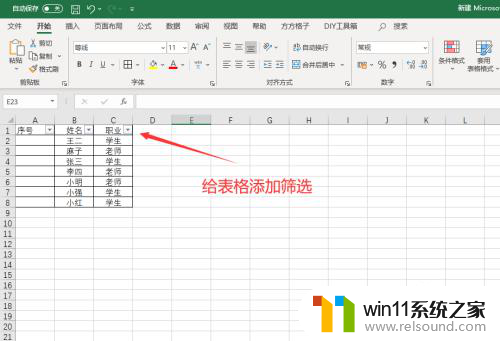
3.添加筛选后,鼠标左键点击A2单元格,如图所示:
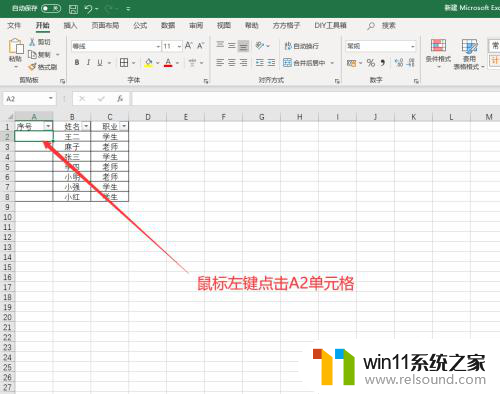
4.在A2单元格中输入函数“= SUBTOTAL(103,B$2:B2)*1”,如图所示:
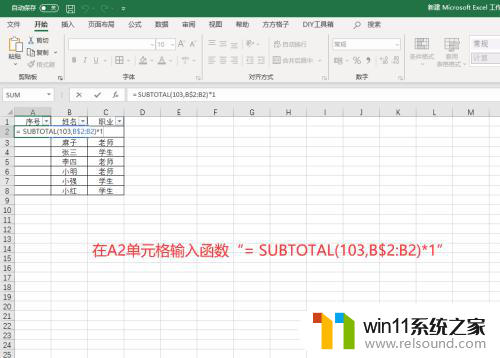
5.函数输入完成后,按键盘上“Enter"键,如图所示:
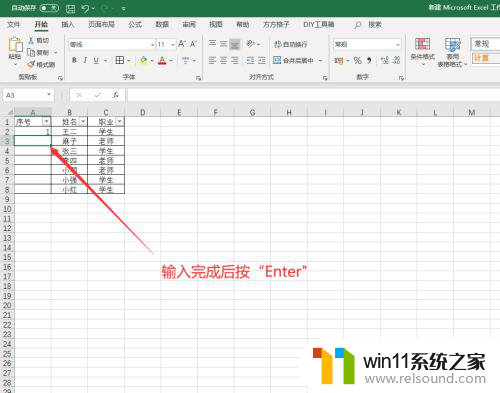
6.按完“Enter”键后,鼠标左键点击A2单元格,如图所示:
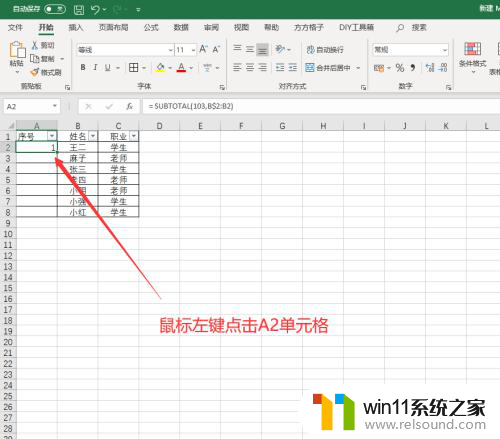
7.将鼠标指针指向A2单元格右下角的那个点,如图所示:
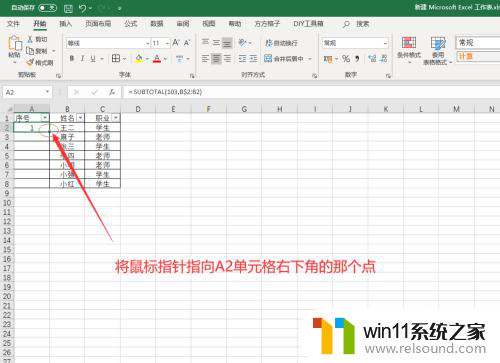
8.当指针变成黑色十字指针的时候,按住鼠标左键往下拉。直到最后一个名字前面,序号就已经排列完成,如图所示:
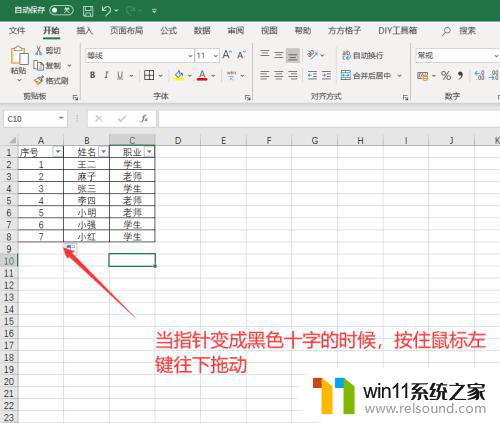
9.筛选职业A,序号排列是连续的,如图所示:
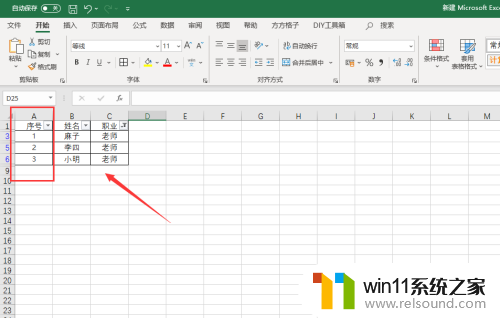
10.筛选职业B,序号排列也是连续的,如图所示:
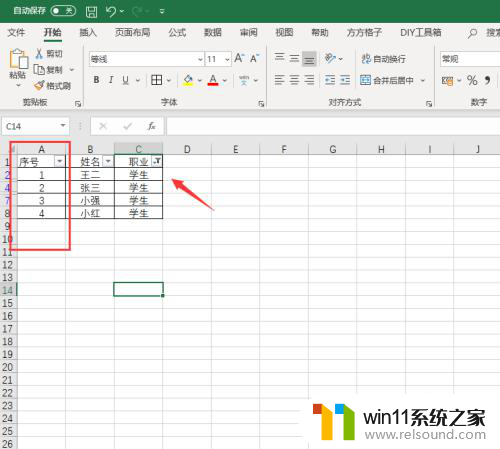
11.以上便是筛选之后,让序号连续的方法
以上是筛选后的表格如何拉序号的全部内容,如果还有不清楚的用户,请参考以上步骤进行操作,希望对大家有所帮助。