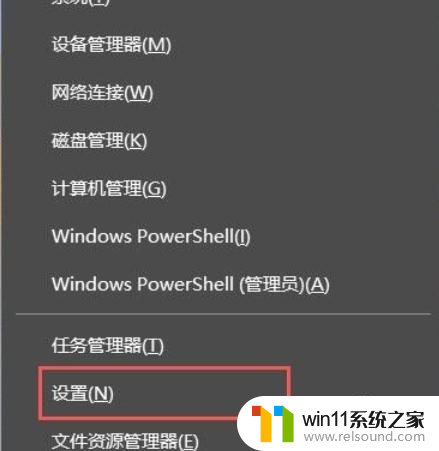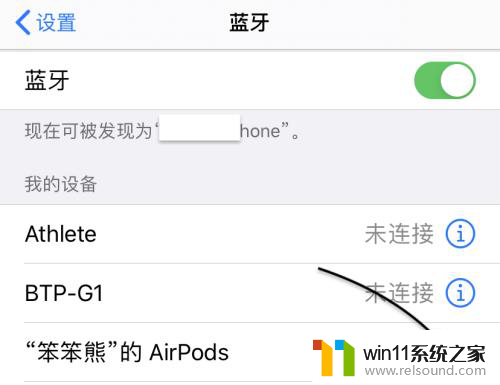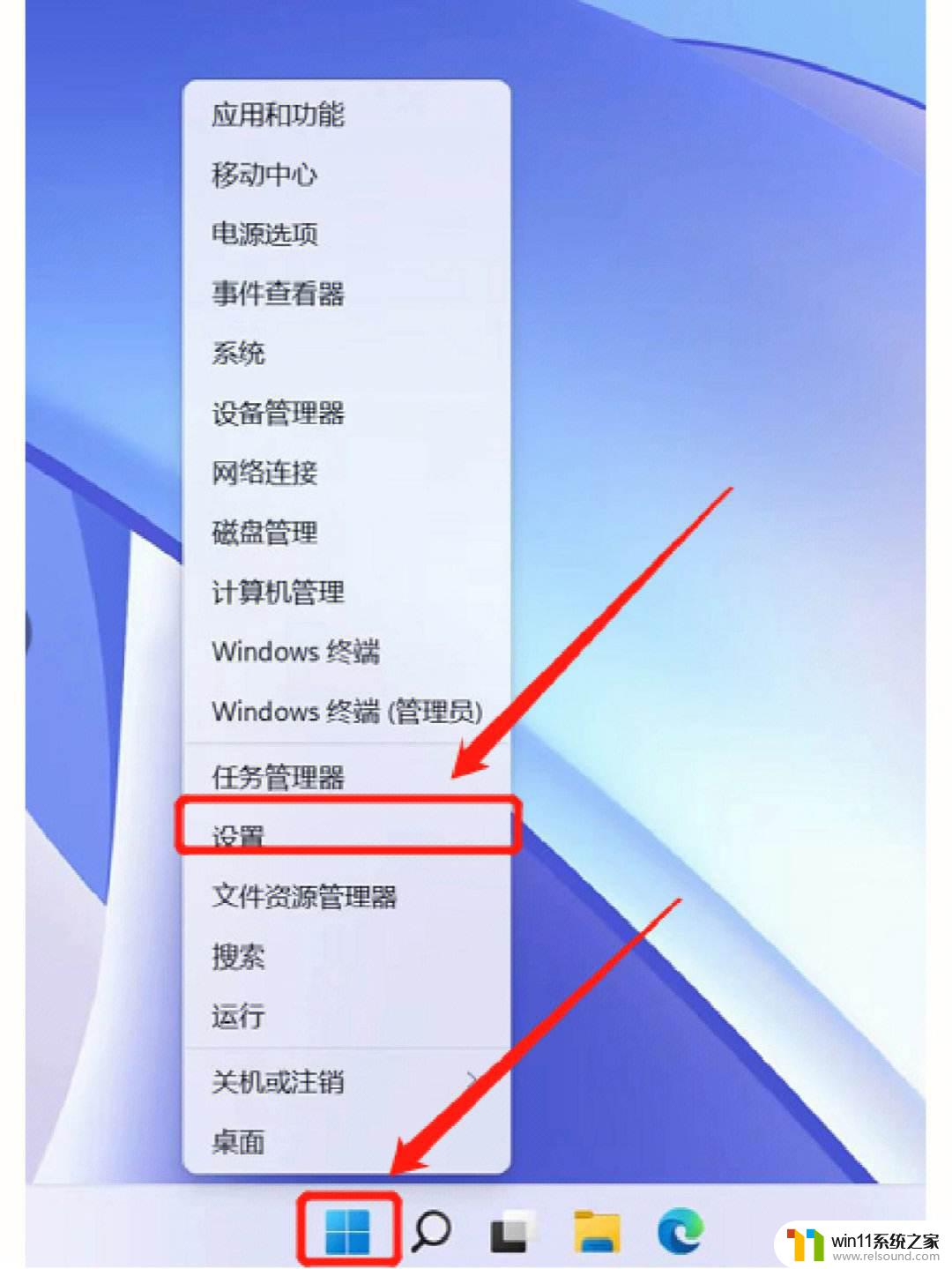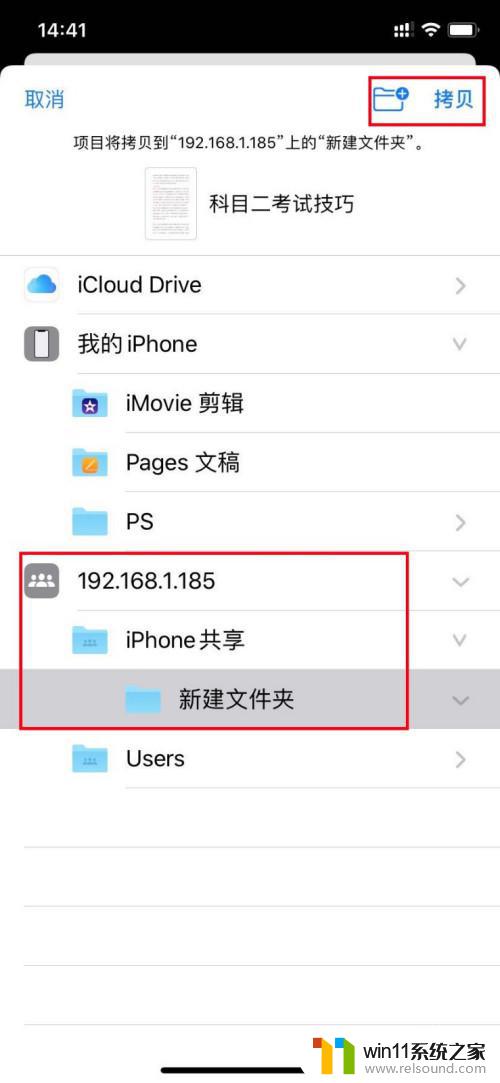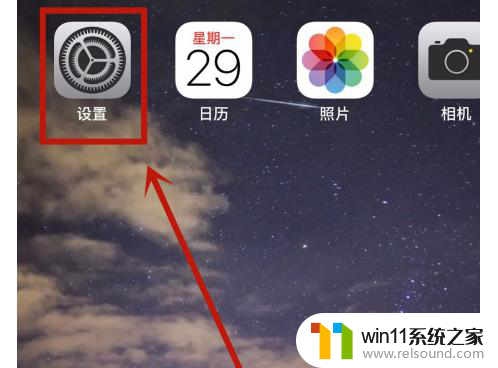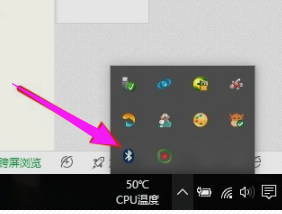win10电脑连接苹果蓝牙耳机 Windows 10电脑如何连接苹果AirPods
在如今的数字化时代,蓝牙耳机已经成为人们日常生活中不可或缺的配件之一,而苹果的AirPods更是备受追捧,其便携性和高音质让它成为了无数人的首选。对于使用Windows 10电脑的用户来说,连接苹果的AirPods可能并不那么容易。在本文中我们将介绍如何在Win10电脑上连接苹果蓝牙耳机,让您可以尽情享受音乐和通话带来的便利。
方法如下:
1.蓝牙耳机上有一个起动激活配对的按钮,苹果的 AirPods 也不例外。如下图所示。在 AirPods 背部有一个用于起动配对的按钮。

2.先打开 AirPods 充电盒的上盖,然后再按下背部按钮三秒左右,即可进入配对模式。

3.接下来在 Win10 电脑上,可以直接点击屏幕下方任务栏中的「蓝牙」图标。然后选择「添加蓝牙设备」选项。
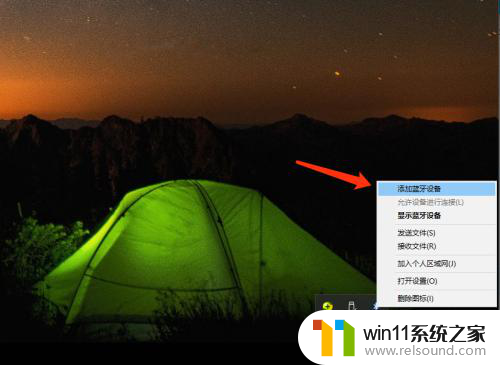
4.如果你在屏幕下方找不到蓝牙图标,你还可以从系统的「设备」中找到蓝牙,添加新耳机。
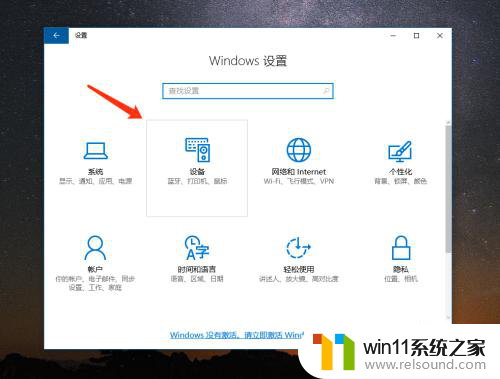
5.随后在 Win10 电脑的蓝牙列表中会检测到当前已经进入配对模式的 AirPods 耳机,如下图所示。点击进行配对。
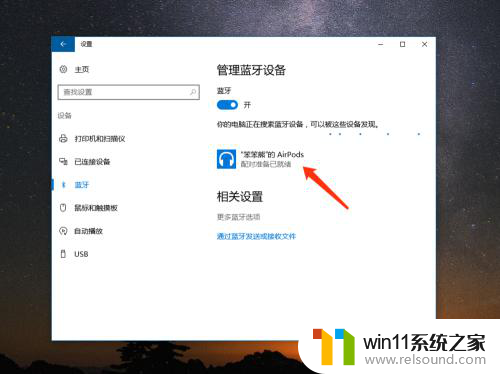
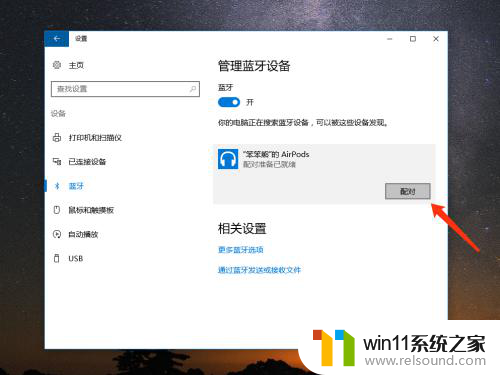
6.稍等一下,电脑就会与 AirPods 耳机连接成功,如图所示,当前已经显示为“已连接”状态。
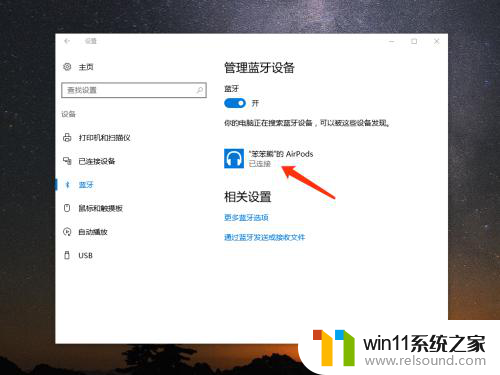
7.如果日后你想要从 Win10 中删除 AirPods 耳机,同样是进入蓝牙列表中。然后选择当前已经连接的 AirPods 耳机,再点击「删除设备」就可以了。
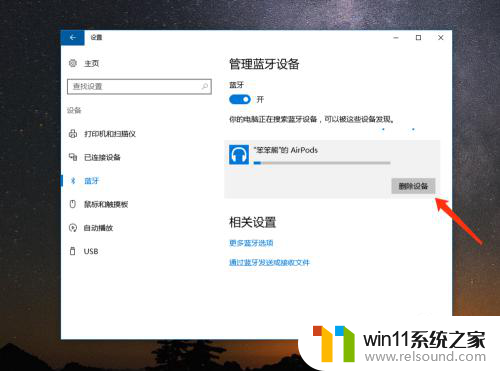
以上就是win10电脑连接苹果蓝牙耳机的全部内容,如果你也遇到了这个问题,可以尝试按照以上方法来解决,希望对你有所帮助。