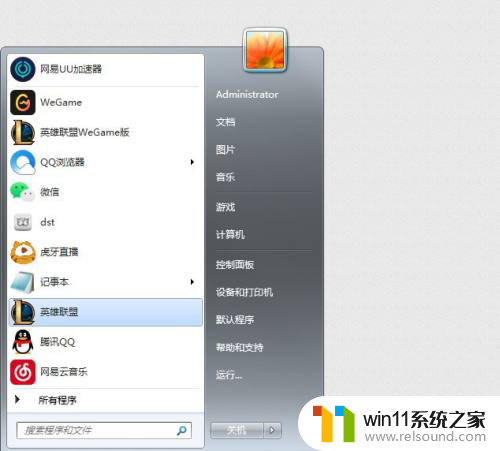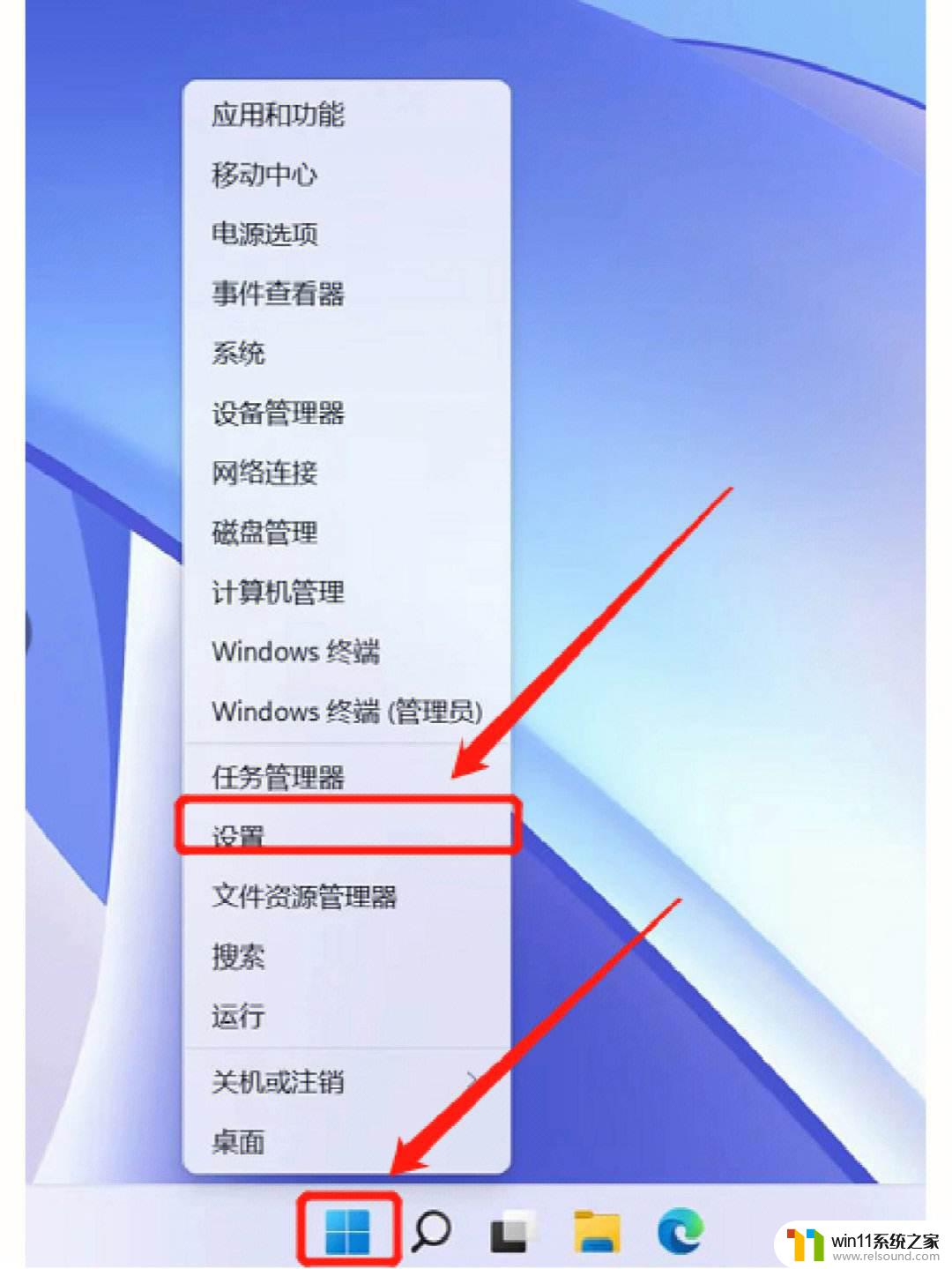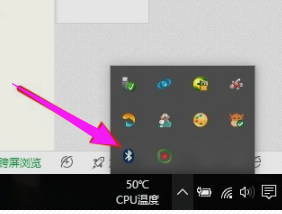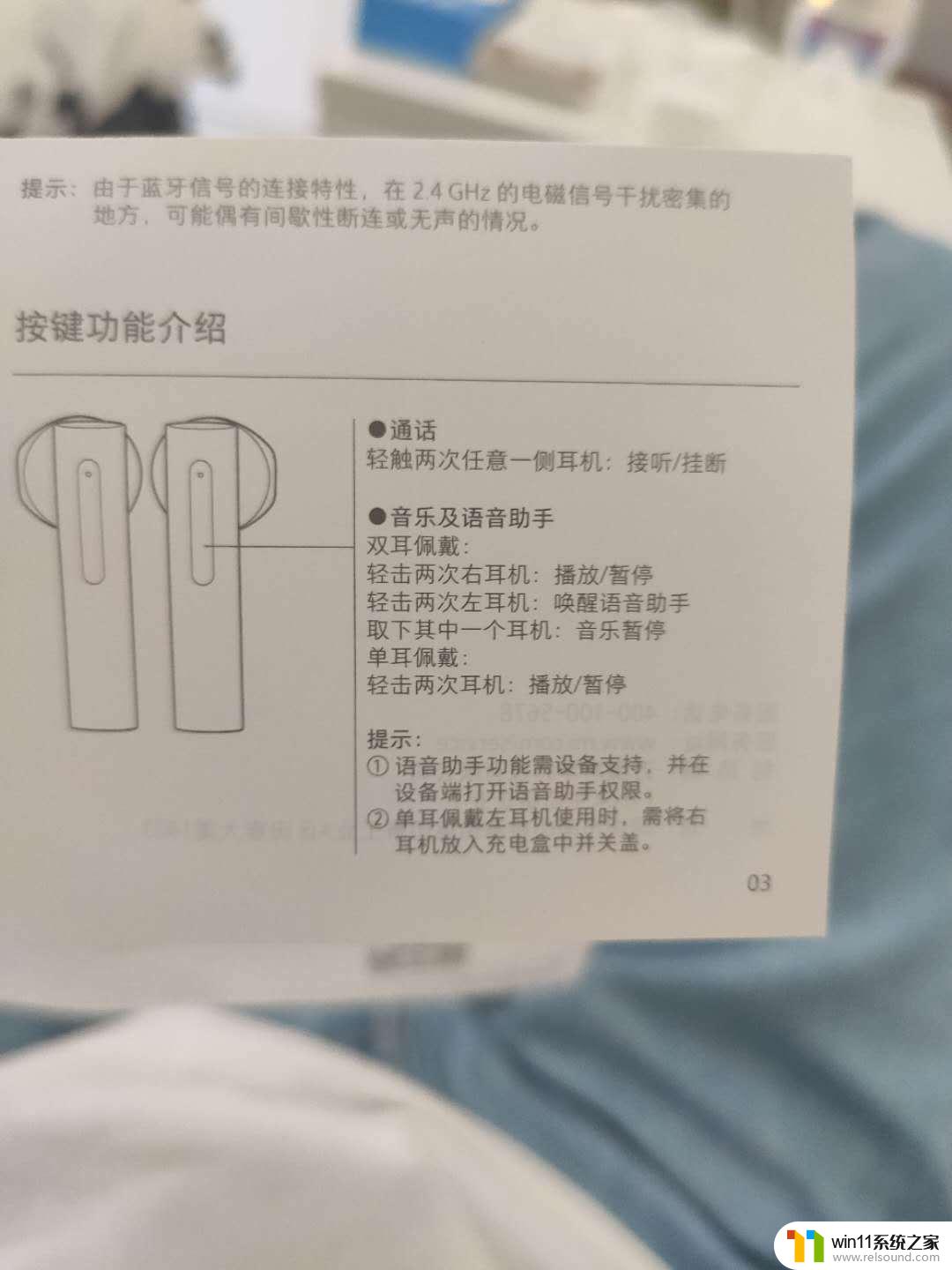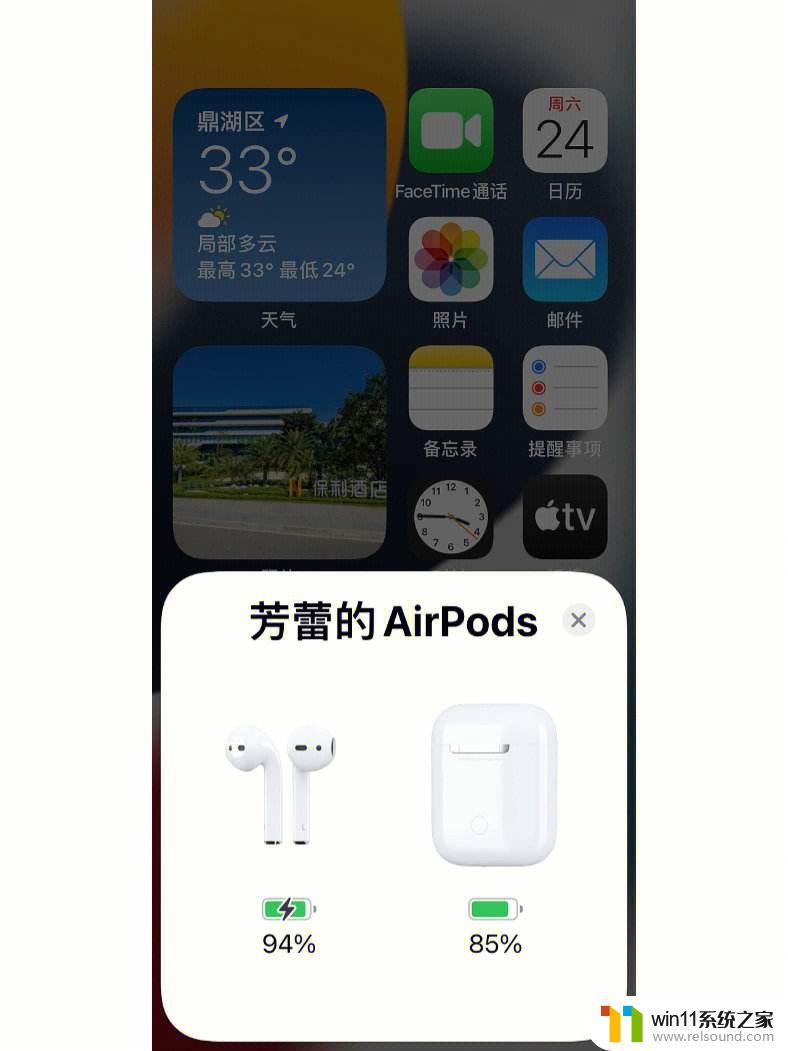win10电脑连接小米蓝牙音箱 Windows10连接小米蓝牙耳机步骤
在当今数字化时代,随着科技的不断发展,人们对于便捷的需求也越来越强烈,Win10电脑连接小米蓝牙音箱或者小米蓝牙耳机已经成为许多用户追求高品质音乐体验的首选。接下来我们将介绍一下Windows10连接小米蓝牙耳机的详细步骤,帮助您快速实现设备间的无线连接。
方法如下:
1.用鼠标右键点击电脑左下角的“开始”图标,在弹出的菜单选项里再点击“设置”来打开Windows设置。
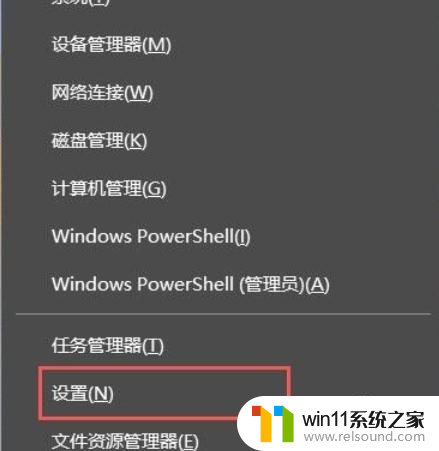
2.进入Windows设置后,再点击“设备”。
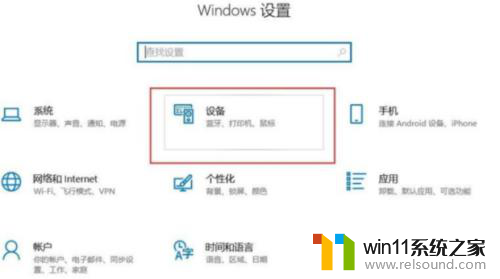
3.进入“设备”后就可以看到蓝牙开关,如果是关闭的就点击它来打开蓝牙功能。
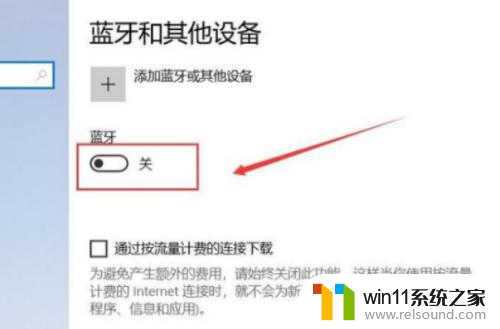
4.打开电脑蓝牙后再拿出蓝牙耳机,长按开机键直到提示灯快闪并且耳机里有声音提示进入配对模式后再松开放一边。注意不要放的离电脑太远。

5.再回到电脑上操作,点击图中上面的“添加蓝牙或其他设备”。
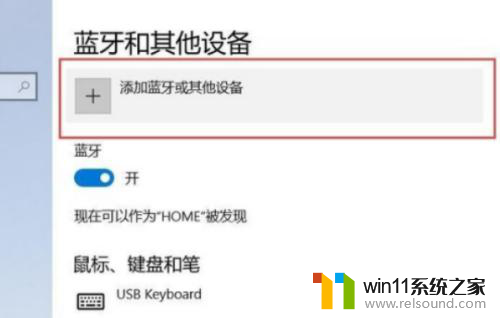
6.在弹出的“添加设备”下面点击“蓝牙”。
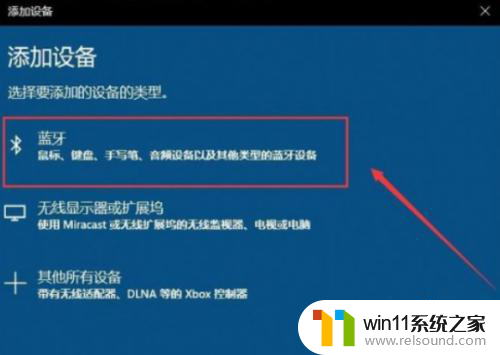
7.看到蓝牙耳机后直接点击它,点击过后会提示正在连接。这时不用操作稍等几秒钟即可。
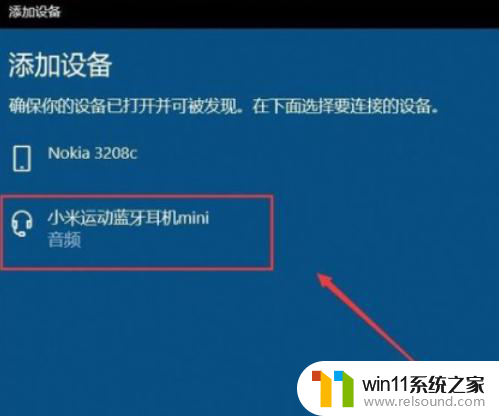
8.等蓝牙耳机下面提示“已连接语音和音乐设备”后,点击下方的已完成即可。
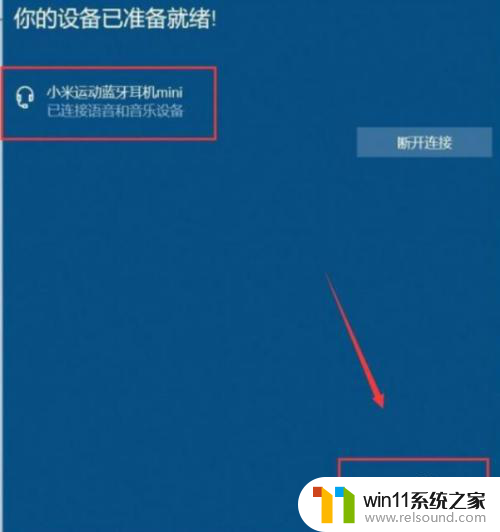
以上就是如何将Win10电脑与小米蓝牙音箱连接的所有步骤,如果您遇到类似的问题,可以参考本文中提供的步骤进行修复,希望这些信息能对您有所帮助。