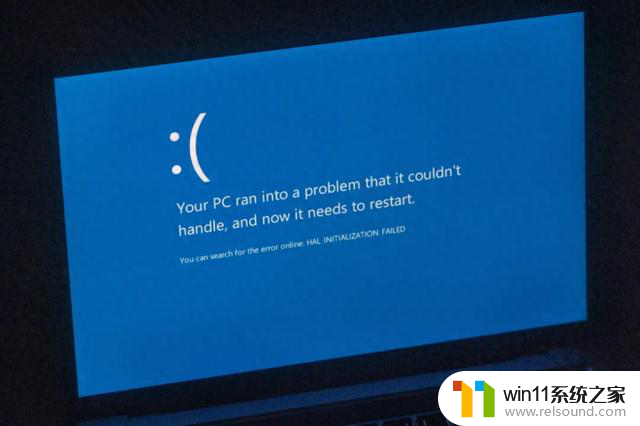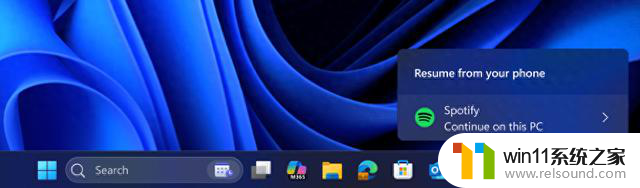苹果手机投屏win10 苹果手机如何通过AirPlay投屏到Win10电脑上
苹果手机投屏win10,随着科技的不断发展,苹果手机在市场上的地位愈加稳固,成为人们生活中必不可少的一部分,对于一些用户来说,他们可能想要将苹果手机上的内容展示到更大的屏幕上,以获得更好的观看体验。这时AirPlay投屏技术便成为了一个理想的选择。通过AirPlay投屏,苹果手机用户可以将手机上的内容无线传输到Win10电脑上,实现了手机与电脑的无缝连接。本文将介绍如何使用AirPlay投屏技术,让您轻松享受到更大屏幕带来的视觉盛宴。
步骤如下:
1.
首先大前提是手机要与电脑在同一个Wifi下,一般也就是说连着同一个WiFi网络。

2.win10系统本身也是支持投屏的。我们打开设置,点击“系统”图标。
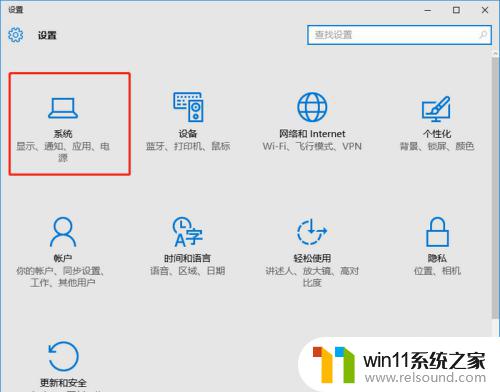
3.选择左侧工具栏的“投影到这台电脑”一项。
4.在当前页面选择“当你同意时,With电脑和手机可以投影到这台电脑”下拉菜单。选择“所有位置都可用”这一项。
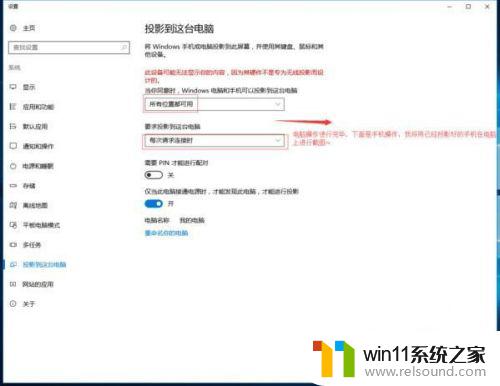
5.iOS系统有AirPlay技术,只需启用该镜像功能,就实时操作手机投屏到电脑上。
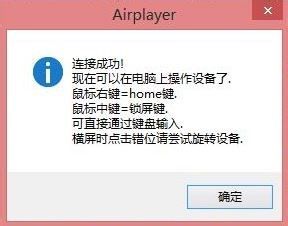
6.在设置中或者上拉找到“控制中心”点击“AirPlay”进行下一步操作。
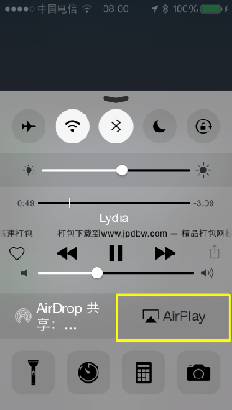
7.在“AirPlay”选项的界面中,扫描可连接设备。找到要连接的电脑的ID名称,点击即可进行连接。
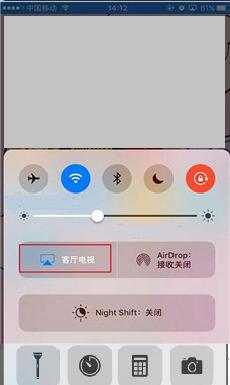
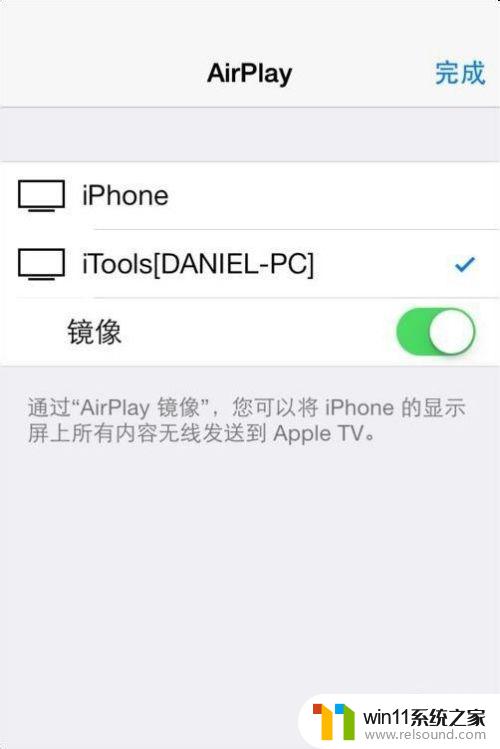
8.需要结束投屏,我们可以关掉电脑上的投屏界面或者点击手机上的停止镜像。这样便可以结束手机投屏。
以上是苹果手机投屏win10的所有内容,如果您也遇到了同样的问题,请参考小编的方法进行处理,希望这能有所帮助。