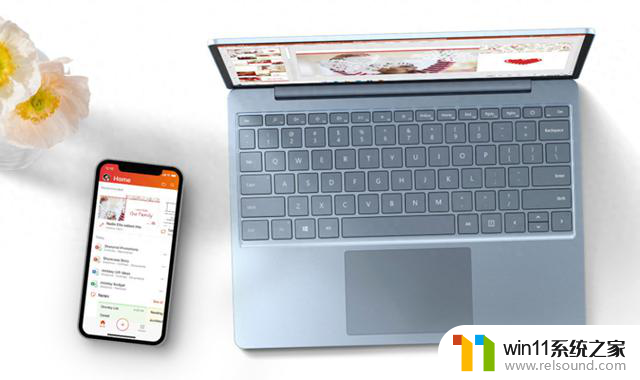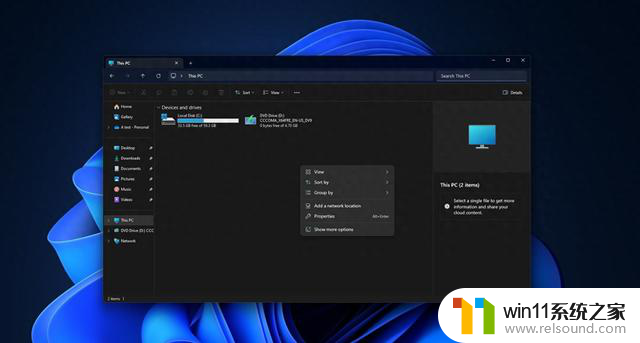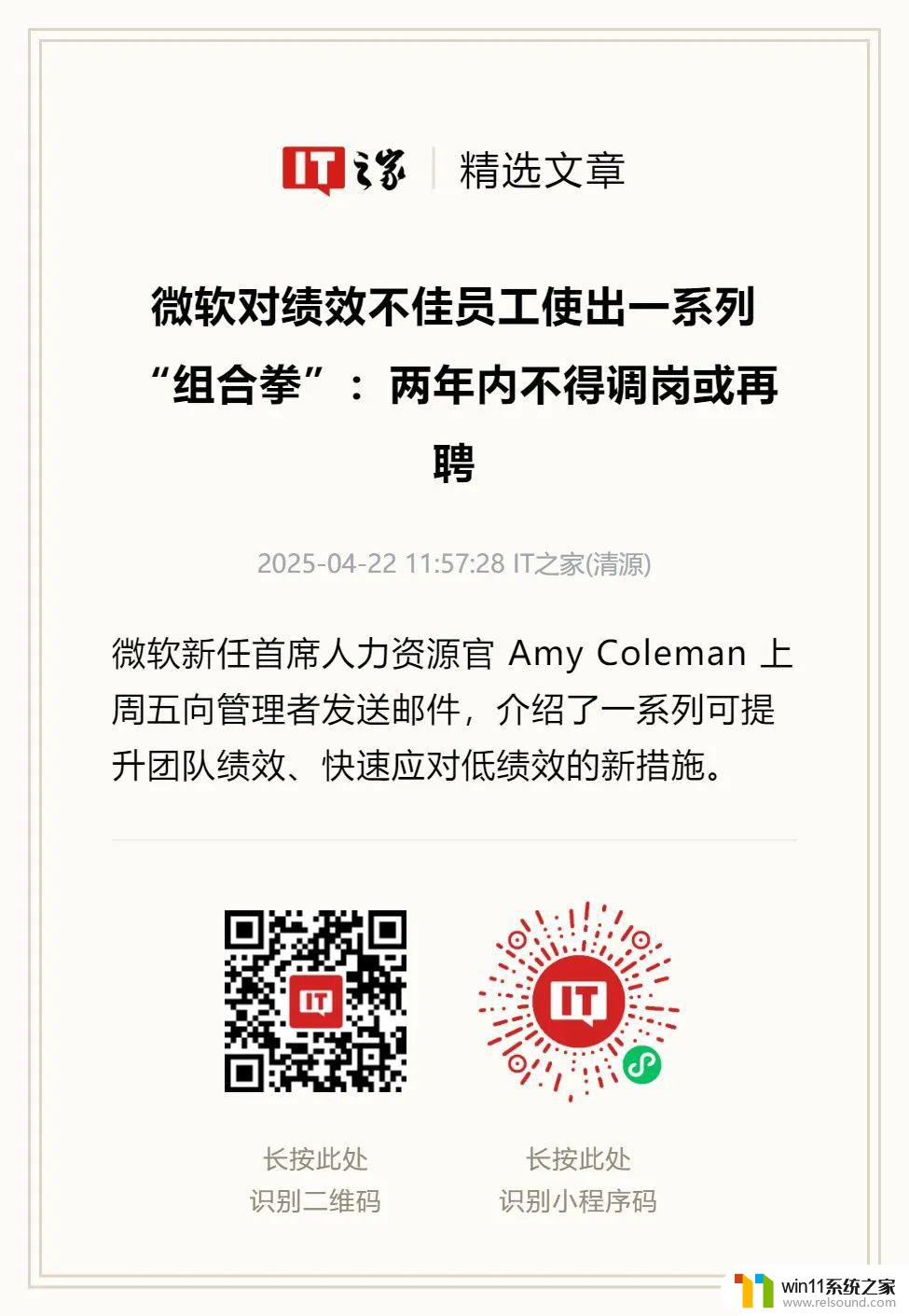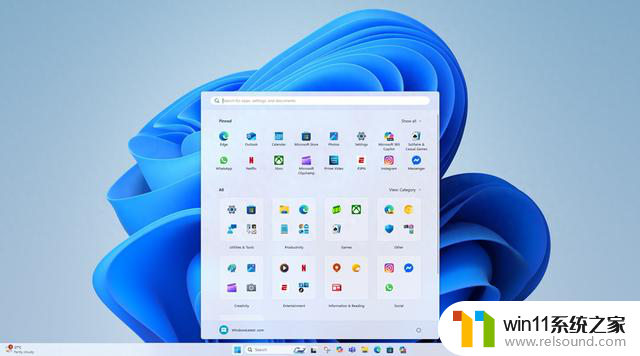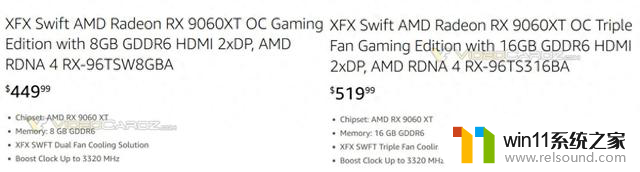蓝牙鼠标可以连接手机吗 笔记本电脑连接蓝牙鼠标步骤
蓝牙鼠标可以连接手机吗,随着科技的不断进步与发展,蓝牙技术已经成为我们日常生活中不可或缺的一部分,不仅可以实现手机与手机之间的无线传输,还可以连接外部设备,如蓝牙鼠标。很多人会好奇,蓝牙鼠标是否可以连接手机呢?答案是肯定的。通过蓝牙技术,我们可以轻松实现手机与蓝牙鼠标之间的连接,从而提升手机的使用便利性和操作体验。而对于笔记本电脑来说,连接蓝牙鼠标也是一件非常简单的事情。只需要按照一定的步骤操作,即可实现笔记本电脑与蓝牙鼠标之间的连接。接下来让我们一起来了解一下具体的步骤吧!
具体步骤:
1.第一步,点击右下角就会看到一个小蓝牙图标,确认电脑是否有蓝牙;
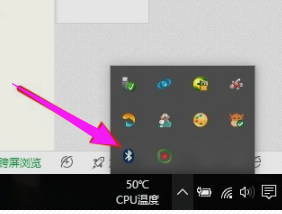
2.第二步,右击鼠标蓝牙。出现菜单,添加设备就是我们要添加一个或几个蓝牙设备,比如蓝牙鼠标就是一个设备,显示蓝牙设备,就是显示当前和电脑配对的蓝牙设备,加入个人局域网;
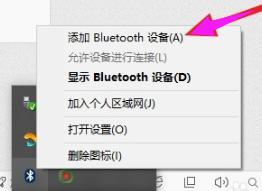
3.第三步,点击添加设备;
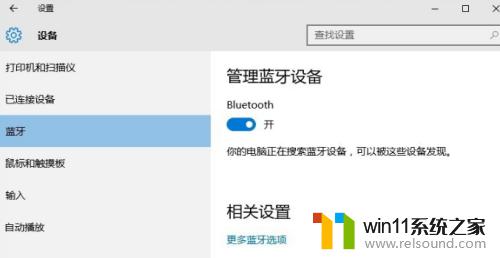
4.第四步,跳转到系统添加页面;
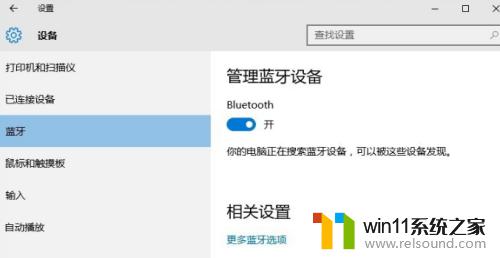
5.第五步,系统开始自动搜索周围打开的可见蓝牙设备,这时把蓝牙鼠标的右键左键中键(就是滚轮)同时按下5s以上;

6.第六步,几十秒左右系统就会出现鼠标设备,表明已经搜索到鼠标;
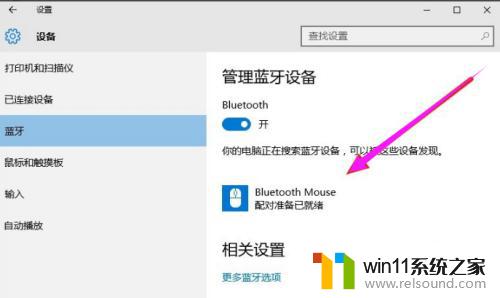
7.第七步,点击鼠标,右边出现配对字样,点击配对;
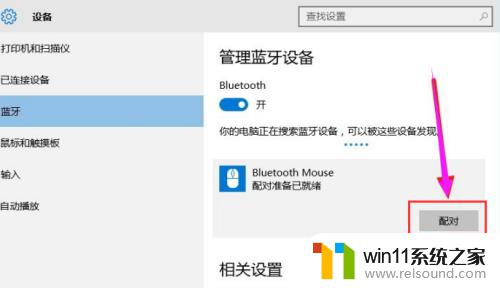
8.第八步,出现需要输入配对码;
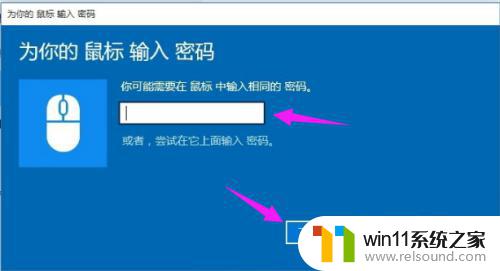
9.第九步,默认为0000,点击“下一步”;
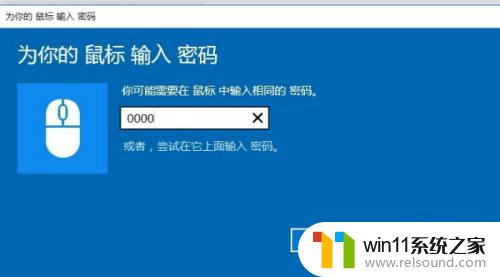
10.第十步,蓝牙鼠标配对中;
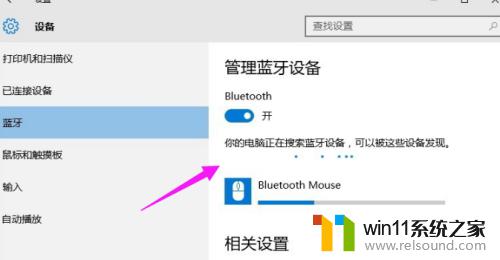
11.第十一步,配对完成,显示已连接,蓝牙鼠标可以使用了;
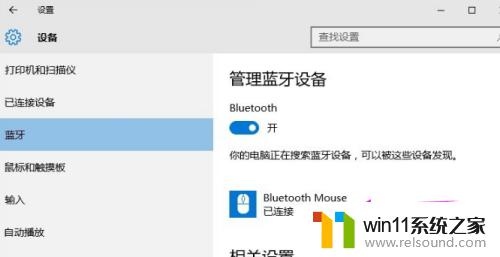
以上是关于蓝牙鼠标是否可以连接手机的全部内容,希望这些步骤能够对需要的用户有所帮助,谢谢。