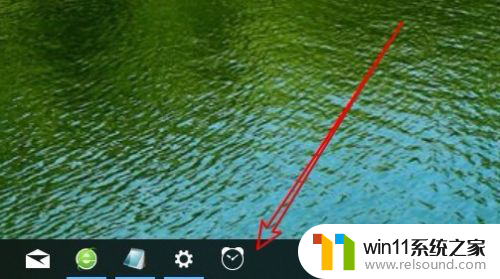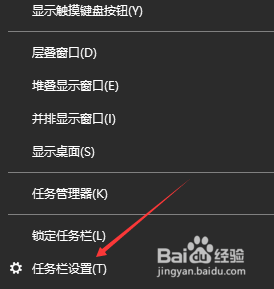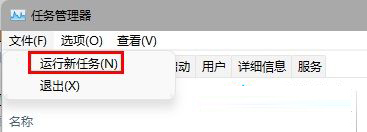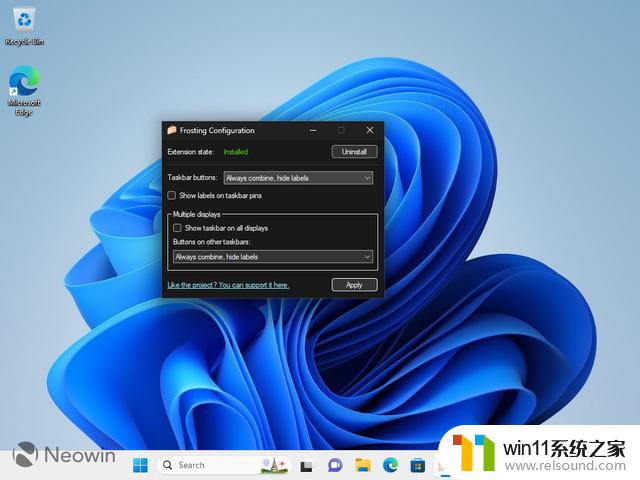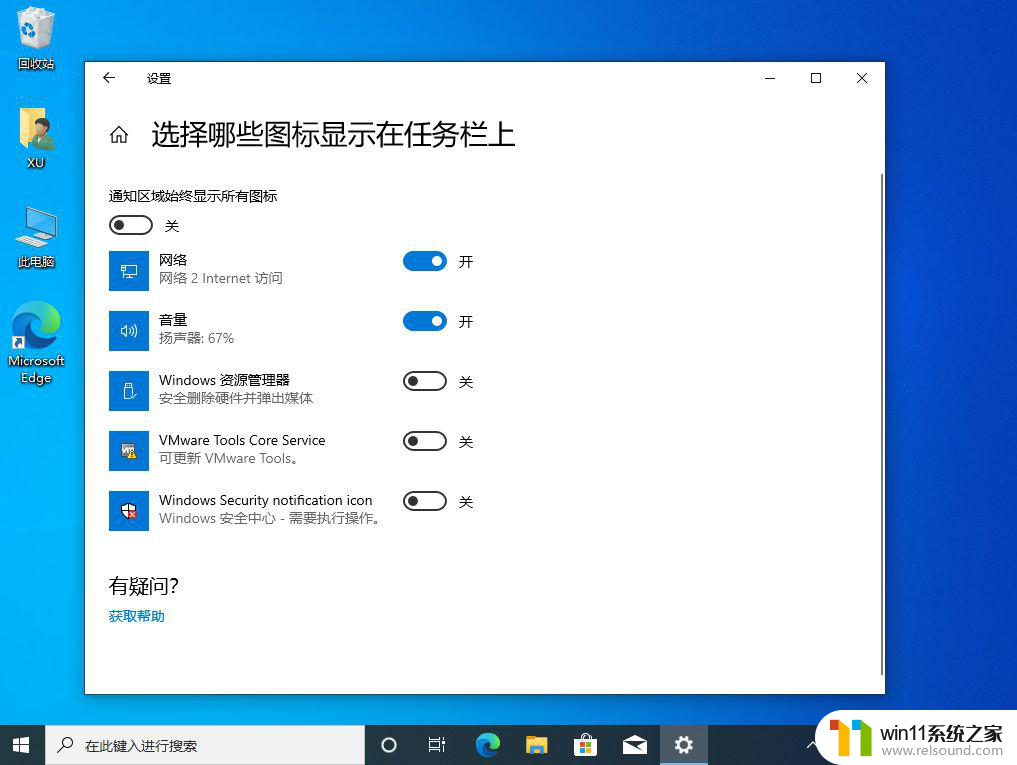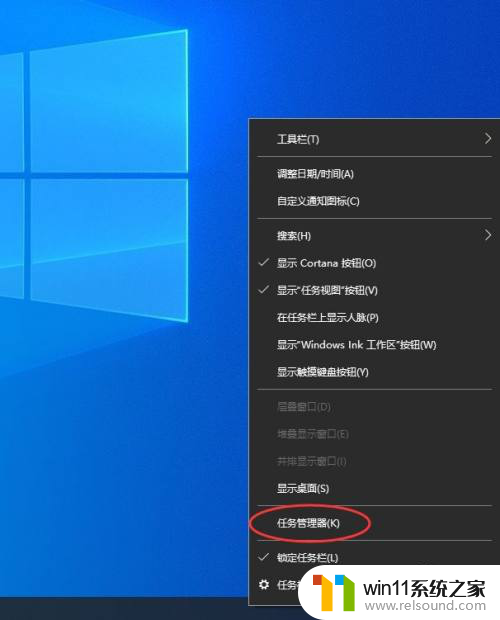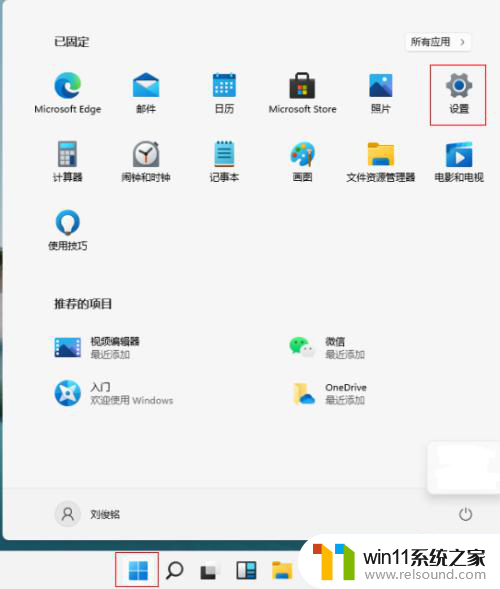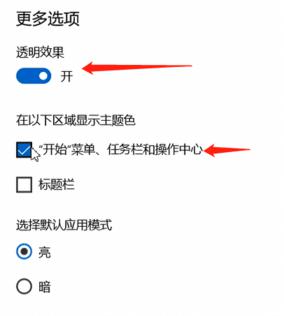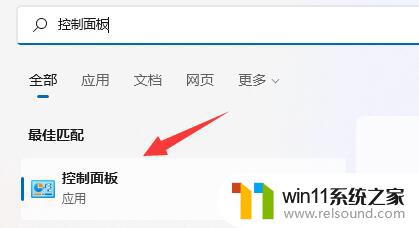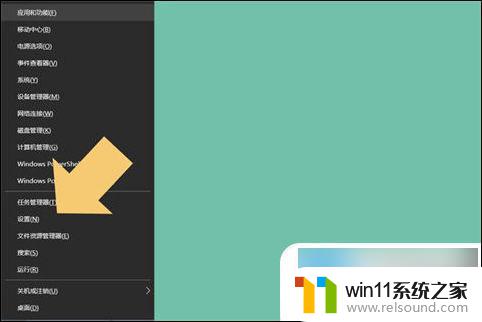win10 任务栏中有的图标不对怎么处理 Win10任务栏图标不显示怎么办
Win10任务栏中的图标是我们经常使用的工具和应用程序的快捷入口,但有时候会出现图标不对或者不显示的问题,这可能会给我们的使用带来困扰,影响我们的工作效率。如果您遇到了这样的情况,不要担心下面我们将介绍一些解决方法来处理Win10任务栏中图标不对或不显示的问题。愿这些方法能帮助您顺利解决困扰。
具体步骤:
1.具体步骤:
2.1、首先在任务栏点击右键,选择设置→通知区域,点击“选择那些图标显示在任务栏上”,看看是否有上述两类问题出现,如下图;
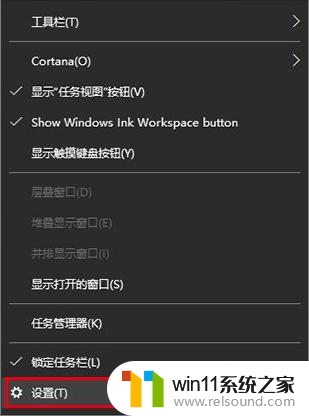
3.2、如果有异常,先打开任务管理器(右击任务栏→任务管理器)和注册表编辑器(在Cortana搜索栏输入regedit按回车进入)备用;
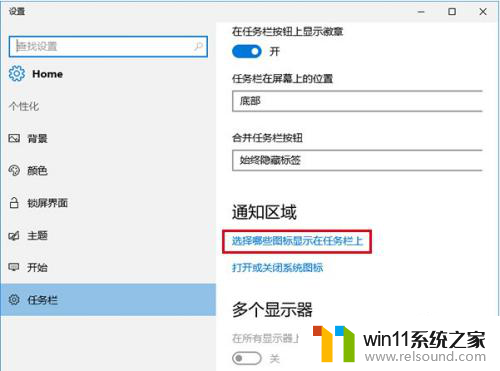
4.3、在注册表编辑器中定位到如下位置:
HKEY_CURRENT_USER\Software\Classes\Local Settings\Software\Microsoft\Windows\CurrentVersion\TrayNotify
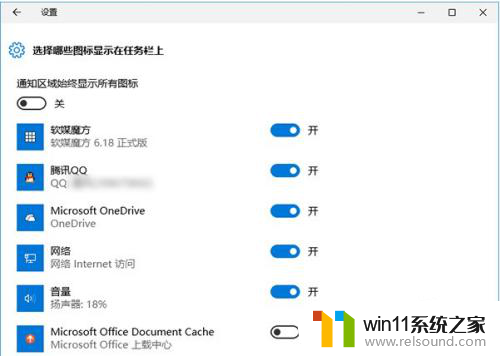
5.4、先按住Ctrl+Shift键,然后右键单击任务栏→退出资源管理器(也可在任务管理器找到Explorer.exe进程,并将其关闭),如下图;
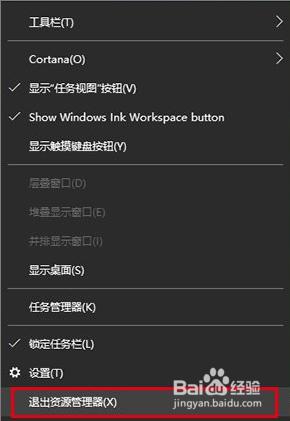
6.5、在注册表编辑器中删除IconStreams和UserStartTime两个值(可按住Ctrl键然后分别点击两个值,就可以一并选中。然后在被选中的任意一个值上单击右键,选择“删除”);
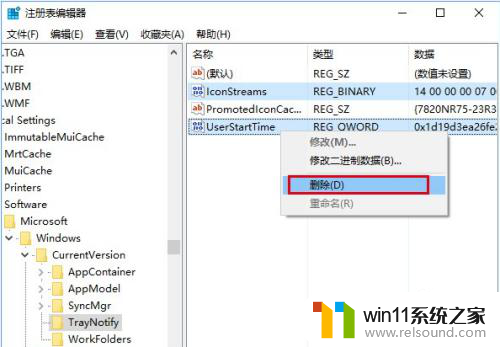
7.6、此时召唤出等候多时的任务管理器(如果刚才没打开,可按Ctrl+Shift+Del。点击任务管理器),点击文件→运行新任务,输入Explorer后点击“确定”运行即可(管理员权限可不勾选),如下图。
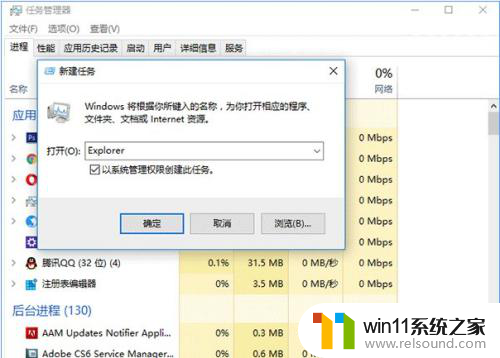
8.7、现在任务栏通知区域图标已重置,问题一般都可以解决。
以上就是win10任务栏中有的图标不对怎么处理的全部内容,如果你也遇到了这种情况,可以尝试按照上面的方法解决,希望对大家有所帮助。