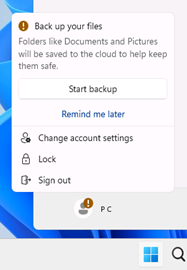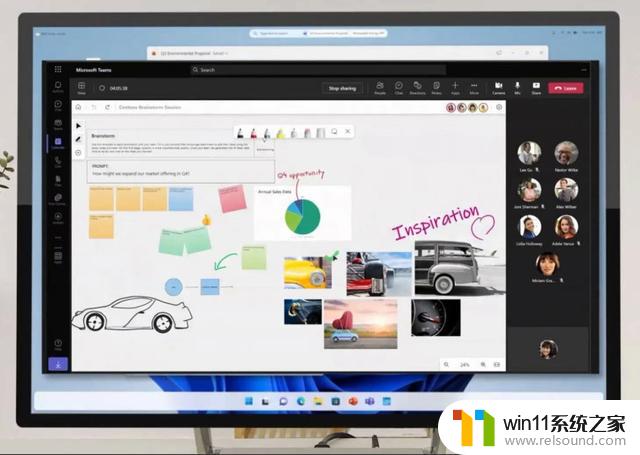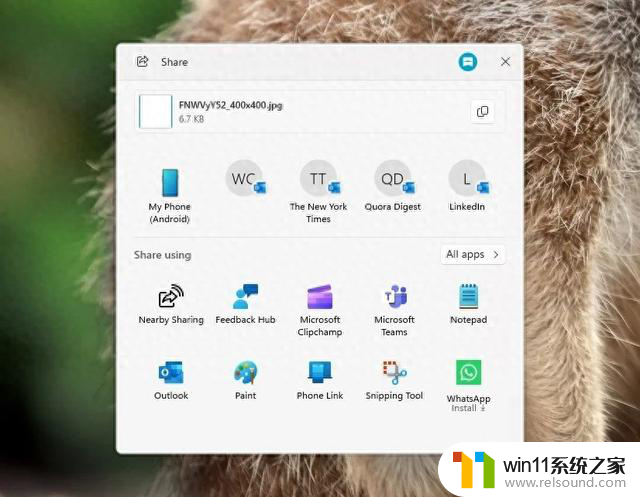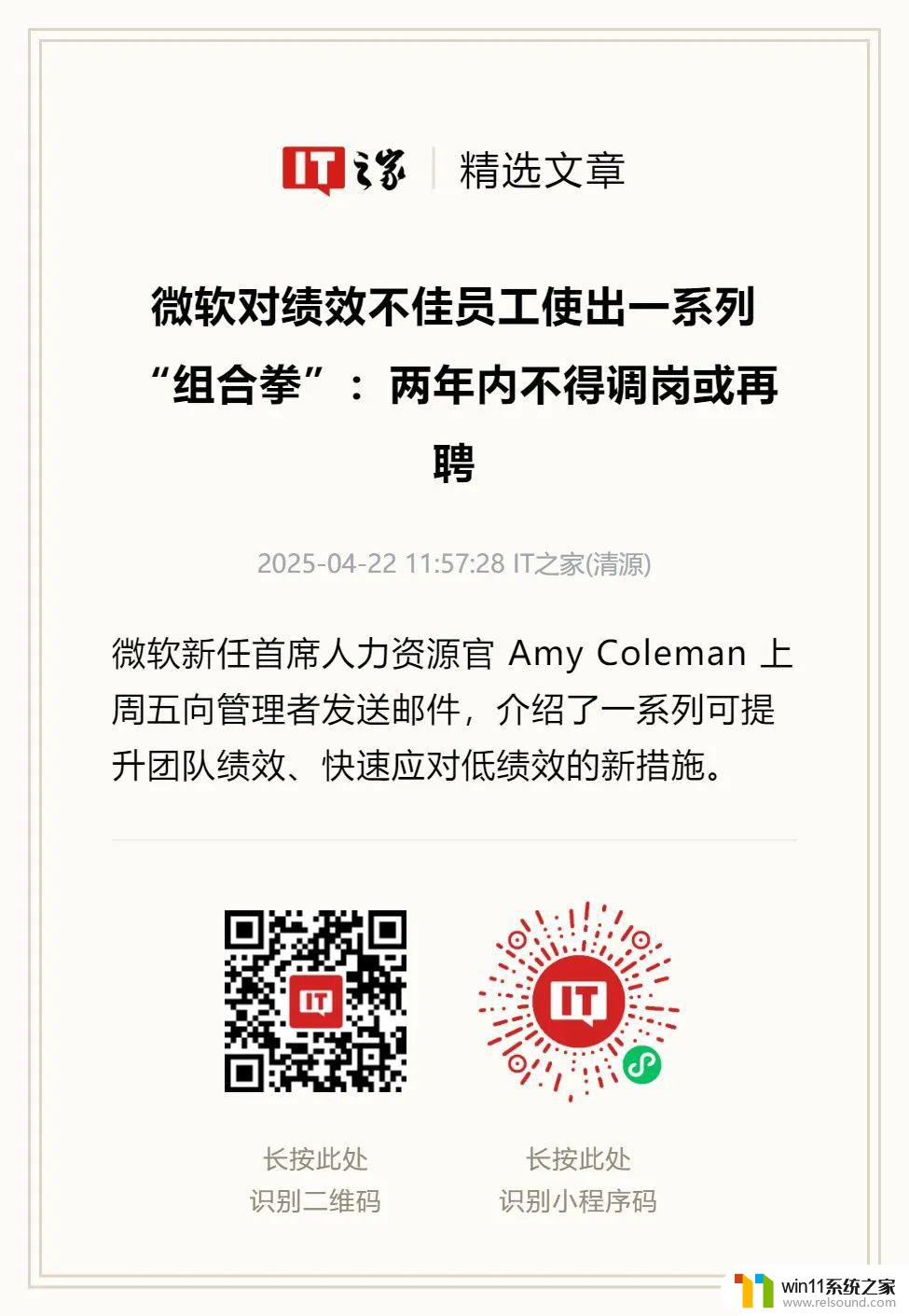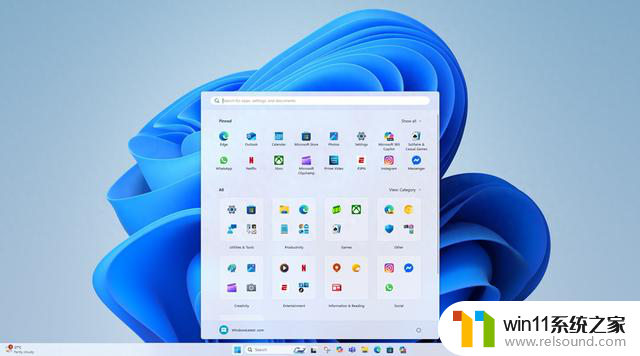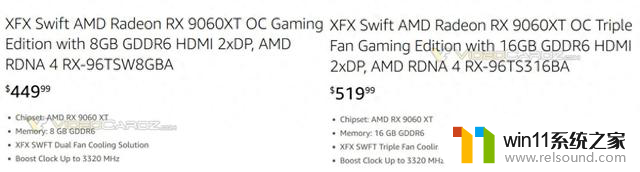电脑下边的任务栏点不动 Windows 10底部任务栏无响应怎么办
在使用Windows 10电脑时,有时候会遇到底部任务栏无响应的情况,这可能会让人感到困惑和烦恼,当电脑下边的任务栏点不动时,我们可以尝试一些方法来解决这个问题。接下来我们将介绍一些简单有效的解决方案,帮助您重新恢复任务栏的正常功能。无论是通过重启电脑、重新启动Windows资源管理器,还是通过其他方法,都可以尝试解决这一问题,让您的电脑恢复正常运行。
具体步骤:
1.通过重启“Windows资源管理器”可以临时解决该问题。
使用鼠标右键点击底部的任务栏,在弹出的菜单中点击开启“任务管理器”
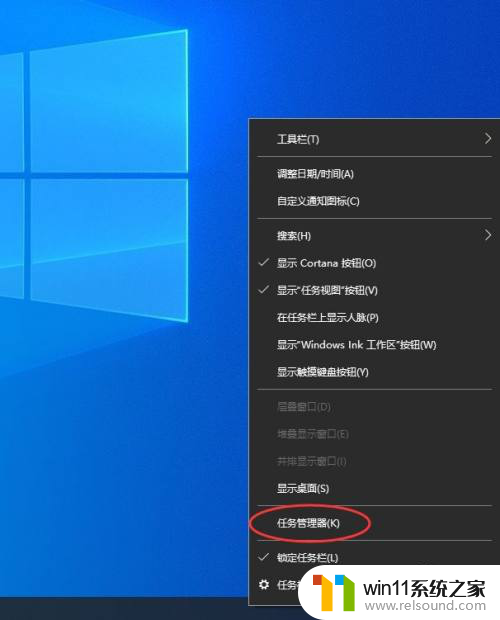
2.如果因底部任务栏无法响应的话,可以使用Ctrl+Alt+del热键。再出现的界面中来点击开启“任务管理器”
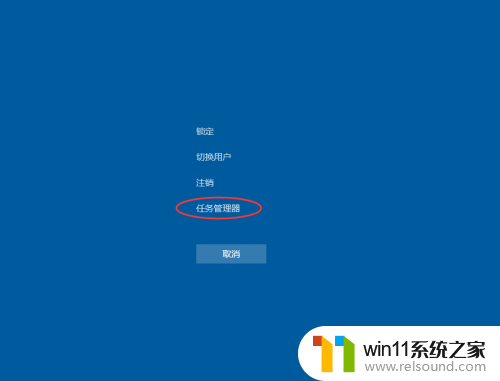
3.在任务管理器的下面找到“Windows资源管理器”,使用鼠标的右键点击它。在弹出的菜单中点击“重新启动”。重启完成以后,再尝试点击任务栏上的内容,应该可以使用。
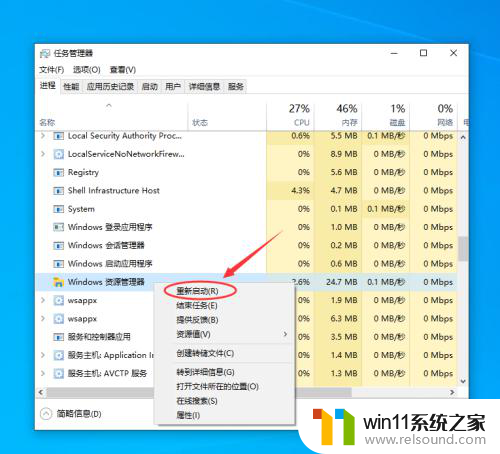
4.上面的方法可以临时处理该问题。下面需要重新部署一下操作进程。
从Windows开始的菜单中找到“Windows powershell”,并以管理员的身份开启运行。
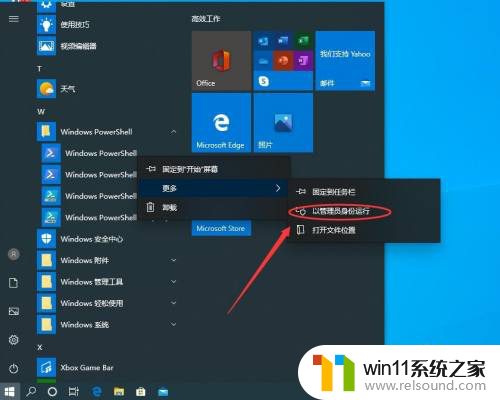
5.在powershell的命令界面窗口中,输入并运行下面的命令:
Get-AppXPackage -AllUsers | Foreach {Add-AppxPackage -DisableDevelopmentMode -Register "$($_.InstallLocation)\AppXManifest.xml"}
该代码对微软商店进行重置操作。
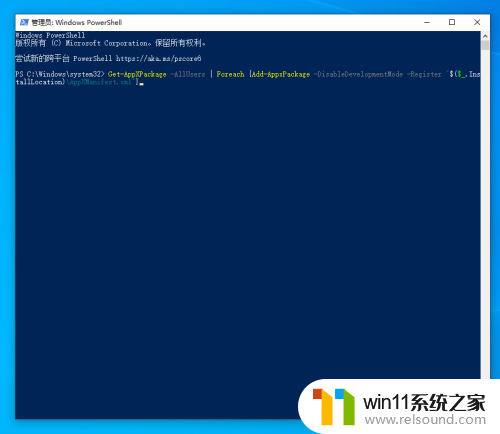
6.部署的时间需要一段时间,请耐心等待完成。
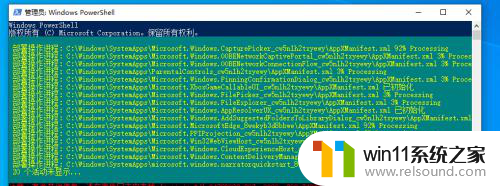
7.该问题可能也会由加载最常访问列表造成,点击Windows的开始菜单上的设置按钮,打开Windows的设置界面。并选择开启“个性化”设置。
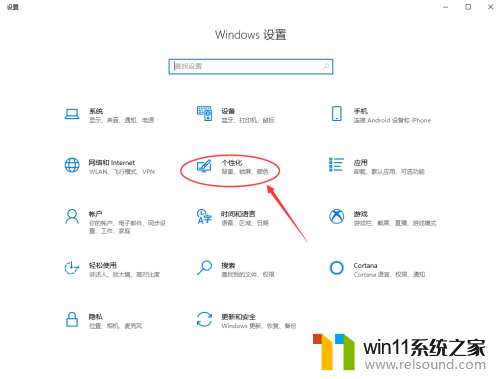
8.在个性化设置的界面当中,左边选择到“开始”。右边将“在开始菜单或任务栏的跳转列表中以及文件资源管理器的‘快速使用’中显示最近打开的项”进行关闭的操作。
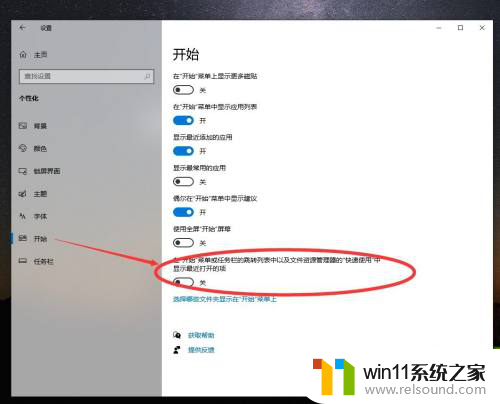
以上就是电脑下方固定的任务栏的全部内容,如果有不清楚的地方,您可以按照小编的方法进行操作,希望对大家有所帮助。